İlan
 MakeUseOf makalelerim için görüntüleri sayfa şablonumuza sığacak şekilde sürekli olarak yeniden boyutlandırıyorum. Sonuç olarak, birçok tekrar eden eylemden GIMP, ücretsiz resim düzenleme programı. Hızlı bir Google aramasından sonra, tonlarca zaman kazanmama yardımcı olacak güçlü bir araç buldum toplu resim yeniden boyutlandırma.
MakeUseOf makalelerim için görüntüleri sayfa şablonumuza sığacak şekilde sürekli olarak yeniden boyutlandırıyorum. Sonuç olarak, birçok tekrar eden eylemden GIMP, ücretsiz resim düzenleme programı. Hızlı bir Google aramasından sonra, tonlarca zaman kazanmama yardımcı olacak güçlü bir araç buldum toplu resim yeniden boyutlandırma.
GIMP yerleşik bir toplu düzenleme özelliğine sahip değildir, çünkü yazılımın arkasındaki fikirlerden biri, kullanıcıların ihtiyaç duydukları şekilde geliştirmek için kendi komut dosyalarını ve eklentilerini oluşturmalarıdır. Bu, yeni kullanıcılar için biraz sinir bozucu olabilir, çünkü kendi özelliklerini kolayca kodlayamazlar ve çevrimiçi ihtiyaç duydukları şeyleri avlamak zorundadırlar. Bu eklenti kesinlikle rahatsızlık vermeye değer ve muhtemelen bir süre daha kullanacaksınız.
Her şeyden önce, toplu görüntü düzenleme, çok sayıda görüntüye özdeş değişiklikler uygulama işlemidir. Bu örnekte, birden çok görüntünün birden çok boyutunu oluşturmak ve bunları kategorilere ayırmak için yeniden adlandırmaktan bahsedeceğim. Toplu düzenleme ile yapabileceğiniz başka birçok şey var. Örneğin:
- çevirin
- Döndürme
- Renk
- ekin
- Keskinleştirme
- Adını değiştirmek
- Yeniden Boyutlandırma
Herhangi bir toplu düzenlemedeki ilk adım, gerekli eklentiyi indirip yüklemektir (daha önce hiç yapmadıysanız). Şuraya gidin: Toplu İşlemci (DBP) ana sayfası. Linux kullanıcısıysanız, talimatlar "Nereden Alabilirim?" bölümü. Windows kullanıcısıysanız, aynı bölümde zip arşivini indirin ve kolayca erişilebilir bir yere çıkartın (masaüstü iyi).
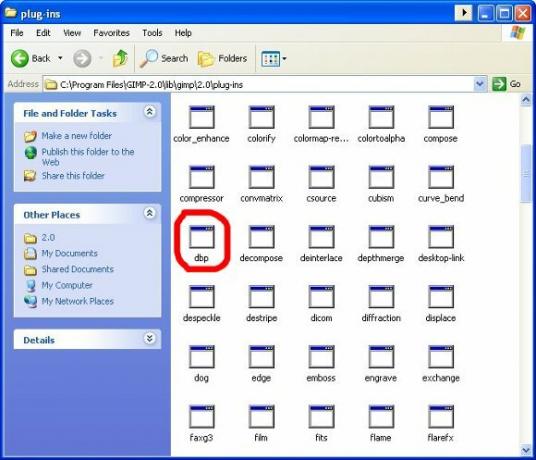
Bu dosyayı açın (“dbp” olarak adlandırılır) ve bilgisayarınızda bu konumdaki klasöre yerleştirin “C: \ Program Files \ GIMP-2.0 \ lib \ gimp \ 2.0 \ eklentileri.” Tabii ki bu varsayılan konumdur, yükleyicide değişiklikler yaptıysanız program klasörüne “GIMP-2.0” dışında bir ad vermiş olabilirsiniz.
Eklentiyi yükledikten sonra, GIMP'yi hemen açabilir ve onunla oynamaya başlayabilirsiniz. Menü, menünün Xtns bölümünde “Toplu işlem…” başlığı altında elverişli bir konuma sahiptir. Oradan size tüm seçeneklerinizi gösteren sekmeli bir menüye getirileceksiniz.
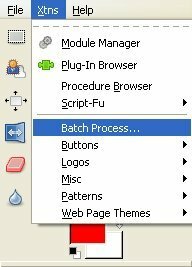
Bu seçeneklerden ilki, toplu işinize resim eklemenize izin veren “Giriş” sekmesidir. "Dosya ekle" pop-up sekmesi sekmeli arayüzü kapsıyor ve aslında dosyaları seçtiğinizde eklediğini göstermediğinden buna dikkat edin. Dosyalarınızın eklendiğini onaylamak için giriş sekmesine tekrar bakmanız gerekir (ev yapımı yazılımın eksantrikliklerinden sadece biri).
Ardından, görüntüyü nasıl yeniden boyutlandırmak istediğinizi belirtmek istersiniz. "Yeniden Boyutlandır" sekmesini tıklayın ve "Etkinleştir" i seçin. Yükseklik / genişlik oranını korumak istiyorsanız, “Göreli” (en yaygın) seçeneğini seçin. Yükseklik ve genişlikte, resimleri deforme edecek, ancak tek biçimli desene sahip nesneleri düzenlemek için iyi olabilecek tam değişiklikler yapmak istiyorsanız, “Mutlak” ı seçin.
Göreli ayarını kullanarak bunları ölçeklendireceğim ve yüzde 65 oranında azaltacağım. Yukarıda görebileceğiniz gibi, ölçek 1,00'den başlar (yüzde 100 boyutu temsil eder) ve ondalık noktalarla yukarı ve aşağı hareket eder. Şimdi "Başlat" ı tıklayabilirsiniz, ancak bir şey daha yapmak istersiniz.
"Yeniden adlandır" bölmesine gidin ve seçeneklerinize bakın. Her şeyden önce, dosyaların nereden geleceğini ve nerede biteceğini seçebilirsiniz. Varsayılan, “kaynakla aynıdır. Şahsen, her bir dosyanın adına bir değiştirici eklemeyi seviyorum, böylece bir görüntünün her sürümünde açıkça etiketlenmiş boyutla sonuçlanacağım. Gördüğünüz gibi forma “_65” postfix ekledim, böylece yeni dosya adlarına eklenecek. Hatta bir örnek sağlar.
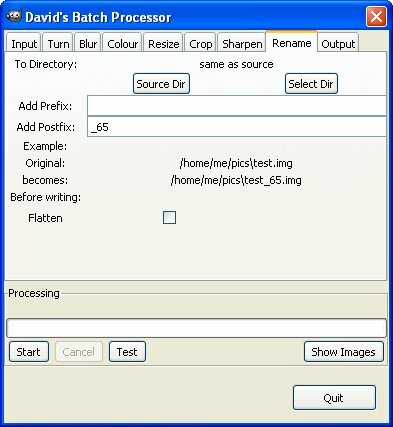
Artık “Başlat” düğmesine basabilir ve ayarladığınız tüm dosyaları oluşturabilirsiniz. Bunu iki farklı boyutta çalıştırdım ve sorunum için toplam üç boyut aldım: Orijinal,% 75 ve% 65 (sayfanın üst kısmındaki resme bakın). Şimdi bir makale yazacak olsaydım, sayfa mizanpajım için gereken boyutlara göre farklı boyutlarda resimlerim olurdu. Nihai dosyalarınızın orijinallerinizin dosya türüyle eşleşmesini istiyorsanız, dosya türünü seçmek için “Çıktı” sekmesini kullanmanız gerekir.
Bu, özellikle yazılım veya oyun incelemeleri yapar ve zaman zaman hantal ekran görüntüleri ile oynamak zorunda kalırsanız, herhangi bir blogcu için inanılmaz derecede kullanışlı bir araçtır. Kesinlikle bu eklentiyi yüklemek için az bir çaba harcayın ve dijital altının ağırlığına değdiğini anlayacaksınız.
Benim adım Jimmy ve Make Use Of ekibine katılmaktan çok memnunum. Bilgisayarları ve teknolojiyi her zaman sevdim, muhtemelen babam, kendi başına bir bilgisayar adamı olan bir programla başladım, SuperDOS'ta yazmamı sağladı (yıldızlarla yapılan bir resim dahil). O zamandan beri, internet, dizüstü bilgisayar, masaüstü veya daha fazlası olsun...