İlan
USB sürücüyü biçimlendirmekten farklı değil başka bir sürücüyü biçimlendirme Yeni Bir Dahili Sabit Sürücüyü veya Katı Hal Sürücüsünü BiçimlendirmeYeni bir HDD veya SSD'niz varsa, biçimlendirmeniz gerekir. Biçimlendirme yoluyla eski verileri, kötü amaçlı yazılımları, bloatware'leri silebilir ve dosya sistemini değiştirebilirsiniz. Adım adım sürecimizi takip edin. Daha fazla oku . Ancak bir sürücüyü ne sıklıkla biçimlendirdiniz ve çeşitli seçeneklerin ne anlama geldiğini hiç merak ettiniz mi?
Çoğumuz, mantıklarını ikinci olarak tahmin etmeden varsayılan ayarlarla gideriz. Doğal olarak, optimum ayarlar biçimlendirilecek donanımın türüne ve onunla ne yapmayı planladığınıza bağlıdır.
Bu makale en iyi seçimi yapmanıza yardımcı olacaktır. Her seçeneğin ne yaptığını ve hangisinin sürücünüz ve beklenen kullanımınız için en uygun olduğunu açıklar.
Windows'da USB Sürücüyü Biçimlendirme
Windows XP, Windows 7, Windows 8.1 veya Windows 10 kullanıyor olsanız da, adımlar temelde aynıdır. İncelemek isteyebilirsiniz
Windows 10 flash sürücü tanıtımımız Windows 10'da Flash Sürücü Nasıl KullanılırYeni bir USB flash sürücünüz var, ancak nasıl kullanılacağından emin değil misiniz? İşte bir flash sürücünün nasıl kullanılacağı hakkında bilmeniz gereken her şey. Daha fazla oku eğer bu konuda yeniyseniz.- USB sürücüsünü takın.
- Açık pencereler Dosya Gezgini Ve git Bu PC (diğer adıyla Bilgisayar ya da benim Bilgisayar).
- Sürücüyü sağ tıklayın ve Biçim…
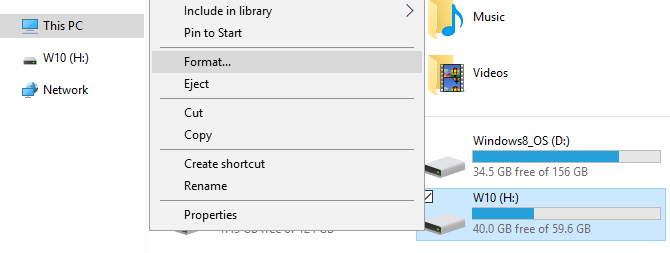
Özelleştirebileceğiniz biçimlendirme seçenekleri şunlardır: Dosya sistemi, Ayırma birimi boyutu, Ses etiketi, ve Biçim seçenekleri. Ayrıca Cihaz varsayılanlarını geri yükle özel ayarlarınızın çalışmıyor olması durumunda.
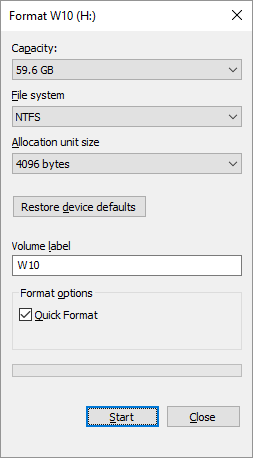
Sürücünüzü biçimlendirmek için seçiminizi yapmanız yeterlidir, Başlat, bunu takiben tamam tüm verileri gerçekten silmek istediğinizi onaylamak için sürücü biçimlendirilir.
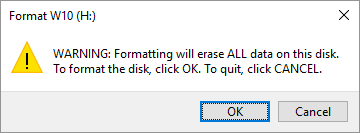
Ancak, biçimlendirmeye devam etmeden önce, bu seçeneklerin her birinin gerçekte ne anlama geldiğini anlamak istersiniz. Şimdi bunları tek tek inceleyelim.
Hangi Dosya Sistemini Seçmelisiniz?
Windows 10'da en fazla dört farklı dosya sistemi göreceksiniz: NTFS, FAT, FAT32 ve exFAT FAT32 vs. exFAT: Fark Nedir ve Hangisi Daha İyi?Bir dosya sistemi, bir işletim sisteminin herhangi bir sabit sürücüdeki verileri okumasına izin veren araçtır. Birçok sistem FAT32 kullanır, ancak bu doğru olanıdır ve daha iyi bir seçenek var mı? Daha fazla oku . Sürücünüz 32 GB'den büyükse FAT ve FAT32'yi göremezsiniz. Peki bu dosya sistemleri arasındaki fark nedir ve hangisini seçmelisiniz? Her birinin faydalarına bakalım.
FAT ve FAT32 ile karşılaştırıldığında NTFS:
- 4 GB'tan büyük ve maksimum bölüm boyutuna kadar dosyaları okuma / yazma
- 32 GB'den büyük bölümler oluşturun
- dosyaları sıkıştır ve disk alanından tasarruf et
- daha iyi alan yönetimi = daha az parçalanma
- daha büyük sürücülerde daha fazla kümeye izin verir = daha az boşa harcanan alan
- ayrı dosya ve klasörlere kullanıcı izinleri ekleme (Windows Professional)
- EFS (Şifreleme Dosya Sistemi) kullanarak anında dosya şifreleme; Windows Professional)
FAT ve FAT32 NTFS ile karşılaştırıldığında:
- neredeyse tüm işletim sistemleriyle uyumlu
- USB sürücüde daha az yer kaplar
- daha az disk yazma işlemi = daha hızlı ve daha az bellek kullanımı
FAT & FAT32 ile karşılaştırıldığında exFAT:
- 4 GB'tan büyük dosyaları okuma / yazma
- 32 GB'den büyük sürücü bölümleri oluşturun
- daha iyi alan yönetimi = daha az parçalanma
Doğası gereği FAT veya daha iyisi FAT32, 32 GB'den küçük sürücüler için ve sırasıyla 2 veya 4 GB'den büyük dosyaları depolamanız gerekmediği bir ortamda uygundur. Başka bir deyişle, normal boyutlu tüm sabit sürücüler (60 GB +) NTFS ile biçimlendirilmelidir.
Ancak, NTFS'nin çalışması nedeniyle, 32 GB'den büyük olsalar bile flash sürücüler için önerilmez. ExFAT devreye giriyor. FAT (küçük, hızlı) ve NTFS'nin (desteklenen büyük dosya boyutu) temel avantajlarını flash sürücüler için en uygun şekilde birleştirir.
Ancak, FAT ve FAT32'nin platformlar arası uyumlu tek dosya sistemleri olduğunu unutmayın. NTFS Linux tarafından desteklenir, ancak Mac'te çalışmak için bir kesmek veya üçüncü taraf uygulaması gerekir. Öte yandan exFAT, OS X 10.6'dan (Snow Leopard) destekleniyor, ancak Linux'ta okumak için sürücülere ihtiyacınız var.
Uyumluluk veya hız nedenleriyle FAT veya FAT32 ile gitmek istiyorsanız, 2 GB veya daha küçük bir cihazla uğraşmadığınız sürece her zaman FAT32 ile gidin.
Hangi Tahsis Birimi Boyutu En İyi Çalışır?
Sabit sürücüler kümeler halinde düzenlenir ve ayırma birimi boyutu tek bir kümenin boyutunu tanımlar. Dosya sistemi, her kümenin durumunu, yani serbest veya dolu olduğunu kaydeder. Bir dosya veya dosyanın bir kısmı bir kümeye yazıldıktan sonra, boşluk olup olmadığına bakılmaksızın küme işgal edilir.
Bu nedenle, daha büyük kümeler daha fazla boşa harcanmış veya gevşek alan USB Sürücüsünde Kayıp Alanı KurtarmaUSB sürücünüz hiç kapasite kaybetmezse, tüm bu kayıp alanı geri yüklemek için kullanabileceğiniz çok basit bir çözüm vardır. Daha fazla oku . Bununla birlikte, daha küçük kümelerde, her dosya daha küçük parçalara ayrıldığından sürücü yavaşlar ve dosyaya erişildiğinde bunların birlikte çizilmesi çok daha uzun sürer.
Dolayısıyla, en uygun ayırma birimi boyutu USB sürücünüzle ne yapmak istediğinize bağlıdır. Büyük dosyaları bu sürücüde saklamak istiyorsanız, sürücü daha hızlı olacağından büyük bir küme boyutu daha iyidir. Bununla birlikte, küçük dosyaları saklamak veya flash sürücünüzden programları çalıştırmak istiyorsanız, daha küçük bir küme boyutu alanın korunmasına yardımcı olacaktır.
Temel kural: büyük sürücü ve / veya büyük dosyalar = büyük ayırma birimi boyutu
500 MB USB flash sürücü için 512 bayt (FAT32) veya 32 kilobayt (FAT) seçin. 1 TB harici sabit sürücüde 64 kilobayt (NTFS) seçin.
Birim Etiketi Nedir?
Birim etiketi, sürücünün adıdır. İsteğe bağlıdır ve temel olarak sürücünüze istediğiniz her şeyi adlandırabilirsiniz. Ancak, biçimlendireceğiniz dosya sistemine bağlı olarak uyulması gereken birkaç kural vardır.
NTFS:
- maksimum 32 karakter
- sekme yok
- girildiği gibi büyük ve küçük harf ile gösterilecektir
ŞİŞMAN:
- maksimum 11 karakter
- şu karakterlerin hiçbiri: *?., ;: / \ | + = < > [ ]
- sekme yok
- tümü büyük harf olarak görüntülenecek
Dosya sisteminden bağımsız olarak boşluk kullanabilirsiniz.
Şimdi soru şu, yeni biçimlendirilmiş USB sürücüyü nasıl dolduracaksınız? Kesinlikle bir USB onarım araç seti! Tüm bu fikirler için yeterli çubuğunuz yok mu? Bunlar en hızlı USB flash sürücüler En Hızlı ve En İyi USB 3.0 Flash SürücülerSatın alabileceğiniz en hızlı USB 3.0 flash sürücüler hangileri? İşte 20 $ ile 200 $ arasında değişen en iyi beş. Daha fazla oku para satın alabilirsiniz.
Hangi Biçim Seçeneklerini Öneririz?
Normal bir formatta dosyalar sürücüden kaldırılır ve sürücü bozuk kesimler için taranır. Sırasında Hızlı biçimlendirme, yalnızca dosyalar kaldırılır ve tarama yapılmaz. Bu nedenle, zamanınız yoksa ve sağlıklı veya yeni bir sürüşle uğraşıyorsanız bu seçeneğe gidin.
Bu makaleyi yararlı bulduysanız, ayrıca bilmek isteyebilirsiniz yazma koruması hatalarını düzeltme Disk Yazma Korumalı USB Hatası Nasıl OnarılırUSB sürücünüz bir disk yazma koruması hatası veriyor mu? Bu makalede, bunun ne olduğunu ve nasıl düzeltebileceğinizi açıklıyoruz. Daha fazla oku , nasıl harici bir sabit diski veri kaybetmeden yeniden biçimlendirmeveya yazma korumalı bir USB sürücüyü biçimlendirme Yazmaya Karşı Korumalı USB Pendrive Nasıl BiçimlendirilirYazmaya karşı korumalı bir USB flash sürücüye rastladınız mı? Yazmaya karşı korumalı pendrive'ınızı nasıl biçimlendireceğiniz ve tekrar kullanmaya nasıl başlayacağınız aşağıda açıklanmıştır. Daha fazla oku .
Resim Kredisi: nipastock Shutterstock.com üzerinden
Tina on yılı aşkın bir süredir tüketici teknolojisi hakkında yazıyor. Doğa Bilimleri Doktorası, Almanya Diploması ve İsveç Yüksek Lisans derecesine sahiptir. Analitik geçmişi, şimdi anahtar kelime araştırmalarını ve operasyonlarını yönettiği MakeUseOf'ta bir teknoloji gazetecisi olarak mükemmelliğine yardımcı oldu.

