Evden çalışıyorsanız, büyük olasılıkla yakın zamanda popülerlik kazanan bir toplantı aracı olan Zoom'u duymuşsunuzdur. Ancak Zoom'un ne yaptığını veya nasıl kullanacağını bilmiyor olabilirsiniz.
Zoom'un neler sunduğuna, Zoom toplantılarına nasıl katılacağınıza ve hizmetten en iyi şekilde nasıl yararlanabileceğinize bir göz atalım.
Zoom Nedir?
yakınlaştırma farklı konumlarda olmasına rağmen ekiplerin birlikte çalışmasını sağlayan bir uzaktan iletişim aracıdır. Şirket, sanal konferans salonları, yazılım telefonu sistemleri ve video web seminerleri gibi çeşitli çözümler sunmaktadır. Bununla birlikte, çoğu insan Zoom'u video konferans araçları için bilir.
Şirketiniz Zoom’un hizmetlerinden birini veya tümünü kullanabilir. Bununla birlikte, bir kullanıcı olarak amaçlarınız için, burada masaüstü platformları için Zoom görüntülü sohbetine odaklanacağız. İsterseniz Zoom’un mobil uygulamalarını kullanarak da toplantılara katılabilirsiniz.
İndir: İçin yakınlaştır Android | iOS (Bedava)
Yakınlaştırma Toplantısı Nedir?
Yakınlaştırma toplantısı, insanların sanal bir toplantısıdır. Herkes masaüstünü, dizüstü bilgisayarını veya mobil cihazını kullanmaya katılır. Web kamerası ve mikrofonlar (genellikle yerleşik) sayesinde herkes fiziksel olarak birlikte olmadan sohbet edebilir ve toplantı yapabilir.
Tabii ki Zoom, işbirliğini ilerletmek ve dijital ortamda buluşmanın bazı zorluklarını kolaylaştırmak için ek araçlar sağlar. Google Hangouts, Webex veya GoToMeeting gibi başka video toplantı araçları kullandıysanız, Zoom size tanıdık gelecektir.
Yakınlaştırma Toplantısına Katılma
Birisi sizi Zoom'daki bir toplantıya davet ettiyse, içeri girmek basittir. Size benzersiz bir toplantı URL'sine sahip bir e-posta göndermiş olabilirler. Bu durumda, toplantı kimliği hakkında endişelenmeden doğrudan toplantı sayfasına atlamak için bu bağlantıyı tıklayabilirsiniz.
Değilse endişelenmeyin. Sadece Yakınlaştır Toplantıya katıl sayfasıtıklayarak erişebilirsiniz Toplantıya Katılın Zoom’un ana sayfasının sağ üst köşesinde. Buraya bir toplantı numarası girmeniz gerekir. Toplantı düzenleyicisi bunu size e-posta veya başka yollarla göndermiş olmalıdır. Numarayı girin ve Katılmak.
Bunun bir Zoom toplantısına ilk kez katıldığınızı varsayarsak, en iyi performans için yapmanız gereken Zoom uygulamasını yüklemek için bir istem görürsünüz. Doğru şekilde yüklenmemesi durumunda, Zoom'u indirin ve çalıştırın buraya.
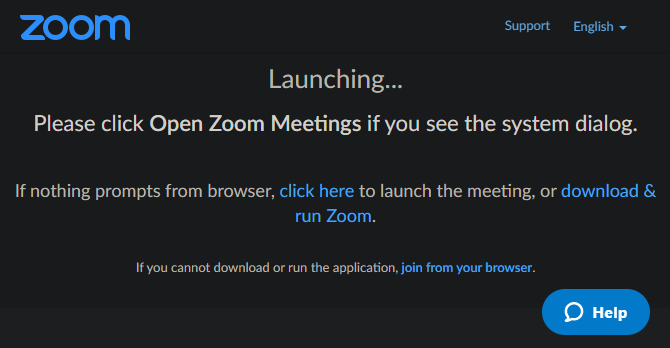
Yüklendikten sonra, için bir görünen ad seçin ve Toplantıya katıl atlamak.
Yakınlaştırma Toplantısında Araçları ve Seçenekleri Kullanma
Şimdi, ses ve video ayarlarınızın düzgün çalıştığından emin olmanız gerekir. İçinde Sese Katıl kutu, seçebilirsiniz Hoparlör ve Mikrofonu Test Edin her şeyin ayarlandığından emin olmak için tıklayın Computer Audio ile katılın odaya girmek için. İleride bu adımı atlamak için alttaki kutuyu işaretleyin.
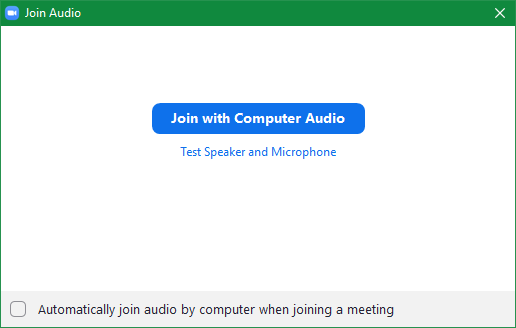
Bunu yaptıktan sonra, bir Zoom toplantısına tamamen katıldınız. Artık birkaç seçeneği değiştirebilir ve gerekirse Zoom’un bazı özelliklerini kullanabilirsiniz.
Yanındaki oku tıklayın Sessiz mikrofonunuzu veya hoparlörünüzü değiştirmek için sol alt kısımda. Ayrıca seçebilirsiniz Ses ayarları genel ayarlar, klavye kısayolları, istatistikler ve çok daha fazlası dahil olmak üzere Zoom’un mevcut tüm seçeneklerini görmek için bu menüden.
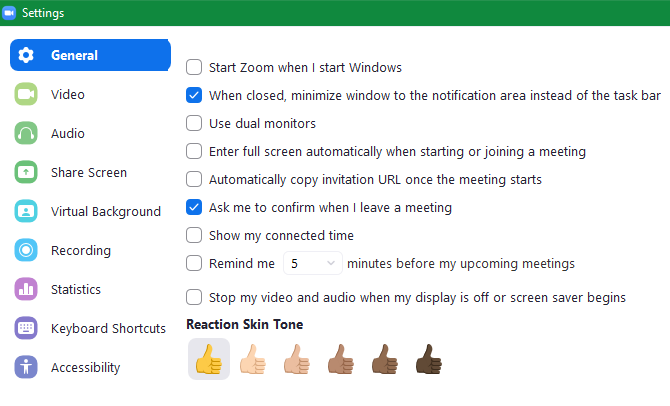
Video göstermeniz gerekiyorsa ve henüz yapmadıysanız, Videoyu Başlat tıklayın. Ses seçenekleri gibi, gerekirse video cihazını değiştirebilir ve seçeneklere buradan erişebilirsiniz.
Ayrıca alt çubukta başkalarını davet etme, katılımcıların listesini ve metin sohbetini görüntüleme, ekranınızı paylaşma ve oturumu kaydetme seçeneklerini görürsünüz. Bu seçeneklerden bazıları, ana makinenin ayarladığına bağlı olarak kullanılamayabilir.
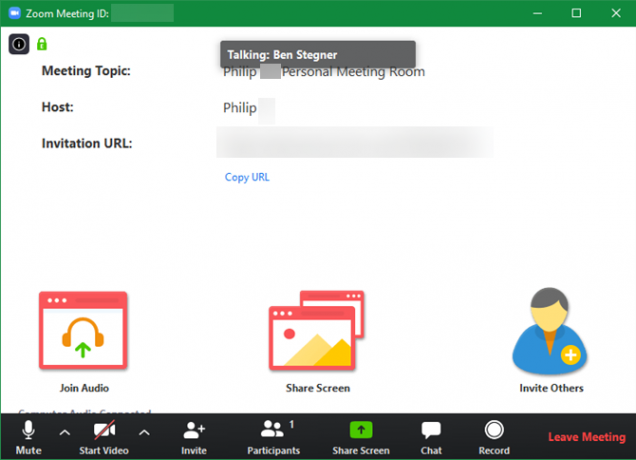
İşiniz bittiğinde, Toplantıdan ayrıl ve onaylayın. Bir dahaki sefere, bilgisayarınızdaki uygulamayı kullanarak bir Zoom toplantısına katılabilirsiniz. Aramak yakınlaştırma başlatmak için Başlat menüsünü kullanarak Toplantıya Katılın ve toplantı kimliğini girin.
Yakınlaştırma Toplantısı Nasıl Kurulur
Davet edildiğiniz bir toplantıya katılmak kolaydır, ancak kendiniz bir Yakınlaştırma toplantısı ayarlamanız gerekirse ne olur? Barındırma için biraz daha iş var, ama zor değil.
İlk olarak, bir Zoom hesabına kaydolmanız gerekir. Şuraya git: Zoom’un kayıt sayfasıtıklayın. Üye olun, ücretsizdir düğmesini tıklayın. İş e-posta adresinizi girin veya isterseniz Google veya Facebook hesabınızı kullanarak kaydolun.
Kaydolmaya devam etmek için bağlantı içeren bir e-posta alacaksınız. Bir şifre oluşturun, ardından başkalarını hizmete davet etme adımını atlayabilirsiniz. Oradan, yeni kişisel toplantı URL'nizi görürsünüz. Bunu tıkladığınızda bilgisayarınızdaki Zoom uygulaması açılır ve toplantı odası başlatılır.
Odaya girdikten sonra, yukarıda açıklandığı gibi, katılımcı olduğunuz toplantılarla neredeyse özdeş bir arayüzünüz olacaktır. Tek büyük fark, şimdi toplantı katılımcıları, kayıt ve diğer özellikler üzerinde tam kontrole sahip olmanızdır.
Tıkla Katılımcıları Yönetin yan paneli açmak için düğmesine basın. Orada kimin mevcut olduğunu gözden geçirebilir ve gerekli değişiklikleri yapabilirsiniz. Aşağıdaki seçenekleri kullanın Daha katılımcıların seslerini açmalarını, adlarını değiştirmelerini önlemek ve hatta tüm toplantıyı kilitlemek için.
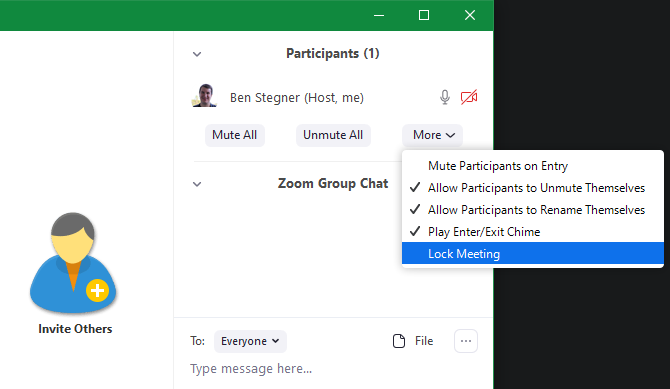
Yakınlaştırma Toplantısı Zamanlama
Kişisel toplantı URL'nizi veya kimliğinizi göndererek istediğiniz zaman hızlı bir toplantı başlatabilirsiniz. Ancak çoğu zaman, herkesin hazırlayabilmesi için önceden bir yakınlaştırma toplantısı planlamak istersiniz.
Bunu yapmak için şu adresi ziyaret edin: Yakınlaştırma Toplantıları sayfanız tıklayarak Hesabım Zoom’un ana sayfasının sağ üst köşesinde ve Toplantılar sol kenar çubuğundan. Orada, Yeni Toplantı Zamanlama.
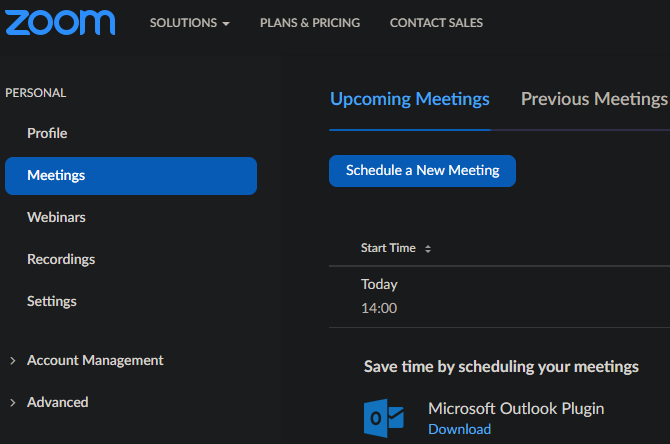
Konu, zaman, süre ve diğer tercihler dahil tüm bilgileri doldurmak için bunu tıklayın. Tıkladıktan sonra Kayıt etmek, kullan a ekle Google, Outlook veya Yahoo takviminize koymak için düğmeler kullanın. Ayrıca Davetiyeyi kopyala bir e-postaya veya başka bir mesajlaşma servisine yapıştırabileceğiniz bir metin bloğu için.
Seç Toplantıya Başla planlanmış bir toplantı başlatmak için. Gelecekte daha fazla kolaylık olması için, bu takvimlerden toplantılar planlamak üzere Microsoft Outlook için bir eklenti veya Toplantılar sayfasına bir Chrome uzantısı yükleyebilirsiniz.
Ayarlardayken Zoom’un birçok seçeneğine göz atmanızı öneririz. Bunlar, tam istediğiniz gibi toplantılar ayarlamanıza izin verir, böylece her seferinde aynı seçenekleri değiştirmek zorunda kalmazsınız.
Yakınlaştırma Toplantısı Nasıl Kaydedilir
Organizatör olduğunuzda bir toplantı kaydetmek basittir. Tıkla Kayıt hemen kaydetmeye başlamak için ekranın altındaki düğmesine basın. Toplantınız bittiğinde, Zoom’un sisteminizdeki kayıt dizininde bir MP4 dosyası bulacaksınız.
Bu ayarları yapmak için, yanındaki oku tıklayın Sessiz ve Seç Ses ayarları Zoom’un Ayarlar sayfasını açın. Orada, Kayıt sekmesini kullanarak bir kayıt konumu seçin ve diğer ilgili seçenekleri değiştirin.
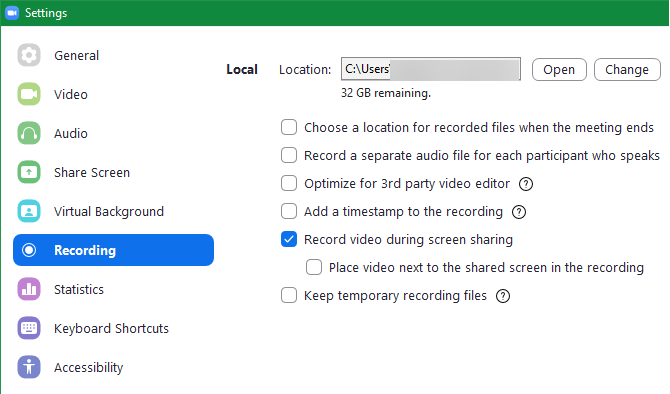
Ekranınızı Yakınlaştırmada Paylaşma
Tıkla Ekran paylaşımı ekran paylaşımını başlatmak için Zoom düğmesine basın. Orada, hangi monitörü paylaşmak istediğinizi veya yalnızca belirli bir uygulamanın penceresini paylaşmayı seçebilirsiniz. Alt kısımda daha fazla seçenek ve ileri sekmesi.
Ekran paylaşımından daha önce bahsetmiştik; organizatör olarak, katılımcıların ekranlarını paylaşıp paylaşamayacakları konusunda tam kontrole sahipsiniz. Ekran paylaşma seçeneklerini değiştirmek için, yanındaki oku tıklayın Ekran paylaşımı, bunu takiben Gelişmiş Paylaşım Seçenekleri.
Burada katılımcıların paylaşmasına izin verilip verilmeyeceğine, ekranlarını aynı anda birden fazla kişinin paylaşıp paylaşamayacağına ve katılımcıların başka biri olduğunda paylaşmaya başlayıp başlayamayacağına karar verebilirsiniz.
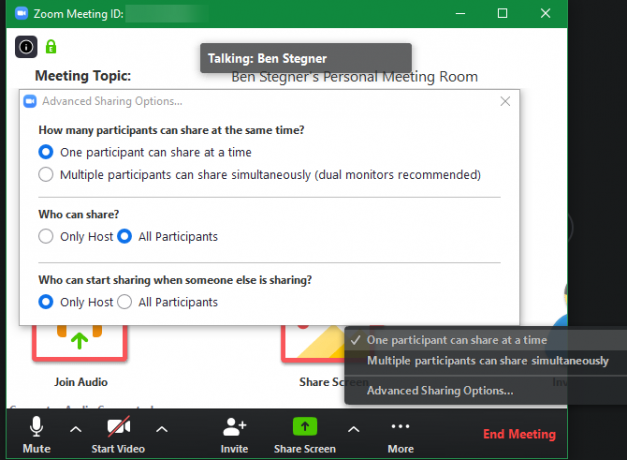
Zoom’un Fiyatlandırma Planları
İhtiyaçlarınıza bağlı olarak, aşağıdakilerden birine geçmeniz gerekebilir Zoom’un premium planları. Ücretsiz teklif, en fazla 100 katılımcıyla toplantılar düzenlemenizi sağlar. Ancak ikiden fazla kişiyle yapılan toplantılar 40 dakika ile sınırlıdır.
Ücretsiz plan, yukarıda tartıştığımız tüm özellikleri ve daha fazlasını içerdiğinden gündelik kullanım için yeterli olmalıdır. Şirketler gerekirse Pro veya Business planlarına bakabilirler.
Yakınlaştırma Toplantılarını Kullanma
Artık Zoom'un nasıl çalıştığına baktığımıza göre, insanların Zoom'u gerçekte ne için kullandığını merak edebilirsiniz. İnsanlar evden daha sık çalışırken Zoom'un bazı yaygın kullanımları şunlardır:
- Eğitim:Zoom’un Eğitim sayfası hizmetin öğretmenlere uzak çalışma saatleri sunmalarını, yönetici toplantıları yapmalarını, öğretmen öğrencilerini ve daha fazlasını nasıl sağladığını açıklar.
- Sağlık hizmeti:Sağlık için Zoom HIPAA uyumlu video konferans sunar. Müşterilerle önemli iletişim, uzaktan eğitim ve sanal danışmanlık için kullanılır.
- İş toplantısı: Çalışanlar evden çalışırken, toplantılar herkesin tek bir yerde olduğundan daha zordur. Yukarıda gördüğümüz gibi, Zoom insanları bire bir sohbetler veya grup tartışmaları için bir araya getirmeyi kolaylaştırır.
Yakınlaştırma için daha birçok kullanım alanı vardır, bu nedenle şirketiniz başka bir kullanım durumuna girebilir.
Gizlilik ve Güvenliği Yakınlaştır
Zoom’un popülaritesinin artmasıyla, birçoğu, kullanım Şartları ve Gizlilik Politikası. Zoom bu belgeleri son zamanlarda değiştirerek tartışılmasını güçleştirdiğinden, Zoom'a kaydolmadan önce bunları kendiniz okumanızı öneririz.
Dikkate değer bir özellik Katılımcı Dikkat Takibi, toplantı sahibinin birisi ekranlarını paylaşırken hangi katılımcıların Odaklanma penceresine odaklanmadığını görmesini sağlar. Ekran paylaşımı kullanan bir toplantıdaysanız bunun farkında olun.
Diğer video konferans araçları gibi, Zoom'un geçmişte bazı güvenlik sorunları vardı Skype ve Diğer Video Konferans Araçları Ne Kadar Güvenli?Video konferans yazılımınızın güvenli olduğunu mu düşünüyorsunuz? Skype, Zoom, Webex ve diğerlerinin güvenlik açıklarından nasıl etkilendiği aşağıda açıklanmıştır. Daha fazla oku şirket yamalı. Ancak Zoom'u kullanırken bilmeniz gereken bir güvenlik riski daha vardır: istenmeyen katılımcılar toplantınıza katılır ve açık materyaller gösterir.
"Yakınlaştırma-bombalama" adı verilen bu uygulama, Yakınlaştırma toplantısı bağlantınıza katılan ve ekranlarını paylaşarak uygunsuz içerik yayınlayan birisini içerir. Bunun olmasını önlemek için, toplantı URL'nizi sosyal medya gibi herkese açık olan herhangi bir yerde paylaşmamak akıllıca olacaktır. Barındırırken, insanların önce izne ihtiyaç duymadan ekranlarını paylaşmalarına izin veren varsayılan ayarı da değiştirmelisiniz.
Tamam, bu yüzden birisi Lauv ve Chipotle + Zoom mekânında son derece grafik porno paylaşmaya başladı ve aniden lol sona erdi. Belki de bu platformların önce kapsamlı bir şekilde test edilmesi gerekiyor?
* bariz nedenlerden dolayı bulanık * pic.twitter.com/9mBlQSia1U
- exitpolls (@exitpost) Instagram Profilini Görüntüle 17 Mart 2020
Zoom’un blog yayını bunun nasıl önleneceğine dair daha iyi tavsiye var.
Zoom Nasıl Çalışır? Şimdi biliyorsun
Zoom'un ne olduğunu, Zoom toplantılarına nasıl başlayıp nasıl katılacağınızı ve en iyi şekilde yararlanmak için diğer ipuçlarını inceledik. Bu, uzak toplantılar için yeni favori araçla başlamanızı sağlayacaktır.
Zoom ihtiyaçlarınız için işe yaramıyorsa, grup video görüşmeleri yapmak için diğer ücretsiz uygulamalar Ücretsiz Grup Konferansı Aramaları Yapmak İçin En İyi 7 UygulamaVideo konferans görüşmeleri bugünlerde çok kolay! Hem kişisel hem de ticari kullanım için ücretsiz grup video görüşmeleri için en iyi uygulamalar. Daha fazla oku .
Ben, Editör Yardımcısı ve MakeUseOf'un Sponsorlu Yayın Yöneticisi'dir. Bir B.S. Grove City College Bilgisayar Bilişim Sistemleri'nde, Cum Laude ve büyük dalında Onur ile mezun oldu. Başkalarına yardım etmekten hoşlanır ve video oyunları konusunda bir araç olarak tutkudur.
