İlan
Photoshop alabileceğiniz en iyi programdır fotoğraflarını işlemek, ancak ilk kez kullandığınızda göz korkutucu olabilir: sonuçta profesyoneller için tasarlanmıştır.
İyi haber şu ki Photoshop yeni başlayanlar için çok daha erişilebilir hayal edebileceğinizden daha fazla. Temel bilgileri çok hızlı bir şekilde sıralayabilirsiniz. Çekimlerinizi toparlayabilir, renkleri düzeltebilir, daha keskin hale getirebilir ve sadece bir saat içinde yazdırmaya veya paylaşmaya hazırlayabilirsiniz.
Saati başlatın ve başlayalım.
(Henüz sahip değilseniz, Photoshop'un bir kopyasını buradan satın alın veya ücretsiz deneme başlat.)
Photoshop'ta Yolunuzu Bulun

Photoshop arayüzü, karşılaşacağımız gibi, dört ana bölüme ayrılmıştır:

Menü çubuğu. Diğer tüm yazılımlarda olduğu gibi, kayıttan düzenlemeye ve mizanpajı özelleştirmeye kadar çeşitli seçenekler bulacaksınız.

Araç Çubuğu. Ekranın sol kenarında bulunan bu, tüm Photoshop’un temel araçlarını içerir. Simgenin sağ alt köşesinde küçük bir üçgen varsa, fareyi bu simgenin üzerinde basılı tutarak ilgili ek araçlara erişebilirsiniz. Birçok araç grafik tasarımla ilgilidir, bu yüzden onları asla kullanamazsınız. Karşılaştığımız fotoğraf odaklı olanları açıklayacağız.
Seçenekler çubuğu. Bir araç seçtiğinizde Seçenekler çubuğu o araçla ilgili seçenekleri gösterecek şekilde değişir. Fırça boyutunu ve diğer daha spesifik şeyleri burada seçebilirsiniz.

Paneller. Ekranın sağında, bazen palet olarak da adlandırılan bir panel sütunu bulacaksınız. Bu, her ikisini de görüntülerinizi işlemeye başlarken yoğun bir şekilde kullanacağınız Ayarlamalar ve Katmanlar panellerini içerir.
Ayarlamalar panelinden bir seçenek seçtiğinizde başka bir yeni panel açılır. Bu, görüntünüzü ayarlamak için çeşitli seçenekler ve kaydırıcılar içeren bir iletişim kutusudur. Kapatmak için sağ üstteki çift ok simgesini tıklayın.
Tahribatsız Düzenleme
Photoshop'un fotoğrafların tahribatsız düzenlenmesini desteklemek için çeşitli yöntemleri vardır ve bunları burada kullanacağız. En basit ifadeyle, tahribatsız düzenleme, orijinal görüntüyü asla doğrudan düzenlemediğiniz anlamına gelir, bu nedenle değişikliklerinizin hiçbiri kalıcı değildir.
Tahribatsız olarak kullanılan katmanları düzenleyeceğiz. Buna, renk ve ton ayarlarının orijinal görüntünün üzerinde duran kendi ayrı katmanlarına yerleştirildiği ayar katmanları da dahildir. Ayarlamalar panelinde bir seçeneği tıkladığınızda otomatik olarak yeni bir ayar katmanı oluşturulur.
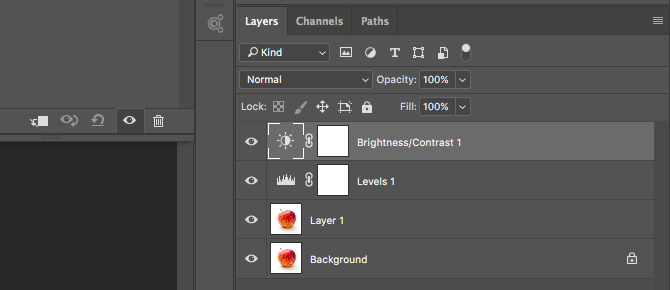
Bir ayarlama katmanını istediğiniz zaman çift tıklayarak düzenleyebilir veya gizleyebilirsiniz ( Göz simgesine dokunun) veya silin.
Bazen görüntüyü doğrudan düzenlememiz gerekir, bu nedenle kendi katmanına oturmak için kopya bir kopya oluştururuz. Arka plan katmanı her zaman orijinal görüntünün el değmemiş bir kopyasını içerir.
Katmanları ve bunların nasıl çalıştığını henüz bilmiyorsanız, bu kılavuzu okumak Adobe Photoshop İpuçları: Photoshop Katmanları Eğitimi Daha fazla oku hızlanmak için.
Tahribatsız düzenleme, bir resmi doğrudan düzenlemekten biraz daha karmaşıktır, ancak en baştan itibaren alışmaya değer. Orijinal görüntüyü doğrudan düzenlemek kötü bir uygulamadır.
Resminizi Açın
Photoshop'ta bir görüntüyü başka herhangi bir programda başka bir dosyayı açtığınız gibi açabilirsiniz. Masaüstünüze çift tıklayın, sağ tıklayın ve seçin Bununla aç, seçme Dosya> Aç Photoshop içinden vb.
Bir kerede birden fazla fotoğraf açabilirsiniz. Her biri Photoshop arayüzünün içindeki kendi sekmesinde görünecektir.

Çok sayıda resimle çalışıyorsanız, yönetilmesini ve organize olmasını sağlamak için özel bir uygulama kullanmaktan daha iyi olursunuz. Adobe Bridge herhangi bir seçenek olarak iyi. Temel, ücretsiz bir Adobe hesabı ile birlikte gelir ve hem Photoshop hem de Photoshop Express ile çalışır.
Kırp ve Düzelt
Hemen hemen her görüntüye yapmak isteyeceğiniz ilk şey onu kırpmak ve düzeltmektir. Bu, kompozisyonu sıkmanıza ve ufkunuzun düz olmasını sağlamanıza yardımcı olur.

Seçin ekin araç çubuğundan kullanın veya C tıklayın. Seçenekler çubuğunda şunlardan emin olun: Kesilmiş Pikselleri Sil dır-dir DEĞİL kontrol. Bu, tahribatsız olarak kırpma yapmanızı sağlar.

Aradığınız kırpmayı bulana kadar görüntünün üst, alt, köşeleri ve yanlarındaki tutamaçları içe doğru sürükleyin. Alternatif olarak, belirli bir boyuta veya orana kırpmak istiyorsanız bunu Seçenekler çubuğuna girin. hit Giriş onaylamak.
Kırpmayı daha sonra ayarlamak için o, n tuşuna basın C, resmin içine tıklayın ve yeniden kırpın.

Fotoğrafınızı düzeltmek için Düzle buton. Şimdi ufuk boyunca yatay bir çizgi çizin. Fare düğmesini bıraktığınızda görüntü dönecek ve köşeler kırpılacaktır. hit Giriş onaylamak (veya Kaçış iptal etmek).
Resmi Döndür
Çoğu kamera, fotoğrafı dikey mi yoksa manzara modunda mı çektiğinizi otomatik olarak algılar. Ancak bazen başarısız olur ve görüntüyü manuel olarak döndürmeniz gerekir. Bunu yapmak için şu adrese gidin: Görüntü> Görüntü Döndürme ve ikisinden birini seçin 90 ° Saat Yönünde veya Saat yönünde 90 °.
Pozlamayı Düzelt
Fotoğrafınız çok parlak veya çok karanlık olduğunda, düzeltmeniz gerekir. Her biri farklı bir sorunla mücadele eden iki hızlı araç vardır.
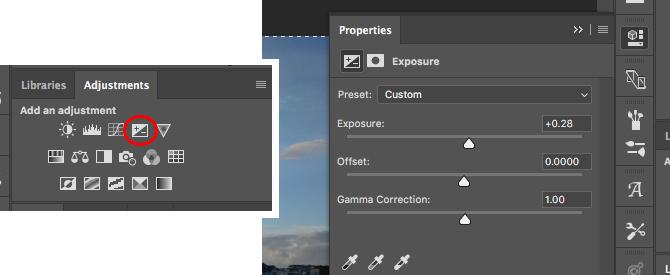
Maruziyet aracı tüm ton değerlerini eşit olarak ayarlar ve fotoğraf az veya çok pozlandığında en iyi yöntemdir. Sağdaki Ayarlamalar panelinde simgesini tıklayın. Maruziyet. Sürükleyin Maruziyet görüntüyü parlaklaştırmak için sağa, koyulaştırmak için sola kaydırın.

Parlaklık seçeneği orta tonlara daha fazla odaklanır ve parlak noktaları veya gölgeleri etkilemeden görüntüyü aydınlatabilir. Bu, doğru bir şekilde açığa çıktıkları ancak daha parlak veya daha koyu hale getirmek için biraz ince ayar yapılması gereken çoğu fotoğraf için en iyisidir.
seçmek Parlaklık / Kontrast Ayarlar panelinde Parlaklık kaydırmak için sola veya sağa kaydırın.
Göreceğimiz gibi bunu yapmanın daha iyi yolları olsa da, burada da temel bir kontrast ayarlaması yapabilirsiniz.
Renkleri Artırın
Hemen hemen her görüntüyü daha çekici hale getirmenin kolay bir yolu, renklere bir destek vermektir.
Ayarlamalar paneline gidin ve Titreşim. İki kaydırıcı göreceksiniz. Doyma tüm renkleri eşit olarak değiştirir. Siyah beyaz bir görüntü elde etmek için -100 olarak ayarlayabilirsiniz, aksi halde bundan kaçınmalısınız.

Titreşim zaten yeterince parlak olanları etkilemeden daha az doygun renklere odaklandığı için daha incedir. Renkleri artırmak için kaydırıcıyı sağa sürükleyin. Aşırıya kaçmayın: +15 ila +30 bol olacak.
Düzeylerle Kontrast Ekle
Renkler gibi, birçok fotoğraf ise tam tersi bir yumrudan yararlanabilir. Onları daha düz ve daha az düz gösterir. Photoshop'un kontrastı ayarlamanın birden fazla yolu vardır. Yeni başlayanlar için en iyisi, güçlü ama kavraması kolay Düzeyler aracıdır.
Tıklayın Seviyeleri başlamak için Ayarlar panelinde. Seviyeler histogramın etrafına inşa edilmiş Adobe Lightroom'da Histogramları Anlama ve ÇalışmaFotoğraflarınızı düzenlemek için Adobe Lightroom kullanıyorsanız histogram, aşina olmanız gereken bir araçtır. Daha fazla oku . Bu, soldaki siyahtan sağdaki beyaza kadar fotoğrafın ton aralığını gösteren bir grafiktir.
Kontrast eklemenin basit hilesi sol sekmeyi sürükleyin histogramdaki ilk veri kümesiyle aynı hizaya gelene kadar içe doğru. Sonra aynısını sağ sekme.

Bu, fotoğrafın ton aralığını artırma etkisine sahiptir. Fotoğraftaki en karanlık nokta% 100 siyah, en açık% 100 beyaz olacaktır. Sekmeleri sürüklerken hemen bir iyileşme göreceksiniz.
Sonuç tercih ettiğinizden daha koyu veya daha açıksa, ortadaki sekmeyi sürükleyin - orta tonları ayarlar - düzeltmek için sola veya sağa.
Düzeylerle Beyaz Dengesini Düzelt
Kameralar doğru beyaz dengesini ayarlamada oldukça iyidir. Ancak bazen görüntü üzerinde bir renk tonu bırakarak atılabilirler.
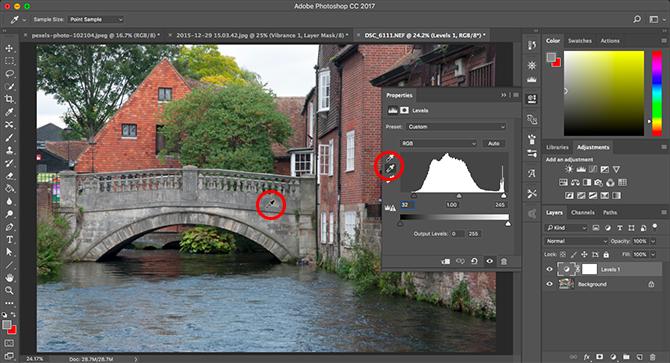
Bunu tıklayarak düzeltebilirsiniz Seviyeleri Ayarlar panelinde. Panelin solunda üç damlalık bulunur. Ortadaki fotoğrafta gri dengeyi seçmek için kullanılır, bu da beyaz dengesini düzeltir.
Damlalığı seçin, ardından fotoğrafınızda gri bir alan bulun ve içine tıklayın. Hemen bir düzeltme görmelisiniz. Sonucu beğenmediyseniz tıklamaya devam edin.

Resminizde gri olan hiçbir şey bulamazsanız, bunun yerine nötr bir renk seçin. Tıkla Bilgi sekmesini tıklayın ve sağ üstteki R, G ve B değerlerini bulun. Şimdi, RGB değerlerinin kabaca aynı olduğu bir alan bulana kadar damlalığı görüntünün üzerine getirin. Düzeltmeyi uygulamak için tıklayın.
İstenmeyen Nesneleri Kaldır
Çekimleriniz ne kadar iyi olursa olsun, çerçevede orada olmamak istediğiniz şeylerin olması nadir değildir. Sensördeki toz veya manzara arka planınızdaki çirkin bir çöp tenekesi olabilir.

Başlamak için, tahribatsız düzenleme yapabilmeniz için arka plan katmanınızı çoğaltın. Bunu katmanı vurgulayıp vurarak yapın Ctrl + j Windows'ta veya Elma + J Mac'te.
Diğer düzenlemeler için kullandığınız yinelenen katmanlara zaten sahipseniz, bu katmanlardan en üstünü seçin ve bunun bir kopyasını oluşturun.
Toz ve Lekeleri Giderme
Toz veya diğer lekeler için, Nokta iyilestirme fircasi aleti araç çubuğundan veya J. Seçenekler çubuğundan veya daha büyük veya daha küçük yapmak için köşeli parantez tuşlarını kullanarak bir fırça boyutu seçin. Kaldırmak istediğiniz benekten biraz daha büyük olanı seçin. Sonra beneklere tıklayın. Kaybolmalı.
Kırmızı Gözü Kaldır
Flaşla çekilen fotoğraflar bazen konunun gözünde kırmızı lekeler bırakabilir. Bunları kaldırmak için Kırmızı Göz Aracı (Nokta Düzeltme Fırçası Aracının altında gizlidir), ardından gözdeki kırmızı noktayı tıklayın. İşlem birkaç saniye sürer, ancak genellikle başarılı olur.
Büyük Nesneleri Kaldır
Daha büyük bir nesneyi kaldırmak için Seçim Çerçevesi Aracı (M) ve etrafına bir kare çizerek veya Kement Aracı (L) ve çizim serbestçe.

Sonra, Düzenle> Doldur ve ayarla içerik için İçerik Farkında. hit Giriş ve birkaç saniye sonra nesne yok olmalıdır. Kalan pürüzlü kenarları çıkarmak için işlemi tekrarlayabilirsiniz.

Bu araçla başarınız, kaldırdığınız nesnenin boyutuna ve arka planın ne kadar karmaşık olduğuna bağlıdır. Ayrıntılı görüntülerden işleri kaldırmak gelişmiş bir beceridir.
Yardım için fotoğraflardan gölgeleri kaldırma Fotoğraflardan Gölgeler Nasıl KaldırılırAdobe Photoshop kullanarak fotoğraflardan gölgeleri nasıl kaldıracağınız hakkında bilmeniz gereken her şey. Düşündüğünüzden daha basit. Daha fazla oku , yardım kılavuzumuza bir göz atın.
Nesneleri Taşı
Resminizde istemediğiniz şeyleri kaldırmanın yanı sıra, bunları yeni konumlara taşıyabilir veya çoğaltabilirsiniz.
Hızlı araç en iyi, düz arka planlara veya tek tip olmayan dokulara (yeşillik gibi) sahip arka planlara yerleştirilen daha küçük elemanlarda kullanılır. Daha büyük veya daha zor bir şeyle çalışmak daha kapsamlı Photoshop becerileri gerektirir.

Nesneleri taşımak için görüntü katmanını çoğaltın ve ardından İçeriğe Uygun Taşıma Aracı. Bu, Nokta Düzeltme Fırçası Aracının altında veya düğmesine basarak bulunur. Üst Karakter + J bu alt menüdeki araçlar arasında geçiş yapmak için.
Şimdi sadece taşımak istediğiniz nesnenin çevresini çizin. Fare düğmesini bıraktığınızda noktalı bir çizgi ile gösterilen bir seçim yapmış olursunuz. Bu seçimin içini tıklatın ve nesneyi yeni konumuna sürükleyin. Doğru yere ulaştığınızda, Giriş.

Araç, nesneyi yeni çevresiyle harmanlamalı ve geride kalan alanı yeni bir arka planla doldurmalıdır. Nesneleri taşımak yerine çoğaltmak için Seçenekler çubuğuna gidin ve kip için uzatmak.
Dodge ve Burn ile Ayrıntıları Geliştirin
Dodge ve Burn, fotoğrafın film günlerinden beri taşınan kavramlardır. Photoshop'ta yerel kontrast eklemenin ve ayrıntıları geliştirmenin mükemmel bir yoludur.
Soldurma ve Yakma araçları, görüntünüzün seçilen alanlarına boyadığınız fırçalardır. Bilmeniz gereken tek şey Dodge'un görüntüyü açıklaştırması ve Burn'un koyulaştırmasıdır. Bir alan üzerinde ne kadar çok resim yaparsanız o kadar açık veya koyu olur.

Adresine git Katman> Yeni> Katman. Ayarlamak kip için Kaplama, etiketli kutuyu işaretleyin Kaplama nötr renkle doldurun (% 50 gri). hit Giriş. Bu, görüntünüzün üstüne görünmez bir gri katman ekler ve kaçma ve yanma ayarlamalarınızı bu katmana zarar vermeden uygulayabilirsiniz.

Seçin Soldurma Aracı (veya Ö klavyede). Seçenekler çubuğunda bir fırça boyutu ve sertliği seçin (daha küçük, yumuşak bir fırça normalde daha iyidir), ardından görüntünün vurgularını, gölgelerini veya orta tonlarını hedeflemek isteyip istemediğinize karar verin. varsayılan.
Şimdi, görüntünün parlaklaştırmak istediğiniz alanlarını boyamaya başlayın ve Yanmak karartmak istediğiniz alanlardaki aracı kullanın. Küçük konturlar kullanın ve efekti aşırıya kaçmayın. Saç üzerinde deneyin dokular üzerinde patlat Photoshop CC'de Doku OluşturmaPhotoshop CC'de doku oluşturma ve bu dokuyu başka bir görüntüye nasıl uygulayacağınız aşağıda açıklanmıştır. Daha fazla oku detayı ortaya çıkarmak veya görüntünüze drama eklemek için gölgeler.
Diş Beyazlatmak
Portrelerinizi aşırı işlemeye karşı dikkatli olmalısınız, ancak konunuzun dişlerini aydınlatmak, fotoğrafı daha çekici hale getirmenin hızlı ve süptil bir yoludur. Ve endişelenmeyin, bu diş hijyenlerine bir yorum değildir - mükemmel dişlerde de çalışır, özellikle de yanmadığı kadar iyi yanmazlar.
Seç Hızlı Seçim Aracı (W). Görüntünüzün boyutuyla orantılı bir fırça boyutu seçin ve Sertlik % 80 civarında. Şimdi yakınlaştırın.

Arka Plan katmanı seçiliyken dişleri tıklayın ve sürükleyin. Sürüklerken, seçim dudakları ve diş etlerini tutmadan tüm dişleri içerecek şekilde otomatik olarak genişlemelidir. Seçime herhangi bir istenmeyen öğe eklenirse, Alt tuşuna basın ve çıkarmak için üzerini çizin.
Seçimden memnun olduğunuzda, Ctrl + J Windows'ta veya Cmd + J Mac'te. Bu sadece dişleri içeren yeni bir tabaka oluşturacaktır.

Şimdi bu yeni katmanı vurgulayın. Seçin Soldurma Aracı (O), yı kur Aralık için Orta Tonlarsonra dişlerin üzerini boyayın. Gerçek zamanlı olarak parladıklarını görmelisin. İstediğiniz kadar parlak olana kadar boyamaya devam edin. Efektin ince ayarını yapmak için opaklık kaydırın ve güzel (ve gerçekçi bir şekilde) harmanlanana kadar azaltın.
Gözleri Aydınlat
Aynı şeyi konunuzun gözlerini parlatmak için de yapabileceğinizi unutmayın. Bu sefer, Eliptik Seçim Çerçevesi aracı (M). Yı kur Tüy Seçenekler çubuğunda 20 piksele ayarlayın, ardından göz çevresini çizin. hit Ctrl + J veya Cmd + J kendi katmanlarında çoğaltmak için.

Şimdi Atlatmak gözleri aydınlatmak için bir araç. Hafif tutun ve opaklık efekti ince ayarlamak için kaydırıcıyı kullanın.
Dereceli ND Filtresi ile Gökyüzüne Drama Ekle
Çekim yaptığınız koşulları her zaman kontrol edemezsiniz. Bu özellikle gökyüzü için geçerlidir. Yüksek kontrastlı sahnelerde gökyüzü genellikle aşırı pozlanır veya bulutlu günlerde çerçevenin üstünü dolduran sıkıcı gri bir kütle bırakılır.
Bunu düzeltmenin en iyi yolu, dereceli nötr yoğunluk filtresi Fotoğraf Filtreleri Nedir ve Neden Önemlidir?Fotoğrafçılığa ne kadar derin girerseniz, ihtiyacınız olabileceğini fark edersiniz. Filtreler, özellikle manzara fotoğrafçıları için en önemli fotoğraf aksesuarlarından biridir. Daha fazla oku kamera lensinize takın. Bunlardan birine sahip değilseniz, Photoshop'ta efekti gerçekten kolayca taklit edebilirsiniz.
Görüntü katmanını çoğaltarak başlayın. Sonra vur Ctrl + L Windows'ta veya Cmd + L Mac'te Seviyeleri aracı. (Bu özel ayarlamayı doğrudan katmana uygulamanız gerekir, bu nedenle daha önce yaptığımız gibi Ayarlamalar panelinden Düzeyler'i seçmeyin.)

Histogramın altındaki orta sekmeyi tutun ve gökyüzü daha iyi açığa çıkana kadar sağa sürükleyin - koyulaştıkça daha dramatik görünecektir. Görüntünün geri kalanının artık çok karanlık olacağı gerçeğini göz ardı edin. Tıklayın tamam devam etmek.
Bir sonraki adım, katmana maske uygulamaktır.
Maske Tanıtımı
Maskeler Photoshop'un temel bir parçasıdır 17 Temel Terimler Her Photoshop Acemisinin Bilmesi GerekenlerPhotoshop, özellikle terminoloji ile dik bir öğrenme eğrisi ile birlikte gelir. Endişelenmeyin, "karışım modlarınızı" "katman maskelerinizden" ayırmanıza yardımcı olmak için buradayız. Daha fazla oku ve son derece güçlüdür. İki veya daha fazla katmanı sorunsuz bir şekilde birleştirmenizi sağlar.
Basit bir ifadeyle, maske üzerine yerleştirildiği katmanın opaklığını kontrol eder. Bu, maskenin üzerine beyaz ve siyah alanların boyanmasıyla yapılır: beyaz alanlar tamamen opaktır ve siyah alanlar tamamen şeffaftır. Siyahın olduğu yerde, doğrudan altındaki katmanın içeriğini görebilirsiniz.
Beyazdan siyaha bir degrade kullandığınızda, üst katman ile altında görünen katman arasında yumuşak bir geçiş elde edersiniz.
Katman Maskesi Ekleme
Çoğaltılmış ve yeni düzenlenmiş katmanınız seçiliyken, Katman maskesi Ekle düğmesini tıklayın.
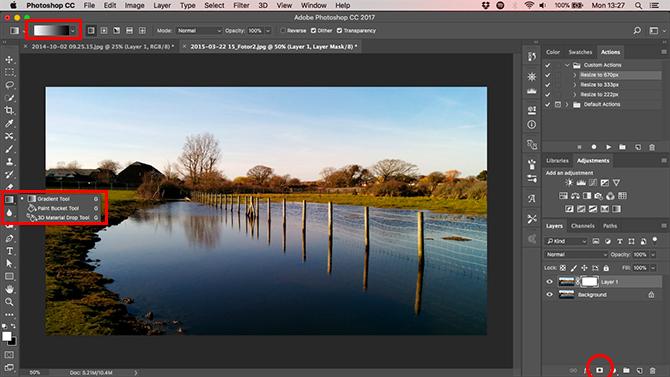
Araç çubuğundan, Gradyan Aracı (G). İçinde Seçenekler çubuğu seçin Gradyan Editörüve Beyazdan Siyaha gradyan.

Şimdi görüntünün üzerine bir degrade çizin. Yukarıdan üçte birine tıklayın, ardından düz bir çizgide ufka doğru sürükleyin. İki katman şimdi birbirine karışacak; en altta doğru pozlanmış ön planınız ve en üstte yeni dramatik gökyüzünüz olacak.
Degradeyi yeniden çizmek önceki çabanın üzerine yazar, böylece mutlu olanı bulana kadar tekrar tekrar deneyebilirsiniz.
Siyah Beyaz Deneme
Photoshop, siyah beyaz fotoğraflarla deneme yapmayı kolaylaştırır. Tahribatsızdır, bu nedenle değişiklikleri istediğiniz zaman geri alabilirsiniz.
Resminizi içeren katmanı seçin, ardından Düzeltmeler panel tıklaması Siyah beyaz. Renk şimdi fotoğraftan kaldırılacak, ancak tüm değişiklikler ayrı bir ayarlama katmanında devam edecek. Çekiminizin renkli sürümüne geri dönmek için bu katmanı silmeniz yeterlidir.
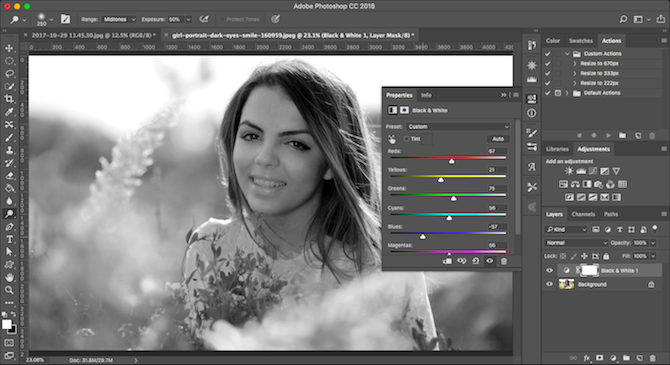
Siyah Beyaz panelinde bir dizi kaydırıcı göreceksiniz. Her biri, orijinal görüntüdeki karşılık gelen rengin tonunu etkileyen bir renkle ilgilidir. ben
Yeşil kaydırıcıyı sağa sürüklerseniz, görüntünün orijinal olarak yeşil içeren tüm parçaları daha açık olur. Mavi kaydırıcıyı sola sürükleyin; görüntünün tüm mavi alanları - gökyüzü gibi - kararır.
Beğendiğiniz bir efekt bulana kadar kaydırıcılarla denemeler yapın. Bazılarının belirli alanlardaki ayrıntıları geliştireceğini, bazılarının ise daha dramatik gölgeler oluşturacağını göreceksiniz. Ayrıca Oto dengeli bir sonuç oluşturmak için düğmesine basın.

Daha da yaratıcı bir efekt için, ton düğmesine basın ve bir renk seçin.
Gürültü Azaltma
Şimdiye kadar fotoğrafınız oldukça iyi görünüyor olmalı. Bu yüzden birkaç teknik yönü ele alarak bitirmenin zamanı geldi. İlk olarak, gürültü.

Görüntü katmanınızı çoğaltın ve şu sayfaya gidin: Filtre> Gürültü> Gürültüyü Azalt. Ayarlayın kuvvet ne kadar gürültü azaltma uygulamak istediğinizi ayarlamak için kaydırıcıyı kullanın. Daha yüksek bir miktar daha fazla paraziti giderir, aynı zamanda görüntüyü yumuşatır ve ayrıntıları kaldırır. Taşıyarak ayrıntıyı deneyebilir ve kurtarabilirsiniz. Ayrıntıları Koru kaydırıcı.
Gürültü azaltma, gürültü ve detay arasında doğru dengeyi bulmakla ilgilidir. Çok fazla kullanın ve fotoğrafınıza yumuşak, yapay bir görünüm kazandıracaksınız.
bileme
Çoğu görüntü, onları patlatmaya yardımcı olmak için biraz keskinleştirme kullanabilir. İlk olarak, arka plan katmanınızı çoğaltın (veya daha önce kopyalar oluşturduysanız, görüntüyü içeren üst katmanı seçin).
Yinelenen katmanı vurgulayın ve Filtre> Keskinleştir resimlerinizi netleştirmek için çeşitli seçenekler göreceksiniz. Kullanmanız gerekenler denir Keskinliği Azaltma Maskesi. Adın ima ettiğine rağmen, fotoğrafınızı daha az keskinleştirmez. Açmak için seçin Keskinliği Azaltma Maskesi iletişim kutusu.

Bileme, kendi başına bir beceridir, bu yüzden şimdilik kendinizi sadece Miktar ihtiyacınız olan netlik seviyesini bulmak için kaydırıcıyı kullanın. Gitmeden önce ve sonra görünüm arasında geçiş yapmak için önizleme penceresinin içini tıklayın.
Her zamanki gibi aşırıya kaçmayın. Yaptıklarınızdan emin olana kadar, ötesine geçmekten kaçının 120%.
Çerçeve Ekle
Bir görüntüye çerçeve veya kenarlık eklemek, çevrimiçi paylaşıldığında genellikle daha güzel görünmesini sağlayabilir. Sadece birkaç saniye sürüyor.

Arka Plan katmanını seçin ve Görüntü> Tuval Boyutu. Yapacağımız şey, görüntünün yerleştirildiği tuvalin boyutunu artırmaktır. Görüntünün kendisi aynı boyutta kalacak ve arkasındaki daha büyük tuval bir kenarlık efekti verecektir.
Kanvas Boyutu iletişim kutusunun altında, Tuval Uzatma Rengi için Beyaz. Bu çerçevenin rengi olacaktır, bunun yerine siyahı veya isterseniz başka bir şey seçebilirsiniz.

Şimdi altında Yeni Boyut yeni bir set Genişlik içinde Piksel. İyi bir başlangıç noktası, boyutu% 1–1,5 oranında büyütmektir, bu nedenle görüntünüzün 4000 piksel genişliği varsa, yeni genişlik olarak 4060 piksel girin. Şimdi artırmak Yükseklik aynı sayıda piksel ile Giriş. Resminizde artık bir çerçeve var.
Çalışmanızı Kaydetme
Çalışmanızı kaydettiğinizde doğru dosya biçimini seçmek önemlidir.
JPEG veya diğer ortak görüntü formatları CompressNow: JPG, GIF, JPEG ve PNG Resimlerinin Boyutunu Kolayca Sıkıştırın Daha fazla oku , Photoshop katmanlarını desteklemez. Katman bilgilerini korumak ve gelecekte düzenlenebilir tutmak için dosyayı PSD biçiminde kaydetmeniz gerekir.
JPEG (veya başka bir yaygın görüntü formatı) olarak kaydetmek görüntüyü düzleştirir, katman verilerini kaybeder ve düzenlemelerinizi orijinal dosyaya kalıcı olarak yazar. Ancak, resimlerinizi çevrimiçi paylaşmak için bu biçimlerde kaydetmeniz gerekir.

Sonuç olarak, görüntünün iki kopyasını saklamak isteyebilirsiniz - PSD “ana” kopyanızdır ve JPEG paylaşılabilir sürümünüzdür.
Yazdırma ve Paylaşım İçin Görüntüyü Yeniden Boyutlandırma
Resminizi kaydettikten sonra, yazdırmaya veya paylaşmaya hazırsınız. Bunu yapmadan önce, daha küçük ve daha yönetilebilir bir dosya boyutu oluşturmak için veya tam çözünürlüklü dosyayı çevrimiçi göndermek istemediğiniz için görüntüyü yeniden boyutlandırmak isteyebilirsiniz.
Yeniden boyutlandırmak için şu adrese gidin: Görüntü> Görüntü Boyutu ve tercih ettiğiniz boyutları girin. Veya Uymak çeşitli yaygın baskı boyutları için ön ayarlara erişmek üzere açılır menüyü seçin.

İyi bir kural, görüntüleri yazdır Dijital Fotoğraf Çevrimiçi Baskı İçin En Uygun Fiyatlı 10 SiteBasılı fotoğraflar dijital ekrana bakmaktan daha iyidir. Ama neden çevrimiçi olarak basıp teslim edebileceğiniz bir saatlik fotoğraf mağazasında basabilirsiniz? Daha fazla oku inç başına 300 piksel çözünürlükte veya en az 200 ppi'den daha düşük bir çözünürlükte (pikselli baskılarla sonuçlanır). Bunu çözmek için, istediğiniz baskının uzunluğunu inç olarak çarpın. Bu nedenle 10 ″ x 8 3000, 3000 x 2400 piksel olacaktır.
Çevrimiçi paylaşım için, istediğiniz boyutu seçebilirsiniz. Çoğu kişinin en az 1920 piksel genişliğinde masaüstü veya dizüstü bilgisayar ekranlarına sahip olduğunu unutmayın. Resmin tam ekranına bakabilmek veya görüntüyü kendi masaüstü duvar kağıdınız olarak kullanmak istiyorsanız, bunun altına inmeyin.
Yeniden boyutlandırıldıktan sonra tekrar kaydetmeyi unutmayın. Yazdırmak veya paylaşmak için yeni bir kopya kaydetmek iyi bir fikirdir.
RAW Dosyaları ile Çalışma
RAW formatında çekim yapıyorsanız Tomurcuklanan Fotoğrafçı? İşte Neden Ham Çekim Yapmalısınız?Her dSLR, prosumer ve hatta bazı üst düzey kompakt kameralar ham görüntü dosyalarını kaydetme yeteneğine sahiptir. Bu sadece daha yüksek bir görüntü kalitesi değil, fotoğraf tanrılarından bir hediye. Daha fazla oku , fotoğraflarınız varsayılan olarak Camera Raw. Bu, görüntüleri Photoshop'a getirmeden önce işlemenizi sağlar. Kırpma ve düzeltme, beyaz dengesi, pozlama ve kontrast, leke çıkarma, gürültü azaltma ve keskinleştirme dahil olmak üzere burada baktığımız birçok özelliğe erişmenizi sağlar.
RAW dosyasındaki değişiklikleri kaydedemezsiniz. Camera Raw'da düzenlemeleri yapar ve Bitti, bu düzenlemeler hakkında bilgi içeren ayrı bir .XMP dosyası kaydeder. İlerideki değişiklikleri kaybetmemek için bunu RAW dosyasıyla birlikte saklamanız gerekir.

Alternatif olarak, Resmi Aç doğrudan Photoshop'ta dosyanız üzerinde çalışmaya başlamak için.
Sonraki Adımlar
Artık Photoshop'ta fotoğraf işlemenin temellerini biliyorsunuz. Görüntülerinizi düzeltebilir, pozlamayı ve renkleri düzeltebilir, istenmeyen öğeleri kaldırabilir, paraziti azaltabilir ve keskinleştirme yoluyla darbe ekleyebilirsiniz. Bu becerilerle görüntüleriniz yazdırmaya veya çevrimiçi paylaşmaya hazırdır.
Photoshop'u daha fazla keşfetmeye hazır olduğunuzda, şu araçlara ve tekniklere göz atmalısınız:
- Eğriler: Düzeyler aracına benzer, ancak çok daha güçlü.
- Kalem Aracı: çok hassas seçimler yapmanın en iyi yolu ve öğe eklemek için gerekli değişen arka planlar Photoshop'ta Fotoğrafın Arka Planını DeğiştirmePhotoshop'ta bir fotoğrafın arka planını değiştirmek ister misiniz? Adobe bir fotoğrafın arka planını düzenlemeyi oldukça kolaylaştırdı. Daha fazla oku .
- Kopya basma aleti: daha büyük nesneleri kaldırmak veya görüntüleri onarmak (veya taklit etmek) için etkilidir.
- Maskeler: Maskeler hakkında öğrenilecek çok şey var ve resimleriniz daha karmaşık hale geldikçe bunları çok kullanacaksınız.
Photoshop sonsuz ödüllendirici bir araçtır. Başlamak kolaydır ve ne kadar çok koyarsanız o kadar çok öğrenirsiniz. Ancak yalnızca temel özelliklere bağlı kalmak isteseniz bile, fotoğraflarınız artık her zamankinden daha iyi olacak.
Sırada ne var? Öğrenmenizi öneririz Photoshop'ta karıştırma modunu kullanma ile birlikte özel renk paleti oluşturma. Ve iş akışınızı hızlandırmak istiyorsanız, özel Photoshop çalışma alanlarını denemek Neden Özel Photoshop Çalışma Alanlarını Kullanmaya Başlamalısınız?Özel Photoshop çalışma alanları hayatınızı daha kolay hale getirebilir. Özel bir Photoshop çalışma alanını kullanmaya nasıl başlayabileceğiniz aşağıda açıklanmıştır. Daha fazla oku .
Andy, 15 yıldır teknoloji hakkında yazan eski bir basılı gazeteci ve dergi editörüdür. O zamanlar sayısız yayına katkıda bulundu ve büyük teknoloji şirketleri için metin yazarlığı çalışmaları yaptı. Ayrıca medya için uzman yorumu yaptı ve sektör etkinliklerinde panellere ev sahipliği yaptı.