İlan
Açılır listeler bir giriş alanı için giriş sayısını sınırlar. Yazım hatalarının ve yazım hatalarının önlenmesine yardımcı olurlar. Ve Microsoft Excel şaşırtıcı derecede çok yönlü açılır liste özelliklerini destekler. Bu nedenle, formlar veya veri toplama için Excel'i kullanmak istiyorsanız, kullanıcılarınız için kolaylaştırın açılır listelere sahip öğeleri seçmek için.
Bir hücre için belirli seçenekler olduğunda bir açılır liste kullanın. Örneğin, aşağıdaki seçenekleri içeren açılır listeler oluşturabilirsiniz Erkek ve Kadın, Evet ve Hayır, veya herhangi biri özel seçenekler listesi.
Excel e-tablolarınıza nasıl açılır listeler ekleyeceğinizi göstereceğiz.
Excel'de Açılır Liste Oluşturma
Excel'de bir açılır liste oluşturmak kolaydır, ancak işlem açık değildir. Excel'de özel bir açılır liste oluşturma adımlarının bir özeti:
- Adlandırılmış Aralık Oluşturun: Bu adım, açılır listenizde kullanacağımız listeyi oluşturmak için gereklidir.
- Veri Doğrulaması Ekle: Bu, açılır listeyi öne çıkarmak için hücreye hazırlayacağınız çok açık olmayan bir adımdır.
- Veri Doğrulamaya Adlandırılmış Aralık Ekle: Son olarak, hepsini bir araya getirecek ve açılır listenin kaynağını tanımlayacaksınız (yani daha önce Adlandırılmış Aralıkınız).
- Veri Doğrulaması için Giriş İletisini Ayarla: Bu adım isteğe bağlıdır. E-tablo kullanıcılarınıza rehberlik etmek için bir açılır pencere mesajı eklemenizi sağlar.
Ben basit veri doğrulama + koşullu biçimlendirme bile beni memnun edecek kadar excel seviyorum
- x - lily (@ungilded) 25 Ekim 2017
Excel kolay değil Excel'i Hızlı Bir Şekilde Öğrenmek için 8 İpucuExcel ile istediğiniz kadar rahat değil misiniz? Formül eklemek ve verileri yönetmek için basit ipuçlarıyla başlayın. Bu kılavuzu takip edin ve kısa sürede hız kazanacaksınız. Daha fazla oku , güçlü. Bu, kısa bir süre içinde göreceğiniz gibi tonlarca seçeneğiniz olduğu anlamına gelir. Şimdi bir Excel açılır listesi oluşturma adımlarına daha ayrıntılı olarak bakalım.
1. Adlandırılmış Aralık Oluşturma
Veri Doğrulama'yı kullanarak bir açılır listeye öğe listesi eklemenin bir yolu, listenizi bir çalışma sayfasına ve listeyi içeren hücre aralığını adlandırın. Listeyi şunlardan birine ekleyebilirsiniz: aynı çalışma sayfası açılır listeyi veya farklı bir çalışma sayfasını ekleyeceğiniz yere. Bir açılır listede adlandırılmış hücre aralığının kullanılması, bakımı kolaylaştırır.
Farklı türde yiyecekler içeren bir açılır liste oluşturacağız Sheet2 Örnek olarak. Her öğeyi bir sütuna veya bir satıra ayrı bir hücreye girin. Öğeleri seçin, seçilen hücrelerin aralığı için bir ad girin. İsim kutusu, ve bas Giriş.
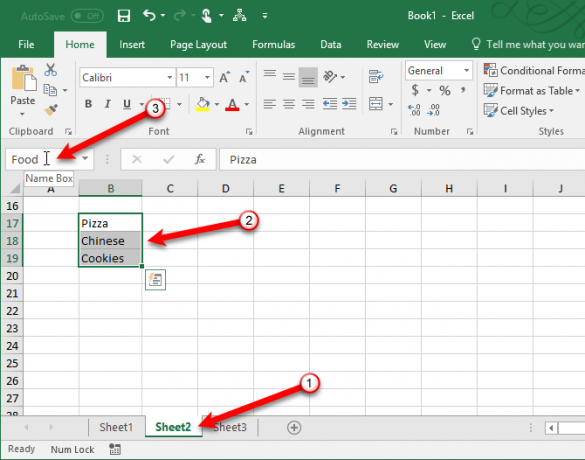
2. Veri Doğrulama Ekle
Açılır listenizi eklemek istediğiniz çalışma sayfasına gidin. Tıkla Veri sekmesini ve ardından Veri doğrulama içinde Veri Araçları Bölüm.

Emin ol Ayarlar sekmesi Veri doğrulama iletişim kutusu.
3. Veri Doğrulamaya Adlandırılmış Aralık Ekle
Ardından, Liste -dan İzin vermek açılır liste. Açılır listeyi doldurmak için tanımladığımız adlandırılmış hücre aralığındaki adı kullanacağız. Aşağıdaki metni Kaynak Kutu.
= YiyecekDeğiştir “Gıda"Hücre aralığınıza hangi adı verdiyseniz. Tıklayın tamam.
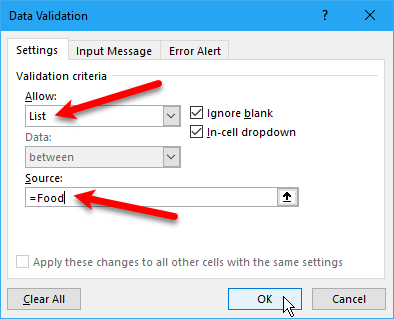
Boşluğu yoksay onay kutusu varsayılan olarak işaretlidir. Bu, hücreyi seçmenize ve ardından bir öğe seçmeden hücrenin seçimini kaldırmanıza olanak tanır. Açılır listeden bir seçeneğin seçilmesini istiyorsanız, onay kutusunun işaretini kaldırın. Boşluğu yoksay Kutu.
Tom'un Excel İçin İpuçları: Seçili hücre için yorum yerine Veri Doğrulamayı Kullan: Alt + D + L> Giriş Mesajı sekmesi> msg yazın> Ck Giriş msg'yi göster…
- Tom Urtis / Atlas (@TomUrtis) 22 Ocak 2017
4. Veri Doğrulaması için Giriş İletisini Ayarlama
Açılır listeyi içeren hücre seçildiğinde bir açılır mesajın görüntülenmesini istiyorsanız, Giriş Mesajı sekmesi. Kontrol edin Hücre seçildiğinde giriş mesajını göster kutuyu doldurun ve Başlık ve Giriş mesajı kutuları. Ayrıca Hata Uyarısı sekmesine, açılır listeye geçersiz giriş girildiğinde görüntülenen bir mesaj eklemek için ekleyin (örneğin, birisi bir seçenek seçmek yerine hücreye yazarsa). Kontrol edin Geçersiz veri girildikten sonra Hata uyarısını göster Kutu. Bir seçin stil ve doldurun Başlık ve Hata mesajı kutuları.
Tıklayın tamam.
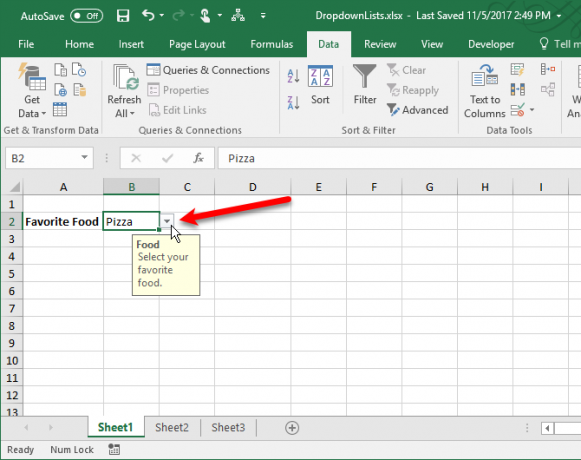
Sen ne zaman bir hücre seç Excel Hızlı İpuçları: Hücreleri Çevirme ve Satırları veya Sütunları DeğiştirmeMicrosoft Excel'de bu stratejileri kullanarak satırları hızlıca çevirin, sütunları satırlara dönüştürün, satırları çevirin ve çok fazla zaman harcayın! Daha fazla oku bir açılır liste içeren bir seçenek seçmek için aşağı ok hücrenin sağında görüntülenir. Aşağı ok düğmesi yalnızca hücre seçildiğinde görüntülenir. Size bu makalenin ilerleyen bölümlerinde her zaman bir açılır listenin yanında aşağı ok göstermenin bir yolunu göstereceğiz.
Açılır liste sekizden fazla öğe içeriyorsa, oku tıkladığınızda açılır listede bir kaydırma çubuğu görürsünüz.
Gelişmiş Açılır Liste Seçenekleri
Artık temel bir açılır listeniz olduğuna göre, listenizi düzenlemek ve özelleştirmek için Excel’in gelişmiş ayarlarına bakalım.
Adlandırılmış Bir Aralığı Düzenleme veya Silme
Adlandırılmış bir aralığı düzenlemeniz veya silmeniz gerekiyorsa, İsim Yöneticisi. Tıkla Formüller sekmesini ve ardından İsim Yöneticisi içinde Tanımlı İsimler Bölüm.
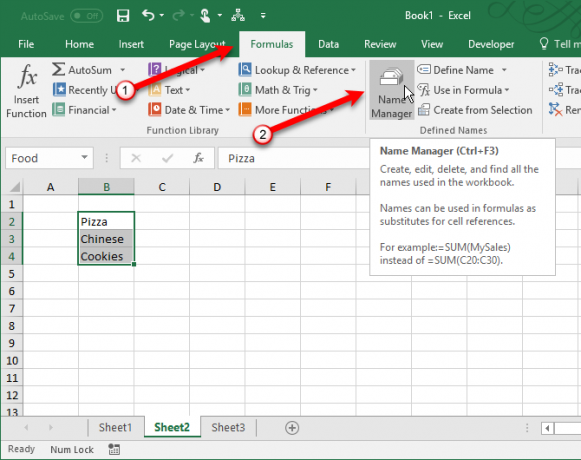
Üzerindeki bir adın hücre aralığını değiştirmek için İsim Yöneticisi iletişim kutusunda, ad ardından iletişim kutusunun altındaki hücre aralığı düğmesini tıklayın. Ardından, hücre aralığını seçin ve İsim Yöneticisi iletişim kutusunda, yukarıdaki bölümde açıkladığımız şekilde.
Ardından, seçilen hücre için yeni hücre aralığını kaydetmek için yeşil onay işaretini tıklayın ad.
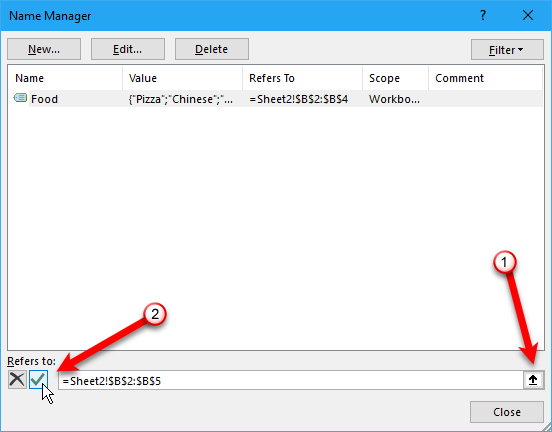
Ayrıca bir ad listeden seçerek Düzenle, üzerindeki adı düzenleyerek Adı Düzenle iletişim kutusu ve tamam. Ayrıca, hücre aralığını Adı Düzenle iletişim kutusu.
Bir adı silmek için, ad listeden seçin ve tıklayın Sil.
Bağımlı Bir Açılır Liste Oluşturma
Bağımlı bir açılır liste, seçeneklerin başka bir açılır listedeki seçime göre değiştiği listedir.
Örneğin, Pizza oluşturduğumuz açılır listede Açılır Liste Nasıl Oluşturulur Yukarıdaki ikinci bağımlı liste farklı pizza türlerini içerir. Eğer seçersen Çince, ikinci bağımlı açılır listedeki seçenekler farklı Çin yemekleri türlerini içerir.
Excel'de bağımlı bir açılır listenin nasıl oluşturulacağını öğrendik, örneğin, bu durumda hücre1-durumu, hücre2-şehirleri. ÇOCUKLAR! Bu bir hayat değiştirici.
- Life at Deloitte (@lifeatdeloitte) Instagram Profilini Görüntüle 4 Şubat 2014
Devam etmeden önce Açılır Liste Nasıl Oluşturulur bölümüne gidin ve ana Favori yiyecek daha önce yapmadıysanız açılır liste.
Şimdi üç liste daha oluşturacağız ve isimlendireceğiz. Ana açılır listenizdeki seçeneklerin her biri için bir liste girin. Diğer listelerden birini seçin, bu listeye bir liste girin. İsim kutusu ve bas Giriş. Her liste için tekrarlayın.
Diğer listelerin adları, ana açılır listedeki seçeneklerle eşleşmelidir. Örneğin, diğer üç listemizden biri çerez türleri içerir ve adlandırılır Kurabiye, Aşağıda gösterildiği gibi. Aşağıdaki resimdeki kırmızı kutudaki diğer iki liste adlandırılmıştır Pizza ve Çince.
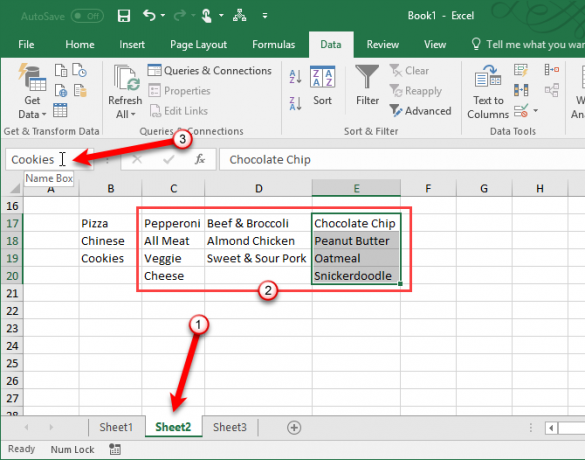
Bağımlı açılır listeyi oluşturmadan önce, ana açılır listeden bir öğe seçmelisiniz. Hangi seçeneği seçtiğiniz önemli değil. Ardından, bağımlı açılır listeyi eklemek istediğiniz hücreyi seçin.

Tıkla Veri sekmesini ve ardından Veri doğrulama içinde Veri Araçları Bölüm. seçmek Liste içinde İzin vermek açılır liste.
Aşağıdaki metni Kaynak Kutu. Değiştir “$ B $ 2"Ana açılır listenizi içeren hücreye referansla. Dolar işaretlerini hücre referansında tutun. Bu, hücreye başvuran formülü kopyalasanız veya taşımasanız bile değişmeyecek olan hücreye yapılan mutlak bir başvuruyu gösterir.
= DOLAYLI ($ B $ 2)DOLAYLI işlevi, bir metin dizesi tarafından belirtilen başvuruyu, bu durumda B2 hücresindeki ana açılır listede seçilen seçenekteki metni döndürür. Örneğin, Çince ana açılır listeden, = DOLAYLI ($ B $ 2) döndürür Çince referans. Sonuç olarak, ikinci açılır liste Çince öğeler.
Tıklayın tamam.
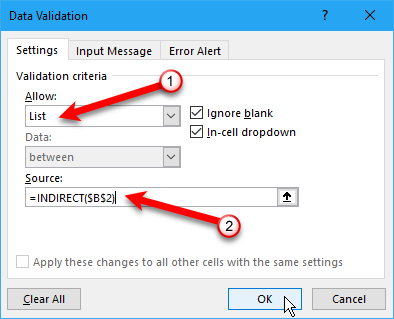
İçindeki liste Favori yemek aşağıdaki örnekteki açılır liste, Favori yiyecek açılır liste.
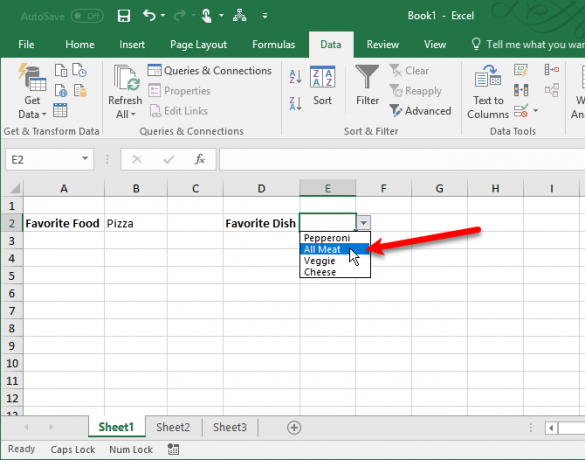
Açılır Listeyi Kopyalama ve Yapıştırma
Veri doğrulaması içeren bir açılır listeyi diğer hücrelere kopyalamanız gerekiyorsa, hücreyi kopyalayıp yapıştırın. Ctrl + C ve Ctrl + V. Bu, açılır listeyi ve biçimlendirmeyi kopyalar.
Açılır listeyi yalnızca veri doğrulamasıyla değil, biçimlendirmeyi DEĞİL olarak kopyalamak istiyorsanız, hücreyi seçin ve Ctrl + C. Ardından, Ev sekmesini tıklayın ve tıklayın Yapıştırmak içinde Pano Bölüm. seçmek Özel yapıştır.

Üzerinde Özel yapıştır iletişim kutusunda şunu seçin: onaylama içinde Yapıştırmak Bölüm. Ardından, tamam.
Bu, yalnızca açılır listeyi kopyalar, orijinal hücredeki biçimlendirmeyi kopyalamaz.

Not: Excel'deki açılır listelerle çalışırken dikkatli olun. Açılır liste içermeyen bir hücreyi, açılır liste içeren bir hücrenin üzerine kopyaladığınızda, açılır liste kaybolur. Excel sizi uyarmaz veya eylemin onaylanmasını istemez. Ancak, eylemi kullanarak geri alabilirsiniz. Ctrl + Z.
Açılır Listeleri İçeren Tüm Hücreleri Seç
Bu hücre seçilmedikçe aşağı ok düğmesi bir açılır listede görüntülenmediğinden, hangi hücrelerin açılır liste içerdiğini bilmek zordur. Açılır listeler içeren hücrelere farklı biçimlendirme uygulayabilirsiniz. Ancak, henüz biçimlendirmediyseniz, önce tüm açılır listeleri bulmanız gerekir. Açılır listeler içeren tüm hücreleri seçmenin, nerede olduklarını görmenizi sağlayan bir yolu vardır.
İlk olarak, bir açılır liste içeren bir hücre seçin. Şuraya git: Ev sekmesini tıklayın ve tıklayın Bul ve Seç içinde düzenleme Bölüm. Ardından, Özel Git.

Üzerinde Özel Git iletişim kutusunda şunu seçin: Veri doğrulama. Herşey aşağıdaki seçenek Veri doğrulama herhangi bir veri doğrulama kuralı uygulanmış tüm hücreleri seçer. Aynı seçeneği, yalnızca seçili hücredeki ile aynı türdeki veri doğrulama kuralını kullanan açılır listelere sahip hücreleri seçer.
Varsayılan seçimini kabul edeceğiz Herşey çünkü açılır listelerimizin kuralları biraz farklı. Biri değerini almak için adlandırılmış bir aralık kullanır ve diğeri DOLAYLI işlevini kullanır.
Tıklayın tamam.

İki açılır listemiz seçildi.
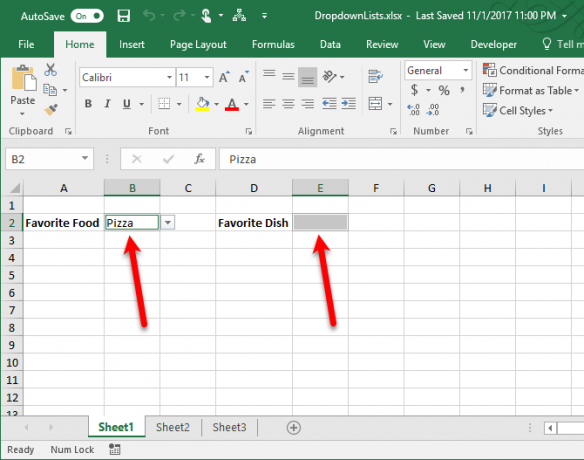
Şimdi yapabilirsin bu hücreleri biçimlendir Excel'deki Tüm Boş Hücreleri Hızlıca SilmeBoş satır ve / veya sütunlarla dolu bir Excel e-tablonuz mu var? Bunları el ile silerek zaman kaybetmeyin. Bu yöntem bunu kolaylaştırır. Daha fazla oku onları diğer hücrelerden ayırmak için tüm açılır listelerin nerede olduğunu bilirsiniz. Açılır listelere farklı biçimlendirme uygulamak istemezseniz, bir sonraki bölüm, bunları her zaman görünür kılmanın başka bir yolunu gösterir.
Açılır Liste Okunu Her Zaman Görünür Yapın
Hücre seçilmediğinde, bir açılır listedeki aşağı ok düğmesi kaybolur. Açılır listelerin sağına kalıcı bir aşağı ok düğmesi ekleyerek bu sorunu çözeceğiz.
Excel'deki bir açılır listede aşağı ok düğmesinin ekran görüntüsünü aldık. Bu resmi açılır listenin sağındaki hücreye ekleyeceğiz, böylece açılır liste seçili olmasa bile bir aşağı ok düğmesi göreceksiniz. Açılır listeyi seçerken, listenin aşağı ok düğmesi eklediğimiz görüntünün üzerinde görüntülenir.
Başlamak, indir açılır-arrow.png dosya (bu bağlantıyı sağ tıklayın ve Linki farklı kaydet). Ardından, açılır listenin sağındaki hücreyi seçin ve Ekle sekmesi.

Ardından, Çizimleri ve seç Resimler.
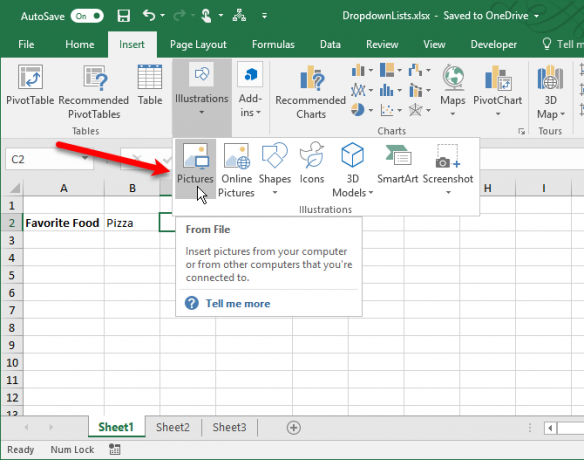
Üzerinde Resim Ekle iletişim kutusunda, kayıt yaptığınız yere gidin. açılır-arrow.png dosyasını seçin ve dosyayı seçin. Ardından, Ekle.

Görüntü, soldaki hücredeki açılır listeye bağlıymış gibi görünen hücrenin sol tarafına eklenir. Şimdi, bu açılır listenin nerede olduğunu biliyorsunuz ve o hücreyi seçebiliyorsunuz ve gerçek aşağı ok düğmesi sahte listenin üzerinde görüntüleniyor.
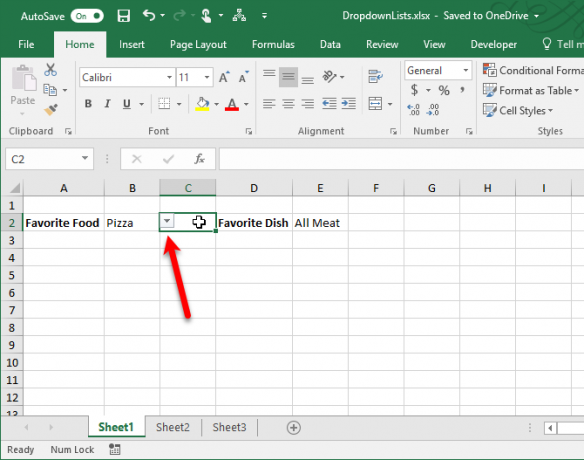
Bir Açılır Listeyi Hücreden Kaldırma
Açılır listeyi bir hücreden kaldırmak istediğinize karar verirseniz, hücreyi seçin ve Veri doğrulama iletişim kutusunda daha önce açıklandığı gibi Açılır Liste Nasıl Oluşturulur bölümüne gidin ( Veri sekmesini tıklayın ve tıklayın Veri doğrulama içinde Veri Araçları Bölüm). Tıkla Hepsini temizle seçili olan sekme ne olursa olsun kullanılabilir.
Seçenekler Veri doğrulama iletişim kutusu varsayılan değerlerine sıfırlanır. Tıklayın tamam.

Açılır liste kaldırılır ve hücre varsayılan biçimine geri yüklenir. Açılır listeyi kaldırdığınızda bir seçenek belirlenmişse, hücre bu seçeneğin değeriyle doldurulur.

Açılır listeyi sildiğinizde değerlerin hiçbirinin korunmasını istemiyorsanız, boş bir hücreyi kopyalayabilir ve açılır listeyi içeren hücrenin üzerine yapıştırabilirsiniz. Açılır liste kaldırılır ve hücre boş bir hücre olur.
Açılır Listeleri Sizin İçin Çalıştırın
Veri girişi için açılır listelerden tam olarak yararlanın Excel daha üretken olmak ve hayatınızı kolaylaştırmak için. İçinde başka birçok form denetimi vardır Kontroller bölümü Geliştirici çalışma sayfalarınızda deneyebileceğiniz bir sekme.
Excel'deki açılır listelerden nasıl yararlanırsınız? Aşağıdaki yorumlarda düşüncelerinizi ve fikirlerinizi bizimle paylaşın. Ayrıca, sende uzman Excel grafikleri 8 Excel Grafik ve Grafiği Çeşitleri ve Ne Zaman Kullanılmalı?Grafikleri kavramak metin ve rakamlardan daha kolaydır. Grafikler sayıları görselleştirmenin harika bir yoludur. Microsoft Excel'de nasıl grafik oluşturacağınızı ve en iyi ne zaman kullanılacağını size gösteriyoruz. Daha fazla oku hala?
Sandy, Bilgi Teknolojisi alanında BS ile uzun yıllar BT sektöründe Proje Yöneticisi, Bölüm Müdürü ve PMO Lideri olarak çalıştı. Daha sonra hayalini takip etmeye karar verdi ve şimdi teknoloji hakkında tam zamanlı yazıyor.

