İlan
Mac'inize depolama alanı eklemenin en kolay yolu harici bir sabit disk satın almaktır. Bir kez sahip olduğunuzda, ilk göreviniz kullanım amacınıza bağlı olarak bu sürücü için uygun bir dosya sistemi seçmektir.
Apple’ın ücretsiz Disk İzlencesi uygulamasını kullanarak sürücüyü kolayca biçimlendirebilir, bir etiket verebilir veya hatta bölümleyebilir ve tek bir sürücüden birden fazla birim oluşturabilirsiniz. Seçeneklerinize, hangi dosya sisteminin sizin için uygun olduğuna ve sürücünüzü kullanıma nasıl hazırlayacağınıza bir göz atalım.
Diskinizi Disk İzlencesi ile Formatlayın
Yeni sürücünüzün kutusundan çıktıktan sonra Mac'inize bağlayın. Büyük olasılıkla, Windows (NTFS kullanarak) veya maksimum uyumluluk (FAT32 kullanarak) için biçimlendirilmiş olacaktır. Bir Mac kullanıcısı için, bu dosya sistemlerinin hiçbiri istenmez.
Disk İzlencesi altında Uygulamalar> Yardımcı Programlarveya Spotlight'ı kullanarak kolayca arayabilirsiniz. Sol taraftaki kenar çubuğunda listelenen bağlı sürücülerin ve takılı disk görüntülerinin bir listesini görmelisiniz. Seçmek ve adını, geçerli dosya sistemini ve kullanılabilir alanı görüntülemek için birini tıklayın.
Pencerenin üst kenarı boyunca bir kontrol listesi göreceksiniz. Bunlar:
- İlk yardım: Bu, diskte hata olup olmadığını kontrol etmenizi sağlar. macOS, herhangi bir sorun bulursa bir düzeltme girişiminde bulunmanızı ister. Bunu normal çalışmayan herhangi bir sürücüde kullanın.
- bölme: Bölümler, tek bir sürücüden birden fazla birim oluşturmanıza olanak tanır. Bunun bir örneği, Time Machine yedeklemenizi depolamak için bir bölüm ve verileri depolamak için bir bölüm Bölümleri ve Zaman Makinesi Sabit Diskinizi Dosyaları Saklamak İçin KullanınMac'inizin sabit sürücüsü küçükse ve Time Machine sabit sürücünüz büyükse, sürücüyü hem yedekleme hem de depolama amacıyla kullanmaya değer olabilir. Daha fazla oku .
- Silme: Sürücünüzü biçimlendirmek için bu düğmeyi kullanın. Yeni bir dosya sistemi seçebilir ve yeni bir etiket ekleyebilirsiniz.
- Onarmak: Önceden oluşturulmuş bir disk görüntüsünü sürücüye geri yükleyin.
- Unmount: Veri kaybı riski olmadan güvenli bir şekilde çıkarmak için sürücüleri çıkarın.
Yeni bir sürücüyü farklı bir dosya sistemine biçimlendirmek için sürücüyü seçin ve Silme. Size yeni biriminizi adlandırma ve kullanılacak bir dosya sistemi belirtme seçeneği sunulur. Tıklayın Silme iletişim kutusuna girin. Sürücüdeki tüm verileri kaybedeceğinizi unutmayın bunu yaparak.

Biçimlendirme sırasında sorun yaşarsanız, bkz. Mac harici sürücünüzün kilidini açma Mac'iniz için Harici Sabit Diskin Kilidini Açma ve BiçimlendirmeMac için harici bir sabit sürücüyü biçimlendirme ve karşılaşabileceğiniz sorunları çözme konusunda hızlı bir kılavuz. Daha fazla oku devam etmeden önce.
Mevcut Mac Dosya Sistemleri Açıklaması
Disk Yardımcı Programı, çeşitli dosya sistemleri arasından seçim yapmanızı sağlar. Onlar:
- Apple Dosya Sistemi (APFS)
- Mac OS Genişletilmiş (HFS +)
- exFAT (Genişletilmiş Dosya Ayırma Tablosu)
- MS-DOS (FAT)
Bunların her birine, ne için kullanıldıklarına ve hangisini seçeceğinize ayrıntılı bir göz atalım.
Apple Dosya Sistemi (APFS)
APFS (şimdiki değeri) Apple’ın en yeni dosya sistemi Yeni macOS, Yeni Dosya Sistemi: APFS Nedir ve Nasıl Çalışır?iOS'ta zaten APFS var. Şimdi sıra Mac'te. Peki bu sonbaharda tam olarak ne alıyoruz? Daha fazla oku , ilk olarak 2017 başında iOS cihazları için tanıtıldı. Apple’ın Mac OS Genişletilmiş dosya sisteminin yerine geçer; tüm yeni Mac'ler, APFS dosya sistemine önceden yüklenmiş macOS ile birlikte gelir.
Apple Dosya Sistemi, katı hal sürücüleri (SSD) ve flash depolama ile kullanım için optimize edilmiştir, ancak geleneksel mekanik sabit disk sürücüleri (HDD) ile de kullanabilirsiniz. Harici bir SSD'niz veya bir Windows makinesiyle kullanmayacağınız yeni bir USB flash sürücünüz varsa bu seçeneği belirlemelisiniz.

Apple’ın önceki dosya sistemine göre en büyük gelişme hızdır. Kopyalama ve yapıştırma, dosya sisteminin verilerinizi düzenleme şekli sayesinde neredeyse anlıktır. Ayrıca şifreleme ve geliştirilmiş meta veri işleme üzerine de odaklanılmaktadır; macOS, dosya depolama söz konusu olduğunda meta verileri yoğun şekilde kullanmaktadır.
APFS'yi Time Machine (henüz) ile yedeklemek için kullanamazsınız. APFS yerel olarak Windows tarafından desteklenmemektedir, ancak satın alırsanız APFS bölümlerini okuyabilir ve yazabilirsiniz. Windows için Paragon APFS.
Şunun için iyi: Yalnızca macOS ile kullandığınız sistem birimleri, hibrit sürücüler, SSD'ler ve flash depolama.
Şunun için kötü: Eski (2016 öncesi) Mac'lerde ve Time Machine birimlerinde kullanılan sürücüler.
Mac OS Genişletilmiş (HFS +)
HFS + (Hiyerarşik Dosya Sistemi artı) olarak da bilinen Mac OS Extended, 1998'den APFS'nin 2017'de başlatılmasına kadar Mac sistem depolaması için kullanılan ana dosya sistemiydi. Bu tarihler arasında bir Mac satın aldıysanız, bir HFS + birimine yüklü macOS (veya bilindiği gibi OS X) ile birlikte gelir.
SSD'ler APFS olarak biçimlendirildiğinde daha iyi performans göstermesine rağmen, bu dosya sistemi hem mekanik hem de yarıiletken sürücülerle kullanım için hala uygundur. Eski Mac'leriniz (2016 öncesi), özellikle de macOS'un yeni bir sürümüne güncelleme yapmak için çok eski olanlar varsa, macOS Extended'ı seçtiğinizde harici sürücünüzü bu makinelerle kullanabilirsiniz.
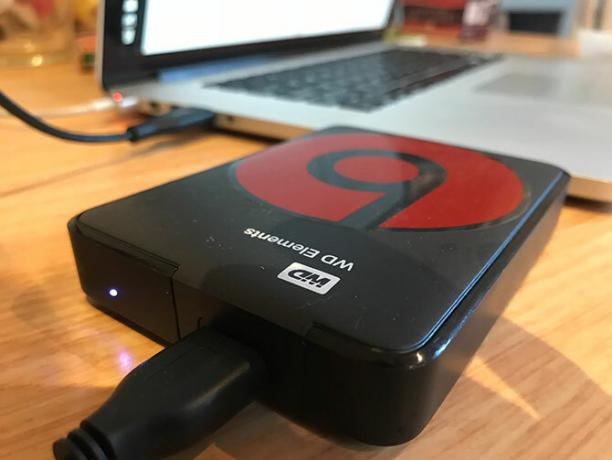
HFS + olarak biçimlendirilmiş harici sürücüler, Apple’ın işletim sisteminin eski ve modern sürümleriyle güzel bir şekilde çalışır. Windows PC'de bir Mac OS Genişletilmiş dosya sisteminin içeriğine erişmek için aşağıdaki gibi ek yazılımlara ihtiyacınız olacaktır: Windows için Paragon HFS +.
Şunun için iyi: Eski Mac'lerle paylaşılan mekanik sabit sürücüler ve harici sürücüler.
Şunun için kötü: Windows makineleri ile paylaşmak istediğiniz harici sürücüler.
exFAT
Microsoft tarafından sağlamak için tasarlanmıştır sinir bozucu sınırlama olmaksızın FAT32 ile benzer uyumluluk FAT32 vs. exFAT: Fark Nedir ve Hangisi Daha İyi?Bir dosya sistemi, bir işletim sisteminin herhangi bir sabit sürücüdeki verileri okumasına izin veren araçtır. Birçok sistem FAT32 kullanır, ancak bu doğru olanıdır ve daha iyi bir seçenek var mı? Daha fazla oku exFAT, hem Windows hem de Mac bilgisayarlar arasında paylaşacağınız sürücüler için tercih edilen biçimdir. macOS ve Windows her biri exFAT birimlerini okuyabilir ve yazabilir, bu da flash depolama ve harici sürücüler için idealdir.
ExFAT ile ilgili sorun, Apple'a özgü bir dosya sistemi kullanmaktan daha fazla parçalanmaya eğilimli olmasıdır. Bu ödünleşimin buna değip değmeyeceği veya bunun yerine üçüncü taraf sürücüleri kullanmayı tercih edip etmediğiniz size bağlıdır.

exFAT kesinlikle üçüncü taraf NTFS veya HFS + sürücülerden daha kararlıdır ve TV'ler ve medya oynatma aygıtları gibi diğer birçok tüketici aygıtı exFAT'i yerel olarak destekler.
Şunun için iyi: Mac ve Windows makineleri arasında paylaşılan sürücüler, özellikle flash sürücüler.
Şunun için kötü: Ağırlıklı olarak bir Mac ile kullanılan sürücüler (bu örnekte üçüncü taraf bir sürücü buna değebilir).
MS-DOS (FAT)
Apple ayrıca şu şekilde etiketlenmiş FAT32 desteği de içerir: MS-DOS (FAT) Disk İzlencesi'nde. Eski bir bilgisayarla uğraşmadıkça genellikle FAT32'yi herhangi bir amaç için kullanmaktan kaçınmalısınız.
Bazen eski bir Windows sürümüyle kullanmak için dosyaları bir flash sürücüye aktarmanız gerekebilir, ancak bu seçeneği göz önünde bulundurmanız gereken tek zaman budur.

Bu dosya sistemini seçerseniz, 2 TB birim boyutu sınırlarıyla ve maksimum 4 GB dosya boyutlarıyla uğraşmanız gerekir. exFAT neredeyse her zaman daha iyi bir seçimdir.
Şunun için iyi: Windows XP veya daha önceki sürümlerle kullanmanız gereken sürücüler.
Şunun için kötü: Diğer her Şey.
Son olarak: NTFS Sürücüleri için Destek Ekleme
FAT32'yi Windows XP'nin gelişiyle değiştiren NTFS, hala baskın Windows dosya sistemidir. FAT32, maksimum 4 GB dosya boyutu ve maksimum 2 TB bölüm boyutu da dahil olmak üzere bir dizi ciddi sınırlamaya sahipti. Bu, modern amaçlar için uygun değildir.
macOS NTFS dosya sistemlerini yerel olarak okuyabilir, ancak bunlara yazamaz. NTFS birimlerine yazmanıza izin veren üçüncü taraf sürücüler yükleyebilirsiniz veya macOS’un deneysel desteğini NTFS birimlerine yazmak için etkinleştirin. Mac'iniz birimi bozabileceğinden verilerinizi kaybetme riskini almak istemiyorsanız bunu yapmaktan kaçının. Uyarıldın!
NTFS sürücülerine yazmayı etkinleştirmenin çok daha güvenli bir yolu, bir sürücü satın almaktır. Mac için Paragon NTFS veya Mac için Tuxera NTFS. Bu yardımcı programlar çok daha ayrıntılı bir şekilde test edilmiştir ve yalnızca mevcut NTFS birimlerinize yazmakla kalmaz, aynı zamanda yeni sürücüleri NTFS olarak biçimlendirmenize de olanak tanır.
Hala ek depolama alanı mı arıyorsunuz? Bizim göz atın Mac'inizle kullanmak için en iyi harici sabit sürücüler Mac için En İyi Harici Sabit DisklerDaha fazla depolama alanına mı ihtiyacınız var? Kolayca daha fazla alan eklemek için Mac için en iyi harici sabit disklere göz atın. Daha fazla oku .
Tim, Avustralya'nın Melbourne şehrinde yaşayan serbest yazar. Onu Twitter'da takip edebilirsiniz.
