İlan
Microsoft Word, araştırma makalelerinden Microsoft Office belgelerine yönelik fiili standart bir programdır profesyonel raporlar Microsoft Word'de Profesyonel Raporlar ve Belgeler Nasıl OluşturulurBu kılavuz, profesyonel bir raporun öğelerini inceler ve Microsoft Word'de belgenizin yapılandırılmasını, stilini ve sonlandırılmasını inceler. Daha fazla oku . Ancak bazen başka bir programda başvurmanız gereken veriler olabilir; Microsoft Excel'de olabilir, bir PDF olabilir, hatta başka bir Word belgesi olabilir. Bu verilerin nasıl içe aktarılacağını bilmek size çok zaman kazandırabilir.
Bu makalede, Microsoft Word belgelerinize bilgi aktarmanın sekiz farklı yolunu ele alacağız; bazıları raporlar gibi şeyler için yararlı olacak, diğerleri form mektupları ve benzer projeler için iyi olacak ve diğerleri bir şeye ihtiyacınız olduğunda birkaç belirli durumda zaman kazandıracak sıradışı Herkesin Yapabileceği 10 Basit Microsoft Word HackMicrosoft Word hakkındaki bilgilerimiz, üzerinde çalıştığımız her belgeyi aldığımızda test edilir. Yol boyunca öğrenilen her küçük ipucu yardımcı olur. Günlük verimliliğiniz için on numara daha yapmaya ne dersiniz? Daha fazla oku .
Microsoft Excel, verileri içe aktarmak için en çok yönlü kaynak olduğundan, buradan başlayacağız.
Microsoft Excel'den Tablo İçe Aktarma
Microsoft Word'de tabloları biçimlendirme Microsoft Word'de Mükemmel Tablolar için 8 Biçimlendirme İpuçlarıMicrosoft Word tabloları temel biçimlendirme araçlarıdır. Bir tabloyu nasıl oluşturacağınızı öğrenin ve bu basit ipuçlarıyla mükemmel bir şekilde biçimlendirin. Daha fazla oku korkunç. Bu yüzden Microsoft Excel var, değil mi? Neyse ki Microsoft, tabloları doğrudan Excel'den Word belgenize eklemenize izin verecek şekilde öngörüde bulundu, böylece Excel'de tüm biçimlendirmeleri çok daha kolay yapabilirsiniz.
Başlamak için Microsoft Excel'de kopyalamak istediğiniz hücreleri seçin, Düzenle> Kopyalave Microsoft Word'e geri dönün.
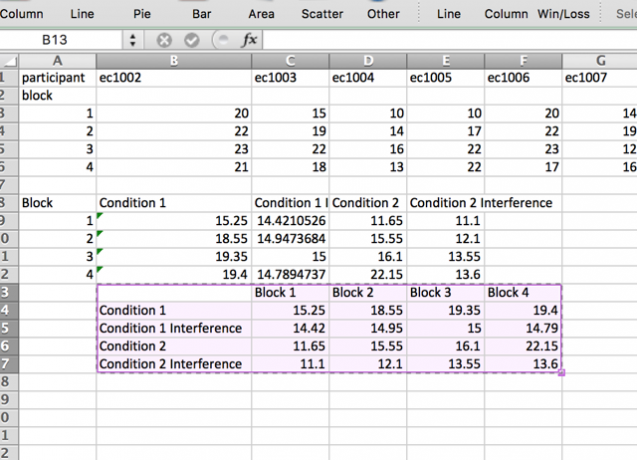
Adresine git Düzenle> Özel Yapıştır… (veya sağ tıklayıp seçin Özel yapıştır…) seçin ve Linki yapıştır tıklayın. İçinde Gibi… menüsünde Microsoft Excel Çalışma Sayfası Nesnesi, sonra vur tamam.
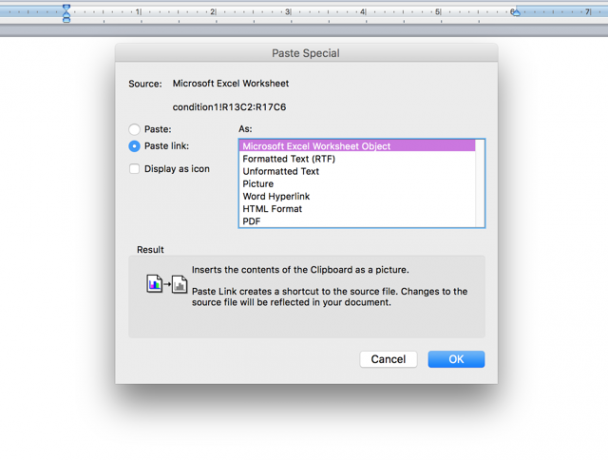
Şimdi seçtiğiniz hücreleri doğrudan Microsoft Word belgenizde göreceksiniz. Ve seçtiğiniz için Linki yapıştır onun yerine Yapıştırmak, Microsoft Excel e-tablonuzda her değişiklik yaptığınızda bu hücreler güncellenir.
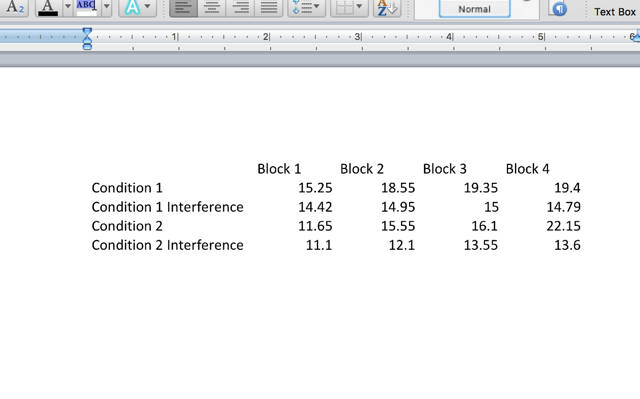
Eğer seçersen Yapıştırmak onun yerine Linki yapıştır, e-tabloda değişiklik yaptığınızda hücreleriniz güncellenmez. Bununla birlikte, Excel sayfasının mevcut olup olmadığı çalışma avantajına sahiptir. Dolayısıyla, güncellemelere ihtiyacınız olmayacaksa - yazdırıyorsanız veya dosyayı başka birine e-postayla gönderecekseniz ve örneğin doğru verileri göstermesi gerekiyorsa - kullanmak isteyebilirsiniz Yapıştırmak.
Microsoft Excel'den Tek Bir Hücre İçe Aktar
Ayrı ayrı hücreler için yukarıdakiyle aynı yöntemi kullanabilirsiniz:

Bu durumda, seçmek yerine Microsoft Excel Çalışma Sayfası Nesnesi, Seçtim Biçimlendirilmemiş Metin; bu nedenle sayı Microsoft Word belgesinin geri kalanıyla aynı biçimlendirmeyle gelir. Yine de aynı şekilde güncelleniyor, ancak metin kutusunu doğru yere almaya çalışmakla uğraşmanıza gerek yok.
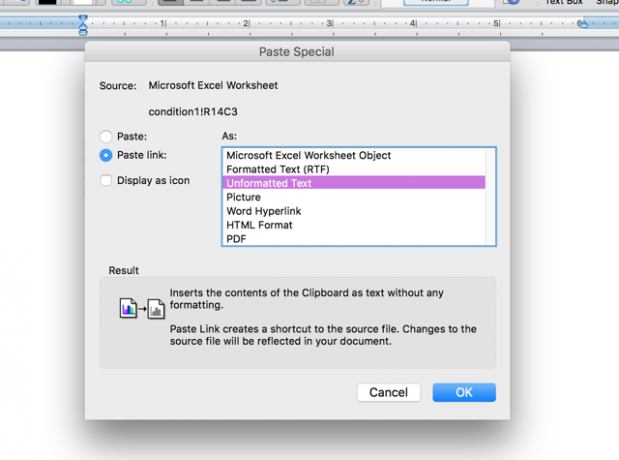
Biçimlendirmeyi Word belgenizle de tutarlı tutmak istiyorsanız, aynı stratejiyi tüm tabloyla kullanabilirsiniz. Bu işe yaramazsa veya tek bir hücrenizden daha karmaşık bir davranışa ihtiyacınız varsa, kullanmayı deneyebilirsiniz Excel verilerini entegre etmek için Visual Basic Excel Verilerini Word Belgesine EklemeÇalışma haftanız boyunca, Excel'den Word'e veya başka bir yoldan bilgileri kopyalayıp yapıştırdığınızı muhtemelen birçok kez bulabilirsiniz. İnsanlar genellikle bu şekilde yazılı raporlar üretir ... Daha fazla oku Word belgenize.
Microsoft Excel'den Grafik veya Grafik Alma
Bir tabloyu içe aktarmak gibi, Microsoft Excel'den Word'e bir grafik veya grafik almak çok uygun olabilir, böylece Excel elektronik tablosunda her değişiklik yaptığınızda otomatik olarak güncellenir. Grafik içeren düzenli raporlar oluşturmanız gerektiğinde bu özellikle yararlı olabilir. Neyse ki, Microsoft bu işlemi son derece kolay hale getirdi: sadece grafiği Microsoft Excel'den Word'e kopyalayıp yapıştırın.

Ayrıca, grafiğe tıklayıp dosyaya gömmek için Microsoft Excel'den Word'e sürükleyebilirsiniz. Her iki durumda da, orijinal e-tabloda her değişiklik yaptığınızda grafik otomatik olarak güncellenir.
Microsoft Excel'den Adres Mektup Birleştirme
Adres mektup birleştirme çok sayıda harf, etiket, zarf veya Excel'deki verileri kullanarak Microsoft Word'de hemen hemen her şeyi oluşturmanıza olanak tanır. Brad’in Microsoft Excel ve Word ile adres mektup birleştirme Microsoft Word ve Excel'de Adres Mektup Birleştirme ile Etiket YazdırmaHala etiket, isim kartı veya diğer kişiselleştirilmiş toplu iletişim oluşturmak için kopyala ve yapıştır özelliğini kullanıyor musunuz? Basit bir Microsoft Office otomasyon aracı olan Mail Merge, etiketlerinizi saniyeler içinde yazdırmanıza olanak tanır. Daha fazla oku konuyu olabildiğince ayrıntılı bir şekilde ele alıyor, ancak kısa sürüm, kullanacağınız Araçlar> Adres Mektup Birleştirme Yöneticisi veri kaynağınızı seçmek ve Microsoft Word'de şablon oluşturmak için.
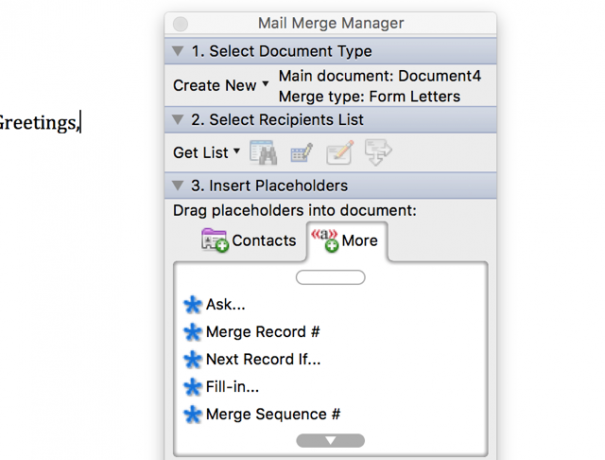
Microsoft Office'in eski bir sürümünü kullanıyorsanız, bu Office 2007 kullanarak adres mektup birleştirme öğreticisi Profesyonel Adres Etiketleri, Ad Rozetleri ve Daha Fazlasını Oluşturmak için Posta Birleştirme ile Office'i OtomatikleştirmeHala etiket, isim kartı veya başka bir şekilde özelleştirilmiş belgeler oluşturmak için kopyala ve yapıştır özelliğini kullanıyor musunuz? Size zaman kazandıracak basit bir Microsoft Office otomasyon aracı gösterelim! Daha fazla oku kullanılabilir ve hatta Outlook'ta toplu e-postalar için adres mektup birleştirme Adres Mektup Birleştirme ile Outlook'ta Kişiselleştirilmiş Toplu E-postalar Nasıl Gönderilir Daha fazla oku . Adres mektup birleştirme kullanarak asmak biraz zaman alabilir, ancak bir kez olsun, Office cephaneliğinizdeki en yararlı araçlardan biri olacaktır.
PDF Dosyalarını İçe Aktarma
Kısa bir uyarı kelimesi: PDF'yi Microsoft Word'e aktardığınızda, metin olarak değil, bir görüntü dosyası olarak gelir. Metin seçebilmek veya değiştirmek istiyorsanız, PDF dosyasından kopyalayıp yapıştırmanız gerekir. Bununla birlikte, Microsoft Word belgenize bir PDF gömmek istiyorsanız, Ekle> Nesne, ardından seçin Dosyadan… ve PDF'nizi seçin.
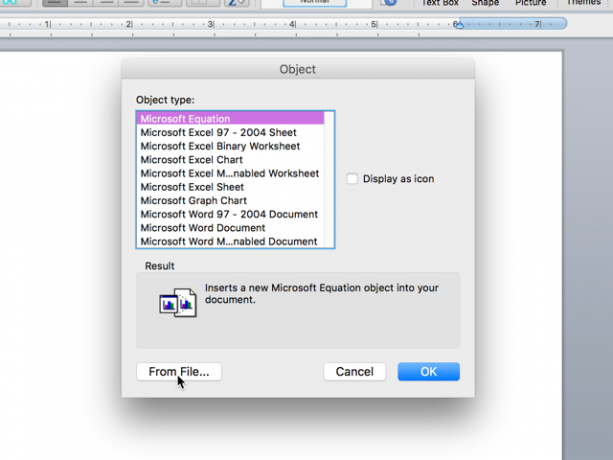
Bu şekilde gömülü PDF ile sonuçlanacaksınız:
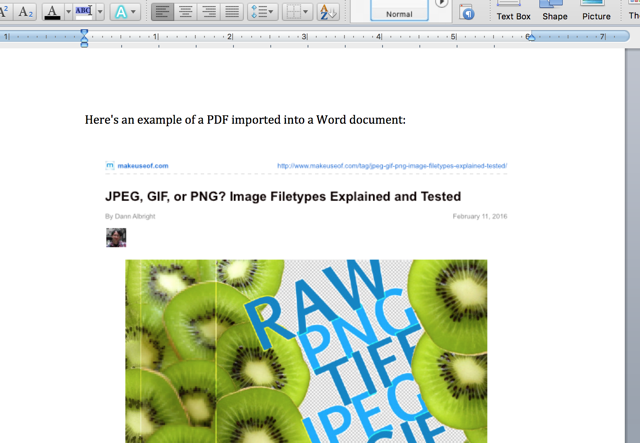
Metin tabanlı PDF'ler için harika değildir, ancak dosyada görüntüler varsa, kopyalamaktan ve PDF'yi Microsoft Word'ünüze eklemek için bir görüntü dosyasına dönüştürmek veya yapıştırmak için bir yol bulmak belgesi.
Diğer Word Belgelerindeki Metni Otomatik Olarak İçe Aktarma
Aynı şeyi düzenli olarak yazmanız gerekirse, bir Microsoft Word belgesine koyarak ve sadece başka bir belgeden referans alarak zaman kazanabilirsiniz.
Diyelim ki göndermeniz gereken bir sürü form mektubunuz var, bunların hepsinde adınızı ve çalıştığınız şirketi içermesi gerekiyor, ancak işvereniniz düzenli olarak değişiyor. Yeni bir sözleşme aldığınızda her harfi değiştirmek istemezsiniz; böylece, imzalarınızı bir belgede saklayabilir ve değişiklik yaptığınızda diğerlerinin güncellenmesini sağlayabilirsiniz.
Bir örnek incelemek, bunu daha açık hale getirmeye yardımcı olacaktır. Kaydettiğim bir "güncellenebilir metin" belgesi:
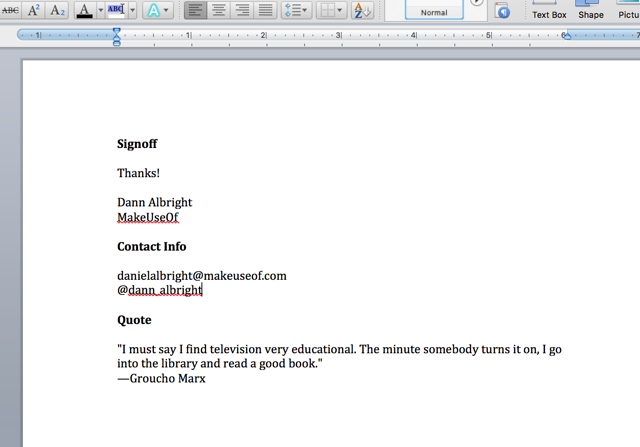
Harflerin her birine - bir imza, iletişim bilgileri ve bir teklif - eklemek istiyorum. Bunu yapmak için her birinde bir yer işareti oluşturacağım. Bir yer işareti oluşturmak için diğer belgelerde bağlamak istediğiniz metni vurgulayın ve ardından Tamam Ekle> Yer İşareti.

Yer işaretinizin adını yazın ve tıklayın Ekle.

Şimdi dosyayı kaydedin ve kaydedildiği yerin tam yolunu not edin. Kayıtlı metninizi eklemek için başka bir Microsoft Word belgesine gidin ve Ekle> Alan. seçmek ıncludetext -dan Alan İsimleri Menü.

Şimdi menünün altındaki metin kutusuna “INCLUDETEXT“ [dosya yolu] ”[yer iminin adı]” yazın. Yazdığımda şöyle görünüyordu:
INCLUDETEXT "Macintosh HD: Kullanıcılar: dralbright: Belgeler: updateable-text.docx"
(Windows kullanıyorsanız, “C: \\” ile başlayan yollar için standart gösterimi kullanmanız gerekir. Her bölüme bir yerine iki ters eğik çizgi eklemeniz gerektiğini unutmayın.) Şimdi düğmesine basın. tamamseçtiğinizde metnin belgenize eklendiğini görürsünüz.
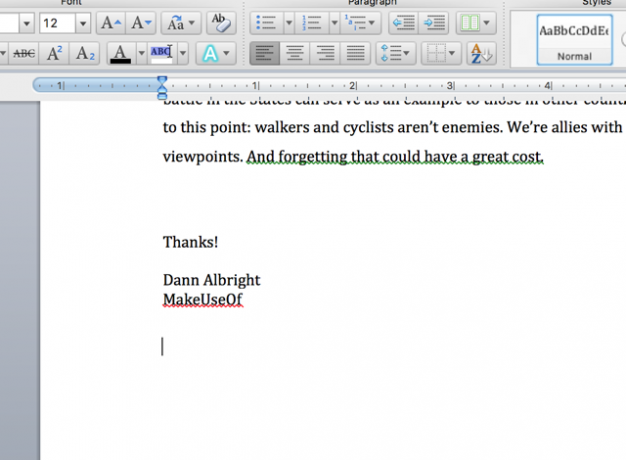
Arada bir yanlış bir şey yazarsınız ve bunun gibi bir hata alırsınız:

Düzeltmek için hatanın herhangi bir yerine sağ tıklayın ve Alan Kodlarını Aç / Kapat - bu, kodları belgenin içinden görmenizi ve düzenlemenizi sağlar. Bunu, değişiklik yapmanız gerektiğinde düzgün çalışan alanlarda da kullanabilirsiniz.
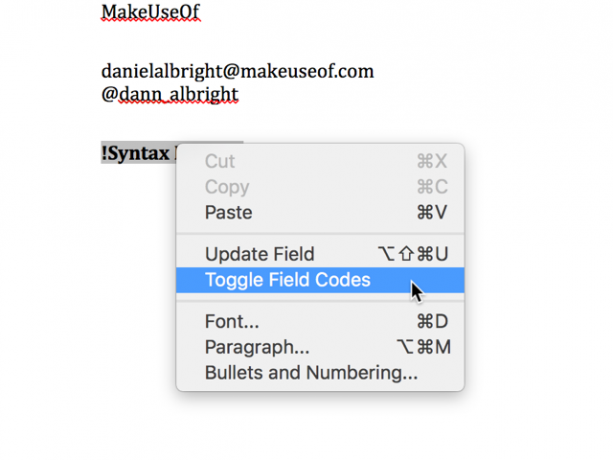
Buradan, ihtiyacınız olan düzeltmeleri yapabilirsiniz. Bu örnekte, kodun başında ek bir eşittir işareti bulunmaktadır.

Eşittir işaretinin kaldırılmasından sonra alan düzgün çalışır.
Yer işaretinize bağladığınız tüm belgelerde değişiklik yapmak için ortak metin dosyanıza geri dönün ve değişiklikleri yapın. Burada, Groucho Marx'ın sözünü Oscar Wilde'dan biriyle değiştirdim.
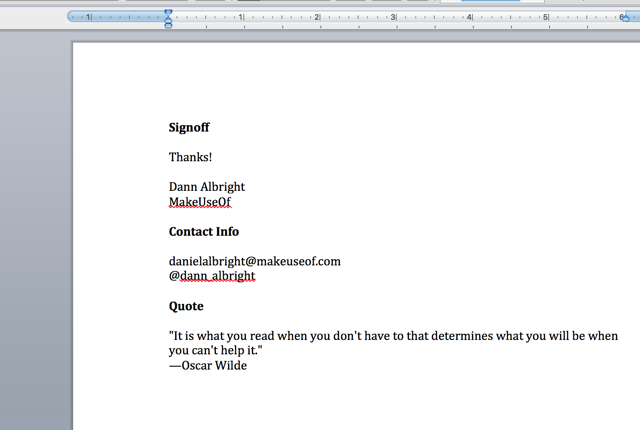
Diğer belgelerinizde, güncellenen alanı sağ tıklayın ve Alanı Güncelle.
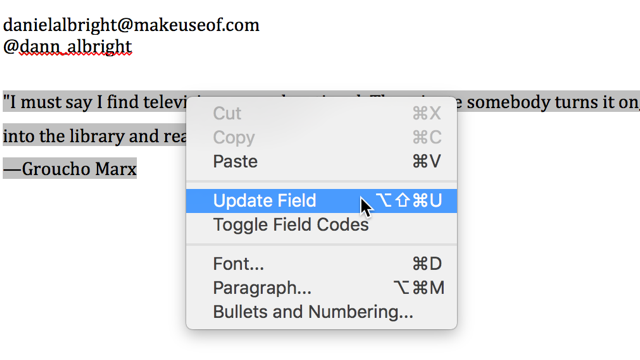
Ve işte orada, alan yeni bilgilerle güncellenir.

Bu çok fazla iş gibi görünebilir, ancak aynı şeyleri düzenli olarak yazmak zorunda kalırsanız, uzun vadede size büyük miktarda zaman kazandırabilir. Ön uçta biraz kurulum süresi gerekiyor, ancak bu sistemin rahatlığını hemen göreceksiniz. Diğerlerini kontrol etmeyi unutmayın IFTTT ile kullanışlı Office otomasyonları Microsoft Office Görevlerini IFTTT Tarifleriyle OtomatikleştirmeBaşka bir koşul gerçekleştiğinde bir eylemi tamamlayacak olan otomasyon hizmeti olan IFTTT'nin artık Microsoft Office için 50 görev tarifi var. Size nasıl çalıştığını gösteriyoruz ve çeşitli tarifler sunuyoruz. Daha fazla oku zamandan tasarruf etmek için.
Metin Dosyasından veya Microsoft Word Belgesinden Metin İçeri Aktarma
Metin dosyasından veya Word belgesinden metin almak istiyor ancak açmak istemiyorsanız, her şeyi seçin, kopyalayın, geri dönün ekleyin ve yapıştırın (yüzlerce sayfanız varsa uzun sürebilir) doğrudan içe aktarabilirsiniz. Sadece vur Ekle> Dosya ve metni içe aktarmak istediğiniz Word dosyasını veya Word belgesini seçin.

Dosyayı seçtikten sonra (dosyayı değiştirmeniz gerekebilir. etkinleştirme açılır menü Tüm okunabilir belgeler), metnin tamamını Microsoft Word belgenizde görürsünüz.
Web Sayfasından Metin İçeri Aktarma
Bir web sayfasının güncellenmiş bir kopyasını bir Microsoft Word belgesinde tutmak istiyorsanız, bunu da yapabilirsiniz! Diyelim ki şunu içeren çevrimiçi bir metin dosyası istiyorum İki Şehrin Hikayesi belgemde. Aynı INCLUDETEXT alanını kullanacağım, ancak yerel bir yol kullanmak yerine URL'yi kullanacağım:
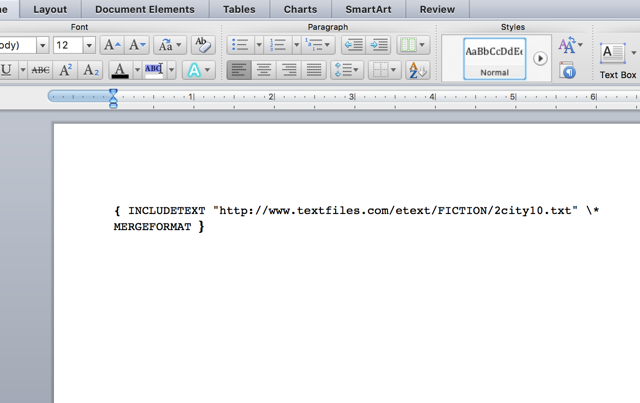
Alanın güncellenmesi kitabın tamamını belgeme getirir.
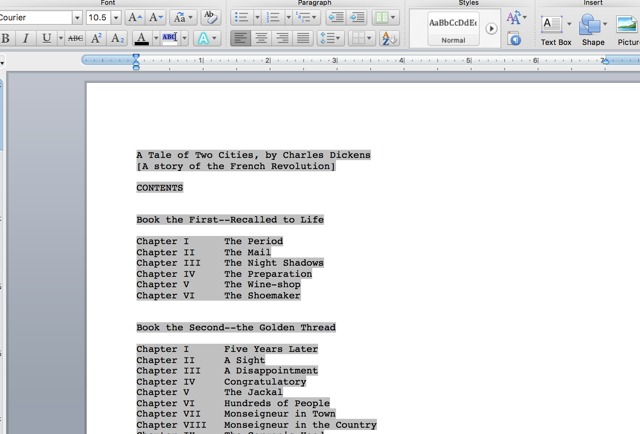
Metin ağırlıklı bir web sitesiyle en iyi sonuçları alırsınız. MakeUseof’in ana sayfasını getirmek için INCLUDETEXT kullanmaya çalıştığımda ne olacağını görebilirsiniz:
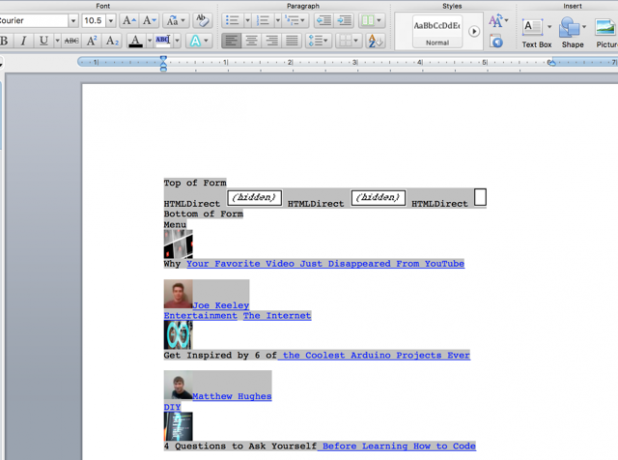
Güncellenmiş metni bir web sitesinden belgenize aktarmaya ihtiyacınız varsa, bu kesinlikle oynamaya değer. Biraz deneme yapmanız gerekebilir, ancak potansiyel olarak çok yararlı bir araç olabilir.
Ne Yaparız Sen Microsoft Word'e Aktar?
İçe aktarabileceğiniz sekiz farklı şey ele aldık Microsoft Word'e Evet, Microsoft Word'ü Ücretsiz Alın: Nasıl YapılırTam Microsoft Word deneyimi için ödeme yapmak istemiyor musunuz? Endişelenmeyin, işte Microsoft Word'ü ücretsiz olarak kullanabileceğiniz bazı yollar. Daha fazla oku burada - ama muhtemelen daha fazla seçenek var. Microsoft Word'e neler aktardınız? İçe aktarabildiğiniz en yararlı şeyleri paylaşın, böylece hepimiz zaman kazanarak birbirimize yardımcı olabiliriz Kelime ustası olmak Bilmeniz Gereken 10 Temel Microsoft Word Rutini"Rutin" kelimesi sıkıcı bir görüntüdür. Microsoft Word gibi bir üretkenlik uygulaması söz konusu olduğunda hariç. Kaydedilen her saniye, günlük ihtiyaçlarımız için kullanma rahatlığına katkıda bulunur. Daha fazla oku !
Dann, şirketlerin talep ve potansiyel müşteriler yaratmasına yardımcı olan bir içerik stratejisi ve pazarlama danışmanıdır. Ayrıca dannalbright.com'da strateji ve içerik pazarlamasıyla ilgili bloglar yapıyor.