İlan
Bir masaüstü e-posta istemcisinin web postasına göre çeşitli avantajları vardır. Her şeyden önce, bir çevrimiçi hizmetin kullanılabilirliğine güvenmezsiniz. İnternet'e bağlı kalmadan e-postalarınız üzerinde çalışabilirsiniz. Birkaç e-posta hesabı oluşturabilirsiniz ve kaç gigabayt ücretsiz olarak depolayabileceğiniz konusunda bir sınır yoktur. Thunderbird, elbette, özellikle ilginç kılan uzantılar için destek ile birlikte geliyor.
Dezavantajı, farklı bir bilgisayardayken e-postalarınıza erişememenizdir. En sevdiğiniz e-posta istemciniz Thunderbird ise ve bu tam olarak çözmeniz gereken konuysa, bekleyin!
Bu makalede, Thunderbird e-postalarını birden çok bilgisayarda nasıl senkronize edebileceğiniz gösterilmektedir ve hangi bilgisayarı kullanıyor olursanız olun tüm e-postalarınıza her zaman erişebilirsiniz.
Prensip olarak, bu talimatlar diğer masaüstü e-posta istemcileri için de kullanılabilir. Ancak, burada özetlenen tek adımlar Thunderbird e-postasını senkronize etmeye özeldir.
1. IMAP erişimini etkinleştir
E-postanızı şu anda POP3 kullanarak indiriyorsanız, büyük olasılıkla çoğu e-posta sağlayıcısı tarafından desteklenen IMAP'ye geçebilirsiniz.
IMAP ve POP3 arasındaki fark nedir? POP3 ile posta sunucunuza ulaşan e-postalar sonunda bilgisayarınıza indirilir ve sunucudan silinir. IMAP ile e-postaların bir kopyası sunucuda tutulur. Ayrıca, oluşturduğunuz klasörler de dahil olmak üzere tüm klasörler sunucuda ve bu IMAP hesabına erişen tüm bilgisayarlarda yeniden oluşturulur. Bu nedenle, çöp kutusu ve gönderilen postalar dahil olmak üzere e-postalarınız her zaman senkronizedir.
IMAP erişimini etkinleştirmek için e-posta servis sağlayıcı hesabınıza giriş yapın ve ilgili ayarları arayın. Ardından Thunderbird'e gidin ve oradaki ayarları yapın.
POP3'ten IMAP'a geçiyorsanız, baştan başlamanız ve hesabı yeniden oluşturmanız gerekir. Önce e-posta klasörlerinizi yedekleyin! Sonra açın> Araçlar > Hesap ayarları… Thunderbird'de hesaba geçin ve> Hesap İşlemleri > Hesabı kaldır hesabı silmek için.
Şimdi yeniden oluşturabilirsiniz. Thunderbird 3, yeni bir e-posta hesabı oluşturduğunuzda sağlayıcınız için doğru IMAP ayarlarını otomatik olarak algılar. Git> Dosya > Yeni > Posta Hesabı… veya içinde> Hesap ayarları… tıklayın> Hesap İşlemleri > Posta Hesabı Ekle… ve bilgilerinizi girin. Ayarlar algılanmazsa,> Düzenle veya> Elle kurulum… ve sağlayıcınız tarafından sağlanan ayrıntıları girin.
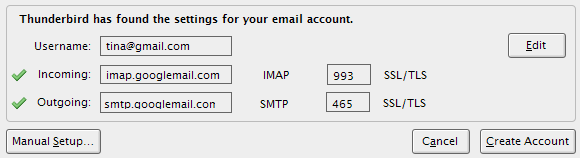
Thunderbird'ünüzün içinde> Hesap ayarları ayrıca bir göz atın> Senkronizasyon ve Depolama seçenekler.
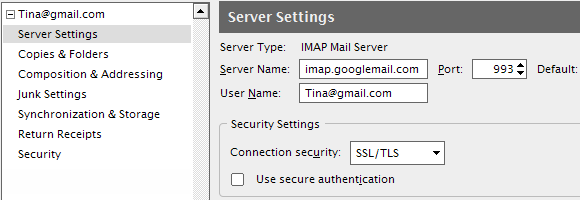
2. Profili Mobil Bir Sürücüye Taşıma
Bu seçeneğin kurulumu daha kolaydır, ancak bakımı daha zordur. Teknik olarak, bu yöntemi kullandığınızda Thunderbird e-postalarını bilgisayarlar arasında senkronize etmiyorsunuz. Bunun yerine tüm Thunderbird profilinizi yanınıza alır ve kullandığınız herhangi bir bilgisayarda bu profile erişirsiniz.
Harici bir kaynak farklı bilgisayarlarda farklı bir sürücü harfine sahip olacağı için profili taşımayacağız. Thunderbird'e profilin yolunu -profil "Yol" komut satırı argümanı.
Komut satırı argümanı şöyle görünür:
“C: \ Program Dosyaları \ Mozilla Thunderbird \ thunderbird.exe” -profile “F: \ TB profilim”
Windows XP'de,> Başlat > Çalıştırmak ve "F: \ TB profilim”İle profilinizin tam yolunu görebilirsiniz.
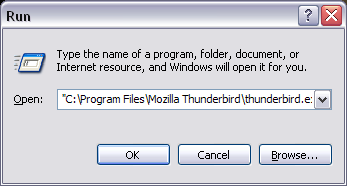
Bunu biraz daha kolaylaştırmak için, TBLaunch adlı küçük bir program kullanarak çıkarılabilir sürücünüzde bir kısayol oluşturabilirsiniz. Yapabilirsin TBLaunch'ı buradan indirin. INSTALL.txt dosyası, yıllar önce Thunderbird 0.7 için “taşınabilir bir hack” yapmak için tasarlanmış olan aracın nasıl daha rahat kullanılacağını açıklar. “tbpath”Dosyasını .ini dosyasında program dosyaları klasörünüzün yolunu aşağıdaki gibi yazın:“C: \ Program Dosyaları \ Mozilla Thunderbird \”
Ve elbette her zaman mobil sürücüyü yanınızda taşımalısınız.
3. Profili Bir Ağ Sürücüsüne Taşıma
Thunderbird e-postasını senkronize etmek için bu son yöntem, paylaşılan / ağ sürücüsüne erişiminizin olmasını gerektirir. Bu, uzun vadede en uygun yöntemdir. Bununla birlikte, mevcut profilinizi zor olabilen bu sürücüye taşımayı içerir.
İlk olarak Thunderbird'ü kapatın. Şimdi profil klasörünü istediğiniz konuma taşıyın. Windows XP'de Thunderbird profilinizi> “C: \ Belgeler ve Ayarlar \ [kullanıcı adı] \ Uygulama Verileri \ Thunderbird \ Profiller \ xxxxxxx.default”
“Uygulama Verileri” klasörünü görmüyorsanız, bunun nedeni gizli olmasıdır. Git> Araçlar > Dosya seçenekleri… > Görünüm sekmesi ve altı> Gizli dosyalar ve klasörler seçin> Gizli dosya ve klasörleri göster.
Profil yeni konumuna ulaştığında,> “C: \ Belgeler ve Ayarlar \ [kullanıcı adı] \ Uygulama Verileri \ Thunderbird \ ” ve> profiles.ini bir metin düzenleyicide.
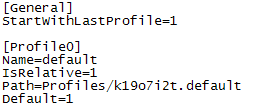 Bu dosya, kurulu Thunderbird'e kayıtlı tüm profilleri listeler. Yeni taşıdığınızı bulun ve> Yol = yeni konuma yönlendirin, örneğin> Yol = ”E: \ Thunderbird Profili / xxxxxxx.default”
Bu dosya, kurulu Thunderbird'e kayıtlı tüm profilleri listeler. Yeni taşıdığınızı bulun ve> Yol = yeni konuma yönlendirin, örneğin> Yol = ”E: \ Thunderbird Profili / xxxxxxx.default”
Değiştirdiğinizden emin olun> IsRelative = 1 için> IsRelative = 0 bir akrabadan akraba olmayan bir yola geçmeniz durumunda. Ayrıca, yoldaki eğik çizgilerin yönü “/” (göreli) yerine “\” (göreceli olmayan) olarak değişecektir.
Bu yöntemi Thunderbird profilinizi başka bir sabit sürücü bölümüne veya harici bir sabit sürücüye taşımak için de kullanabilirsiniz.
Son olarak, bunun oldukça karmaşık olduğunu fark ettiyseniz, yukarıdaki masaüstü e-posta istemcileri için listelenen avantajların çoğuna sahip olduğu için Gmail'e geçmeyi düşünmelisiniz.
Bu makale daha önce yazılmıştır. bu soru MakeUseOf Cevapları geldi. Daha fazla öneri için bu sorunun yorumlarına göz atın.
Tina on yılı aşkın bir süredir tüketici teknolojisi hakkında yazıyor. Doğa Bilimleri Doktorası, Almanya Diploması ve İsveç Yüksek Lisans derecesine sahiptir. Analitik geçmişi, şimdi anahtar kelime araştırmalarını ve operasyonlarını yönettiği MakeUseOf'ta bir teknoloji gazetecisi olarak mükemmelliğine yardımcı oldu.