İlan
Bugün Flash sürücüler yalnızca önemli dosyalarınızı depolamakla ilgili değildir: bunları programları ve hatta tüm işletim sistemlerini çalıştırmak için kullanabilirsiniz.
Bu ücretsiz kılavuzda, flash sürücülerle neler yapabileceğinizin ve sizin için hangi tip flash sürücünün uygun olduğunu tam olarak öğreneceksiniz.
İçeride, yedeklemeden ve verilerinizi nasıl güvenli ve gizli tutmanızdan, herhangi bir bilgisayarda kullanmak için flash sürücünüze nasıl yazılım yükleyeceğinize kadar her şeyi bulacaksınız.
Bir USB Thumb Sürücünüz varsa, bu sizin için okunması gereken bir kılavuzdur.
İçindekiler
§1 – Giriş ve Teknik Altyapı
§2 - Bir parmak sürücü satın almadan önce ne bilmeliyim?
§3 – Ne tür flash sürücüye ihtiyacım var?
§4 – USB Flash Sürücünüzle Çalışma
§5 – Verilerinizi Nasıl Korursunuz
§6 – Önerilen Taşınabilir Uygulamalar
§7 – Bilgisayarınızı Sanal Bellekle Hızlandırma
§8-Özeti
1. Giriş ve Teknik Altyapı
Bu kılavuz ofis çalışanları için USB flash sürücülere ayrıntılı bir giriş sağlar. Geniş bir okuyucu kitlesi göz önünde bulundurularak hazırlanan rehber, yeni başlayanlar ve daha fazla deneyim sahibi kullanıcı için eşit derecede uygundur. Acemi ayrıntılı açıklamaları ve talimatları takdir edecekken, eski el yol boyunca birçok yararlı araç ve püf noktası keşfedecek.
Yeni bir donanıma yatırım yapmadan önce özelliklerini anlamak önemlidir. Diğer tüm cihazlar gibi, her USB flaş sürücü aynı değildir. Tüm şekil ve boyutlarda gelmenin yanı sıra, aktarım hızları veya donanım şifrelemesi gibi çeşitli içsel değerleri de sporlar. Bu ekstralar için para harcamak isteyip istemediğiniz, ne yaptığınıza bağlıdır? flash sürücünüzle yapmayı planlıyorsanız. Bu, bu özelliklerin faydalarını anlamanıza ve daha sonra karar vermenize yardımcı olmaya çalıştığımız yerdir.
Yeni oyuncakla oynamaya başladığınızda, veri depolamaktan başka ne yapabileceğinizi merak edeceksiniz. Sabit diskinizle nasıl düzgün çalışacağınızı ve hangi hatalardan kaçınacağınızı gösteriyoruz. Bu kılavuz ayrıca verilerinizi nasıl yedekleyeceğinizi, senkronize edeceğinizi veya koruyacağınızı gösterir. Ayrıca, bilgisayarınızın güvenliğini sağlamak için flash sürücünüzü bir anahtar olarak kullanabilirsiniz. Ve son olarak, sanal belleği parmak sürücünüze dış kaynak kullanarak bilgisayarınızı hızlandırabilirsiniz. Windows XP, Windows Vista veya Windows 7 kullansanız da, bu kılavuz her üç işletim sistemi için de çözümler sunar.
1.1 USB flash sürücü nedir?
USB flash sürücü (UFD) veri depolamak için kullanılan kompakt bir taşınabilir aygıttır. USB (Evrensel Seri Veri Yolu) arayüzünü flaş bellek veri depolama ünitesiyle eşleştirir. USB flash sürücü, bellek çubuğu, anahtar sürücü, atlama sürücüsü veya sadece USB sürücü olarak da bilinir. Şekil tipik olarak bir insan parmağını veya başparmağını andırır, dolayısıyla başparmak sürücüsü adını da verir.
Teknik olarak, bir UFD bir sürücü değildir, çünkü flash bellek teknolojisi tamamen dijitaldir, yani hareketli parça içermez. Flash bellek geçici değildir, yani depolanan bilgileri korumak için güce ihtiyaç duymaz. Bir yandan, bu özellikler flash sürücüleri fiziksel hasara daha az eğilimli kılarken, diğer yandan da tamamen sessizdirler. Flaş terimi, bir kerede bir bayt silmek yerine veri bloklarının bir flaşta silinip yeniden programlandığını gösterir.
USB flash sürücülerin arkasındaki teknoloji ve geçmiş hakkında daha ayrıntılı bir inceleme için lütfen aşağıdaki Wikipedia makalelerine bakın:
USB flash sürücü
Flash bellek
1.2 Bellek çubuğu ne için kullanılır?
Orijinal amaç bilgisayarlar arasında küçük miktarlarda veri aktarmaktı, ör. belgeler veya medya dosyaları. Ancak depolama kapasitelerinin hızla artmasıyla, bu cihazları kullanmanın alternatif yolları açıldı. İnsanlar artık sadece flash sürücülerde veri depolamakla kalmıyor, aynı zamanda onlardan uygulamalar çalıştırıyor, işletim sistemlerinin performansını artırıyor veya tüm işletim sistemini çubuktan önyükliyor. Eğer bunları nasıl kullanacağınızı biliyorsanız UFD'ler güçlü araçlar olabilir. Bu kılavuz, çalışmanızı geliştirmek için bellek çubuğundan en iyi şekilde nasıl yararlanabileceğinize odaklanmaktadır.
2. Başparmak sürücüsü satın almadan önce ne bilmeliyim?
Bir satın alma işlemi yapmadan önce üç önemli özellik göz önünde bulundurulmalıdır: kasa, kapasite ve aktarım hızı. Son olarak, fiyat, hangi modelin en iyi değeri sunduğuna karar verir.
2.1 Durum
Kasa dayanıklı olmalı, bir kordon takmak için bir kanca sağlamalıdır ve en önemlisi, şekil kullanımına müdahale etmemelidir! Devasa bir başparmak sürücüsü bir USB bağlantı istasyonuna sığmayabilir veya çevresindeki USB bağlantı noktalarını engelleyemeyebilir. Daha küçük cihazlar genellikle her yere sığar. Ayrıca, daha hafif ve taşıması daha kolay olma eğilimindedirler.
İPUCU: İnce bir flash sürücü aldığınızdan emin olun, böylece kazandınız mı? t Yakındaki USB bağlantı noktalarını engelleme.
2.2 Kapasite
Kingston'un en son flash sürücü modeli 256 GB depolayabilir. Uygun fiyatlı modeller 2 ila 16 GB arasındadır. Hangi boyuta gittiğiniz iki faktöre bağlıdır: amaçlanan kullanım nedir ve ne kadarını karşılayabilirsiniz? Aşağıdaki tablo, ihtiyacınız olacak boyutla ilgili bazı yönlendirme sağlar.
Flash sürücünüzü nasıl kullanmak istediğinize karar verin, önerilen depolama alanını ekleyin ve bellek çubuğunuzda kaç GB olması gerektiğini bileceksiniz. Birden fazla başparmak sürücüsü satın almanın mantıklı olabileceğini unutmayın; ör. biri dosya aktarma, diğeri taşınabilir uygulamaları çalıştırma ve profil bilgilerini saklama.
İPUCU: Farklı amaçlar için kullanmak üzere iki küçük flash sürücü satın alın, örn. veri aktarımı, veri depolama veya taşınabilir uygulamaları çalıştırmak için kullanılır.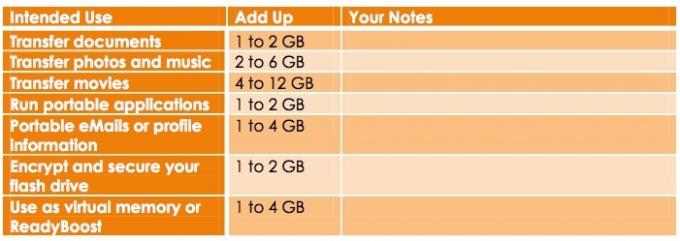
2.3 Aktarım hızı
Aktarım hızı, verilerin flash sürücüden okunup yazılabildiği hızdır. USB 2.0 arabirimi, flash sürücünüzün performansını sınırlamamalıdır, çünkü bir flash sürücünün kullanabileceğinden daha fazla bant genişliği sunar: 60 Mbyte / s'ye (480 Mbit / s) kadar. Bilgisayarınız oldukça eskiyse ve yalnızca USB 1.0'ı destekliyorsa, kazandınız mı? transfer oranları hakkında endişelenmek zorunda değilsiniz. USB 1.0 yalnızca 1,5 Mbyte / s (12 Mbit / s) yapar, bu da düşük performanslı bir flash sürücünün bile ortalama okuma / yazma hızının çok altındadır.
Okuma hızı tipik olarak yazma hızından daha yüksektir. Bu nedenle yazma hızı, özellikle de depolama aygıtınızdan çalışacak ve kaydedecek olursanız, sınırlayıcı bir faktördür. Okuma hızları 34 Mbyte / s'ye (272 Mbit / s) varken yazma hızları maksimum 28 Mbyte / s'ye (224 Mbit / s) ulaşır.
Maksimum okuma / yazma hızı bellek türüne göre belirlenir. SLC (tek seviyeli hücre) bellek hücresi başına sadece bir bit veri depolarken, MLC (çok seviyeli hücre) hücre başına iki bit veri depolar. Bu, SLC'nin MLC'den iki kat daha hızlı olduğu ve daha yüksek okuma / yazma hızları sağladığı anlamına gelir. Tabii ki? s daha pahalı. Bununla birlikte, yatırıma değer çünkü SLC ile her hücre, başarısız olmadan önce yaklaşık 100.000 döngü yazma ve silme döngüsünden geçebilir. Daha sonra SLC, MLC tipi belleğin yaklaşık 10 katı kadar sürer. Ne yazık ki, SLC daha az depolama alanı sunuyor.
Zaten bir flash sürücünüz varsa ve hızını kontrol etmek istiyorsanız, Saikat Basu'dan bu makalede açıklanan araçlara bakın: USB Flash Sürücünüzün Hızını Kontrol Eden 5 Uygulama Windows'ta USB Flash Sürücünüzün Hızını Kontrol Eden 5 UygulamaUSB flash sürücülerin hepsi eşit değildir. Aynı tip flash sürücüler bile okuma ve yazma hızlarında önemli farklılıklar gösterebilir. USB flash sürücülerinizi kıyaslamak için bu araçları kullanın. Daha fazla oku
USB 3.0'ı merak ediyor musunuz? Lütfen makalemi okuyun USB 3.0: Bilmeniz Gereken Her Şey [Teknoloji Açıklaması] USB 3.0: Bilmeniz Gereken Her ŞeyUSB 3.0, USB 2.0'ı birçok şekilde yener. Mümkün olduğunda neden her zaman USB 3.x'i seçmeniz gerektiği hakkında bilmeniz gereken her şey. Daha fazla oku tüm arka plan bilgileri için.
3. Ne tür bir flash sürücüye ihtiyacım var?
Yukarıdaki özellikler kabaca üç farklı tipte flash sürücüye çevrilebilir: genel, yüksek performans ve dayanıklı. Güvenli flaş sürücüler dördüncü önemli kategoriyi oluşturur. Aşağıdaki özetler size neye ihtiyacınız olabileceği veya gerekmeyebileceği hakkında bir fikir verecektir.
3.1 Genel
Plastik kasa, donuk tasarım, çok hızlı değil, değil mi? Ekstra özelliklerle birlikte gelir ve MB başına en iyi fiyatı sunar. Piyasa liderlerinden birinden genel bir parmak sürücü satın aldığınızda, yine de çok düşük bir fiyata yüksek kaliteli bir ürün alabilirsiniz.
Bu tür parmak sürücüsü, ara sıra kullanım için yeterlidir, özellikle de çok az önemi olan verileri veya her zaman başka bir sürücüye yedeklenen verileri aktarmanız gerekiyorsa.
İPUCU: Bulabileceğiniz en ucuz ürünü satın alın, ancak Kingston, SanDisk veya Transcend gibi tanınmış markalarla gitmeye çalışın. Bu daha iyi kaliteyi garanti etmelidir. İşte size yol gösterecek En İyi USB Flash Sürücülerin İlk 10 listesi.
3.2 Yüksek Performans
“Yüksek performans” etiketini taşıyan flash sürücüler, daha yüksek aktarmalı flash bellek yongaları ve daha yüksek aktarım hızları sağlayan daha iyi bellek denetleyicileri ile donatılmıştır.
Hıza ihtiyacınız varsa ve cihazı günlük olarak kullanacaksanız, yüksek performansa gitmelisiniz. Aynı zamanda daha iyi kalite anlamına gelir ve genel bir modelden daha uzun süre dayanır.
UYARI: Ne yazık ki, birçok başparmak sürücüsü “yüksek performans” olarak etiketlenmiştir ve gerçek aktarım hızları gösterilmez. Don? t Bir mağaza asistanından yardım istemekten veya üreticiyle iletişime geçmekten çekinmeyin. Kesinlikle transfer oranlarını bulamıyorsanız, don? t satın!
İPUCU: Pakette okuma / yazma hızları olup olmadığını kontrol edin. Özellikle yazma hızı 28 Mbyte / s (224 Mbit / s) üzerinde daralmalıdır.
3.3 Güvenli
Güvenli flash sürücüler genellikle ek bir mini işlemci aracılığıyla donanım şifrelemesi sağlar. Bu şekilde flash sürücü, yazılım şifrelemesiyle korunan genel sürücülerden daha iyi okuma ve yazma hızlarını koruyabilir. Gelişmiş Şifreleme Standardı (AES) 256 bit'e kadar olan verileri şifreleyebilir. Verilere erişim sadece doğru şifre girildikten sonra sağlanır. Bazı modeller, birkaç kez yanlış şifre girildikten sonra, kendini yok edecek kadar ileri gider, yani tüm verileri siler. Sık sık hassas verilerle uğraşıyorsanız güvenli bir flash sürücü seçmelisiniz.
İPUCU: “AES donanım şifrelemesi” (veya benzeri) etiketine bakın. 256 bit şifreleme tercih edilmelidir, ancak 128 bit de uygundur.
3.4 Dayanıklı
Bu flash sürücüler, bir istisna dışında, yukarıda açıklananların herhangi bir özelliğine sahip olabilir: sağlam bir tasarım. Sert sıcaklıklara, aşırı kinetik şoka veya yüksek neme sahip aşırı koşullara dayanacak şekilde yapılırlar. Dayanıklı flaş sürücüler tipik olarak kauçuk veya metal alaşımı ile kaplıdır ve su geçirmez de olabilir.
Flash sürücünüzle ilgili önemli verileri taşıma eğilimindeyseniz ve onu düşürmekten, çamaşırların içine atmaktan veya başka bir şekilde zarar vermekten korkuyorsanız, dayanıklı bir flash sürücüye yatırım yapmak isteyebilirsiniz.
4. USB Flash Sürücünüzle Çalışma
Temel olarak bir UFD, diğer tüm depolama aygıtları gibi çalışır. Bununla birlikte, yalnızca veri depolamaktan daha fazlasını yapmak istiyorsanız, doğru şekilde ayarlamanız gerekir.
4.1 Flash Sürücü 101
Flash sürücü, hareketli parçası olmadığı için sabit disk kadar duyarlı değildir. Ancak? s hala bir bilgisayar donanım parça, hangi kırmak olabilir. Bu nedenle, küçük depolama cihazınız asla düşürülmemeli, ıslanmamalı, aşırı sıcağa maruz bırakılmamalı veya başka şekilde kötü muamele görmemelidir.
Küçük olmak kendi riskleriyle gelir. Bir madeni para gibi, başparmak sürücünüz hızlı bir şekilde kaybolabilir. Boynunuzun etrafındaki bir kordonda taşımaya çalışın veya anahtarlarınıza takın. Aslında bir flash sürücüye harici sabit sürücünüz gibi azami bir özen göstermeli ve evinizin anahtarları gibi izlemelisiniz.
İPUCU: Flash sürücünüz ıslanırsa, bilgisayarınıza bağlamayın! Elektrikli bir kısayol, üzerindeki donanımı ve verileri kesinlikle yok edecektir. Cihazı elinizden geldiğince iyi kurutun, ardından kuru ve sıcak bir yerde saklayın (maks. 40 ° C) en az 48 saat boyunca. Düşük veya orta sıcaklıkta fön makinesi de kullanabilirsiniz. Kalan sıvının kuruduğundan eminseniz, tekrar kullanmayı deneyebilirsiniz.
4.2 Biçimlendirme
Varsayılan olarak, flash sürücüler FAT32 olarak biçimlendirilmiştir. Bu, platformlar arası uyumluluğu sağlar. Ancak, FAT32 depolanabilir dosya boyutunu 4 GB ile sınırlar. Daha büyük dosyaları flash sürücünüze depolamak istiyorsanız, dosyayı NTFS olarak yeniden biçimlendirmelisiniz. Bu dosya sistemi Windows NT / 2000 ve üstü, Mac (sürücüler gerekir) ve daha yeni Linux dağıtımları tarafından desteklenir. NTFS, TV'ler ve medya oynatıcılar dahil olmak üzere yerleşik cihazlar tarafından desteklenmez.
Flash sürücü yalnızca Windows Vista ve Windows 7 bilgisayarlarda kullanılacaksa, exFAT dosya biçimini kullanmanızı öneririm. Flash sürücüler için tasarlanmıştır ve en iyi performansı sağlar.
UYARI: Windows XP genellikle exFAT'ı desteklemez. ExFAT biçiminde bir flash sürücü tanınmayacaktır. Ancak, Microsoft'tan KB955704 güncelleştirmesini (bağlantıyı tıklatın) yüklemek bu sorunu çözecektir.
Biçimlendirmeden önce, sürücüyle birlikte verilen yazılım da dahil olmak üzere sürücüde depolanan tüm verileri yedekleyin. Ardından> Başlat> Bilgisayar'a gidin, flash sürücünüze sağ tıklayın ve menüden> Biçimlendir… seçeneğini seçin. > Biçim penceresinde> Dosya sistemi (yukarıda ele alınmıştır) ve> Ayırma birimi boyutunu seçin. İkincisi, saklamak istediğiniz ortalama dosya boyutuna bağlıdır. Saklamak istediğiniz dosyalar ne kadar büyük olursa, ayırma birimi boyutu da o kadar büyük olmalıdır. Eğer sen? emin değilseniz, sadece varsayılan ile gidin. > Başlat'a tıklayın, flash sürücüyü biçimlendirme niyetinizi onaylayın ve biçimlendirme tamamlanana kadar bekleyin.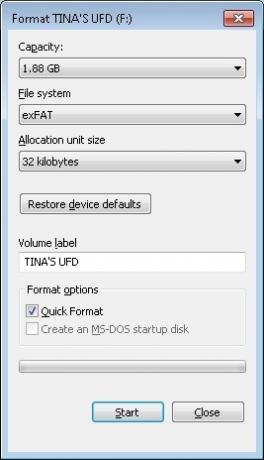
4.3 Flash Sürücüyü Kaldır
UYARI: Veri kaybını önlemek ve depolama aygıtınızın ömrünü uzatmak için, başparmak sürücünüzü asla Windows görev çubuğundan çıkarmadan fişini çekmemelisiniz.
Herhangi bir USB sürücüsünü güvenli bir şekilde kaldırmak için, sürücü klasörlerini ve aygıtta depolanan tüm dosyaları kapatın, aksi takdirde Windows bunu çıkarmayı reddedecektir. Görev çubuğunun bildirim alanına gidin ve USB simgesini arayın. Simgeye sol tıklayın ve küçük bir pencerenin açılmasını bekleyin. Ardından, çıkarmak istediğiniz cihaza tıklayın ve donanımın kaldırılmasının artık güvenli olduğunu onaylayın.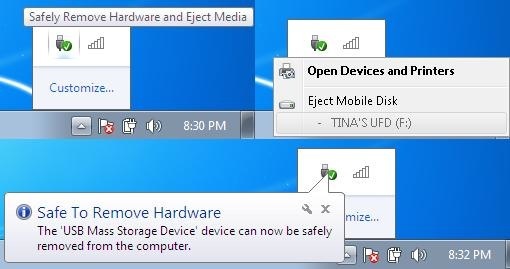
Bu yöntem başarısız olursa, yani USB yığın depolama aygıtının çıkarılamadığına dair bir hata mesajı alırsanız, aşağıdaki adımları deneyin:
1. Aygıt klasörünü ve aygıtta çalışan tüm belge veya uygulamaları kapatın.
2. Tekrar çıkarmayı deneyin.
3. Cihaza erişebilecek tüm programları kapatın.
4. Tekrar çıkarmaya çalışın.
5. Hala çıkaramıyorsanız, Windows'u yeniden başlatın ve ardından flash sürücüyü çıkarın.
çıkış yaptınız.
6. Sorun devam ederse, cihazda yüklü herhangi bir yazılımın Windows'a bağlanmaya devam edip etmediğini kontrol edin. Bu, cihaza yüklenen taşınabilir bir güvenlik veya yedekleme yazılımı olabilir. Yazılım üreticisine bu sorunun bilinip bilinmediğini ve bunun nasıl durdurulabileceğini kontrol edin.
7. Son fakat aynı derecede önemli olarak, bize MakeUseOf Cevapları olarak sorun. MakeUseOf.com | Tina Sieber
4.4 Dosyalarınızı Yedekleyin ve Senkronize Edin
Esasen, dosyaları senkronize etmek ve yedeklemek aynıdır. Bir yedekleme genellikle yalnızca bir şekilde çalışır, yani depolama aygıtı A'daki dosyalar depolama aygıtı B'ye kopyalanırken, eşitleme her iki şekilde de kullanılabilir. Senkronizasyon, dosyaları istediğiniz gibi kopyalamak için çeşitli ayarları seçebileceğiniz için daha fazla esneklik sağlar.
Hangi bilgisayarda olursanız olun, dosyalarınızın en son sürümleriyle her zaman çalışmak istiyorsanız? şu anda kullanıyor musunuz? s dosyalarınızı ne zaman senkronize etmeniz gerekir. Ve bir donanım hatası nedeniyle dosyalarınızı asla kaybetmek istemiyorsanız, her zaman bir yedeğiniz olmalıdır. Her ikisini de elde etmek için sadece bir araç kullanabilseydiniz ne olurdu?
Dosyalarınızı yedeklemek ve senkronize etmek için birçok ücretsiz araç vardır. Net arayüzü, anlaşılması kolay seçenekleri ve esnekliği nedeniyle SyncToy'u seçtim. Her biri kendi senkronizasyon ayarlarına sahip birçok farklı klasör ayarlayabildiğiniz için, bu aracı hem eski okul yedeklemelerini hem de verimli senkronizasyonu işlemek için kullanabilirsiniz. SyncToy'a alternatifler bu bölümün sonunda bulunabilir.
4.5 SyncToy Nasıl Kurulur ve Kullanılır
SyncToy Microsoft'tan klasör çiftlerini senkronize edecek küçük bir araçtır. Tüm flash sürücünüzü bilgisayarınızdaki bir klasörle senkronize edilecek şekilde belirleyebilir veya her iki tarafta da tek bir klasör seçebilirsiniz. Girişte de belirtildiği gibi, her klasör çiftine farklı ayarlar atayabilirsiniz.
Sync Toy'u beş basit adımda kurun:
1. SyncToy'u indirin ve yükleyin.
2. Başlat Menüsü'nden SyncToy'u çalıştırın.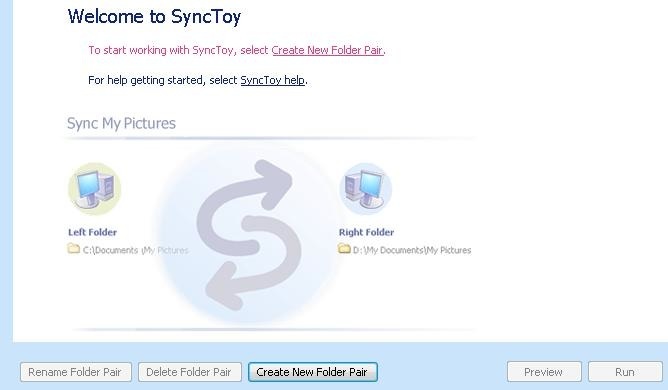
3. > Yeni Klasör Çifti Oluştur'a tıklayın. Sol klasör bilgisayarınızı, sağ klasör ise flash sürücünüzü temsil eder.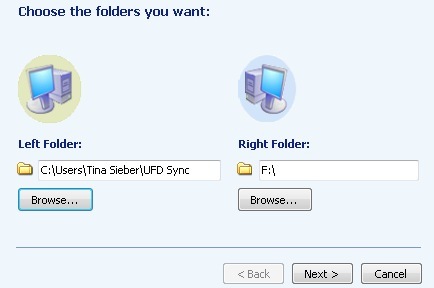
4. Şimdi senkronizasyon modunu seçin.
• Senkronize et, tüm değişiklikleri her iki şekilde de güncelleyecektir.
• Yankı yalnızca soldan sağa güncellenir (yedekleme).
• Contribute soldan sağa güncellenir, ancak silme işlemlerini tekrarlamaz.
5. Klasör çiftinize bir ad verin ve> Son'u tıklayın.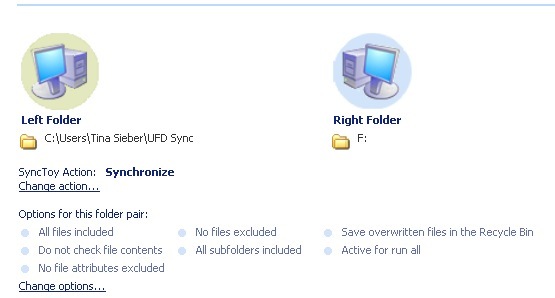
İstediğiniz zaman geri dönüp eylemi ve seçenekleri değiştirebilirsiniz.
Flash sürücünüzü senkronize etmek istediğiniz her bilgisayarda SyncToy'u ayarlamanız gerekir.
SyncToy'u çalıştırın:
1. Soldaki menüden> Tüm Klasör Çiftleri'ni veya> klasör çiftlerinizden birini seçin.
• Tüm Klasör Çiftleri'nde senkronize etmek istediğiniz tüm klasörleri seçebilirsiniz.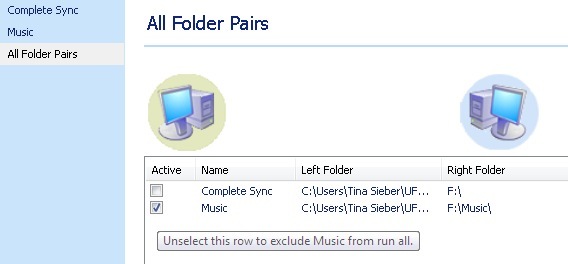
2. Sağ altta> Çalıştır'ı veya> Tümünü Çalıştır'ı tıklayın.
3. Çalışma tamamlandıktan sonra> Kapat'ı tıklayın.
SyncToy'un dezavantajı öyle değil mi? t otomatik olarak çalışır. Çözüm, aşağıda açıklandığı gibi Windows'ta SyncToy Otomatik Kullan özelliğini ayarlamaktır.
4.6 Windows Vista ve Windows 7'de SyncToy Otomatik Kullan özelliğini ayarlama
1'den 6'ya kadar olan adımlar, SyncToy'u flaş sürücünüzü taktığınızda çıkan Otomatik Kullan penceresine bir seçenek olarak ekleyecektir. 8 ila 11 arasındaki adımlar SyncToy'u otomatik olarak çalıştırmanıza olanak tanır.
DİKKAT! Harici depolama cihazınızı bağladıktan sonra Otomatik Kullan penceresi açılmazsa, Otomatik Kullan devre dışı bırakılmış olabilir. Otomatik Kullan özelliğinin nasıl devre dışı bırakılacağı veya etkinleştirileceği ile ilgili aşağıdaki makalelere göz atın.
• Windows 7'de (veya Windows Vista'da Otomatik Kullan nasıl devre dışı bırakılır)
• Ses CD'lerinin ve USB Sürücülerin Otomatik Oynatılmasını Devre Dışı Bırakma (Windows XP)
1. İndirme ve paketten çıkarma Varsayılan Programlar Editörü.
2. Varsayılan Programlar Düzenleyicisi'ni çalıştırın ve> Otomatik Oynatma Ayarları'na tıklayın.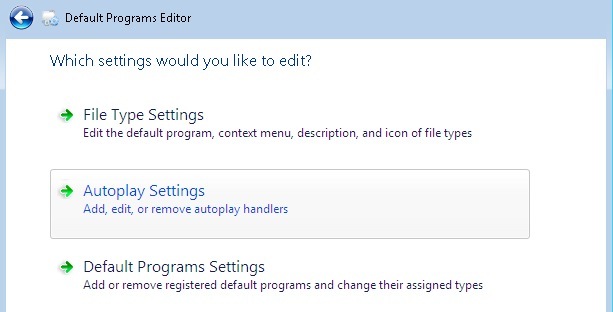
3. Medya Türü listesinden> Karışık içerik'i seçin ve> İleri'ye tıklayın.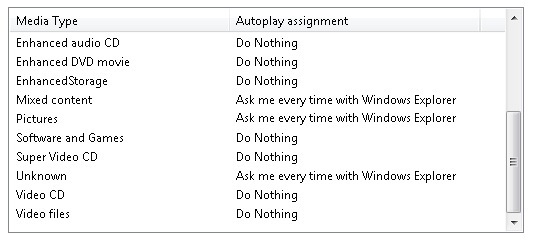
4. Aşağıdaki pencerede> Ekle'yi ve ardından> Yeni bir işleyici ekle'yi tıklayın.
5. Bir> İşlem adı girin, SyncToy.exe'nin üzerine gelmek için> Program yolu: 'nun yanındaki> Gözat'a tıklayın ve> İleri'ye tıklayın.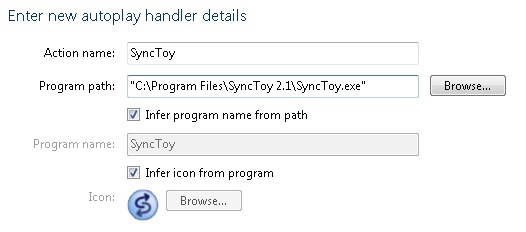
6. > Otomatik Oynatma Ayarlarını Kaydet'i tıklayın.
7. Gerektiği şekilde diğer Medya Türleri ile 3-6 arasındaki adımları tekrarlayın.
Şimdi Otomatik Kullan penceresine SyncToy seçeneğini eklediniz.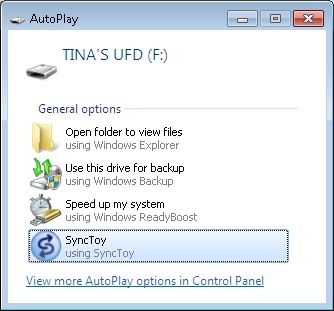
SyncToy'u otomatik olarak çalıştırmak için aşağıdaki adımları tamamlayın.
8. > Başlat> Denetim Masası> Otomatik Kullan'a gidin.
9. Medya Türü> Karışık içerik'e gidin, açılır menüden> SyncToy'u seçin.
10. Diğer Ortam Türleri ile 9. adımı tekrarlayın.
11. > Kaydet'i tıklayın.
DİKKAT!: Bu, yalnızca bellek çubuğunuzda bazı dosyalarınız varsa çalışır. Boş bir bellek çubuğu taktığınızda, Otomatik Kullan penceresinin görüntülenmesi gerekir.
4.7 Windows XP'de SyncToy Otomatik Kullan özelliğini ayarlama
Bu, başparmak sürücünüzü taktığınızda ortaya çıkan Otomatik Kullan penceresine SyncToy'u ekleyecektir. Dosyalarınızı otomatik olarak senkronize etmez, ancak bir hatırlatma görevi görür.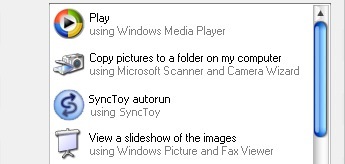
1. Tweak UI'yi Microsoft'tan indirin ve programı yükleyin.
2. Başlat Menüsü'nden Tweak UI'yi çalıştırın.
3. > Bilgisayarım> Otomatik Kullan> İşleyiciler'e gidin.
4. > Oluştur'a tıklayın bir açıklama girin ve program adı olarak SyncToy.
5. Ardından> Programı Değiştir… öğesine tıklayın ve> Program Dosyaları klasöründe SyncToy.exe dosyasını bulun.
6. Ardından, tümü> Desteklenen Medya'yı seçin ve> Tamam'ı tıklayın.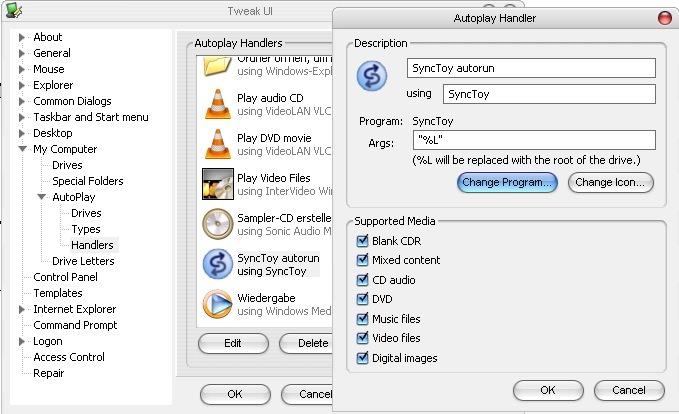
7. Tweak UI ana penceresinde> OK'e tekrar tıklayın.
8. Flash sürücünüzü takın.
9. > Bilgisayarım'da sürücüyü sağ tıklatın ve menüden> Özellikler'i seçin.
10. > Otomatik Kullan sekmesine geçin.
11. Açılır menüden> Müzik'i seçin.
12. > Gerçekleştirilecek eylem'i işaretleyin, listeden> SyncToy'u seçin ve> Uygula'yı tıklayın.
13. Açılır menüdeki diğer tüm seçeneklerle 11. ve 12. adımları tekrarlayın.
14. Son olarak,> Tamam'ı tıklayın.
SyncToy taşınabilir bir uygulama olmadığından, yani flash sürücünüze değil Windows'a yüklerseniz, uygulamayı otomatik olarak çalıştıramazsınız. Flash sürücünüzden otomatik olarak çalışabilecek alternatif bir yazılım arıyorsanız, tukan, ayrıca aşağıda açıklanan PortableApps.com Suite ile de bütünleşir.
4.8 Alternatif Yedekleme ve Senkronizasyon Araçları
MakeUseOf üzerinde bunlardan bolca yer aldık. Aşağıda en iyi araçların ve ilgili makalelerin bir seçkisi bulunmaktadır.
PC ve USB Thumb Drive arasında Dosyaları Eşitleme PC ve USB Thumb Drive arasında Dosyaları Eşitleme Daha fazla oku ile Shankar Ganesh
Allway Sync Kullanarak Klasörleri USB Sürücünüzle Senkronize Edin Allway Sync Kullanarak Klasörleri USB Sürücünüzle Senkronize Edin [Windows] Daha fazla oku ile Paul Bozzay
5. Verilerinizi Nasıl Koruyabilirsiniz?
Thumb sürücüler, kolayca kaybolan veya unutulan küçük cihazlardır.
5.1 Flash Sürücünüzü Asla Unutmayın
Senin olsun? Herkese açık bir bilgisayarda, dizüstü bilgisayarınızda veya ofis PC'nizde çalışırken, bilgisayarı kapatıp çıkarken USB sürücünüzü asla unutmak istemeyeceksiniz. Size hatırlatacak küçük bir araç var.
FlashRecall sistem tepsisinde çalışır. Bilgisayarı kapatmaya veya kapatmaya çalıştığınızda, bir ses çalar ve USB flash sürücünüzün hala takılı olduğunu hatırlatır.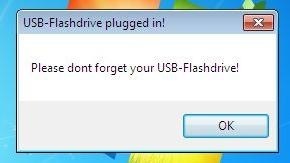
Windows 7 üzerinden Windows XP'de yönetici hakları olmadan çalıştırabilirsiniz. Ancak, yapmadığınız zaman aracı manuel olarak başlatmanız mı gerekiyor? t Kullanıcı hesabınıza oturum açın veya flash sürücünüz zaten takılıyken sistemi önyükleyin.
Bunun için bir çözüm, FlashRecall'u protable bir uygulama gibi kullanmak ve kendisini otomatik olarak Windows Otomatik Kullan penceresine eklemesini sağlamaktır. Şu adımları uygulamanız yeterlidir:
1. FlashRecall .exe dosyasını FlashRecall.exe olarak yeniden adlandırın ve USB sürücünüzün kök klasörüne kopyalayın.
2. Bir metin dosyası açın ve aşağıdaki satırları bu dosyaya kopyalayın:
[Otomatik çalıştırma]
AÇIK = FlashRecall.exe
ICON = FlashRecall.exe
ACTION = Flaş Hatırlama
3. Autorun.inf metin dosyasını flash sürücünüzün kök klasörüne kaydedin.
Şimdi USB sürücünüzü herhangi bir bilgisayara taktığınızda, Otomatik Kullan penceresi Flash Recall'i ilk seçenek olarak gösterecektir. Dezavantajı, dosyalarınıza erişmek için flash sürücüyü manuel olarak açmanız gerektiğidir.
DİKKAT! Bu hile yalnızca Otomatik Kullan etkinse çalışır (yukarıya bakın). Virüsten koruma programı autorun.inf dosyasını engelliyorsa çalışmaz. Değilse? Çalışmıyorsa, Flash Recall uygulamasını manuel olarak başlatmanız gerekir. Çalışırsa, flash sürücünüzü çıkarmadan önce FlashRecall'i manuel olarak kapatmanız gerekir.
Bilinen bir sorun, yalnızca takılı bir sürücüyü tanıyacağıdır. Hangi sürücü harfinin izlendiğini görmek için aracı açabilirsiniz.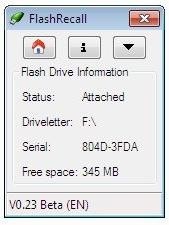
Otomatik Kullan devre dışı bırakılmışsa, autorun.inf bir virüsten koruma programı tarafından engellendi mi, yoksa yapabilir misiniz? t uygulamayı başlatmak hatırlamak için rahatsız olmak, geri çekilebilir bir anahtarlık yatırım.
5.2 Verilerinizi Şifreleyin ve Parola ile Koruyun
Kimlik hırsızlığı ve çalınan veriler ışığında, flash sürücünüzü şifrelemek inanılmaz derecede önemlidir. Flash sürücünüzün kaybolması veya çalınması durumunda, yetkisiz erişimi engeller veya en azından zorlaştırır.
DİKKAT! Verilerinizi şifrelemek için araçları kullanmadan önce lütfen talimatları dikkatlice okuyun. Kayıp veriler veya hasarlı donanımlar için herhangi bir sorumluluk kabul etmiyoruz.
TrueCrypt verilerinizin güvenliğini sağlamanıza yardımcı olacak, kullanımı kolay ve gelişmiş bir araçtır. TrueCrypt indirmeye Acemi içeren bir Kullanım Kılavuzu? s Ayrıntılı talimatlar ve ekran görüntüleri ile öğretici. Ne yazık ki, TrueCrypt ve diğer birçok şifreleme aracı çalışmak için yönetici haklarına ihtiyaç duyuyor. Bu yüzden başka bir aracı daha ayrıntılı olarak tanıtacağım.
Rohos Mini Sürücü taşınabilir disk tarayıcı ile geliyor, hangi değil? t USB flash sürücü kurulduktan sonra yönetici hakları gerekmez. Tek sınır şifreli kap olabilir? t 2 GB'den büyük olamaz. Kurulum işlemi boyunca kısa bir kılavuz.
1. Rohos Mini Drive'ı indirin ve yükleyin.
2. Başlat Menüsünden> Rohos Mini Drive'ı çalıştırın.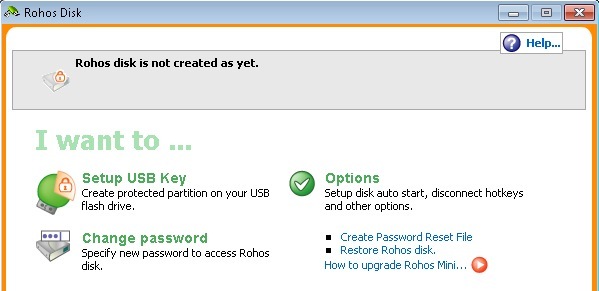
3. > USB Anahtarını Ayarla'ya tıklayın.
4. Rohos takılı bir flash sürücüyü otomatik olarak algılar. Yanlış olanı tespit etmesi durumunda> Değiştir'i tıklayın. Ayrıca> Disk boyutunu, bölüm harfini ve bölüm resim dosyasını değiştirebilirsiniz.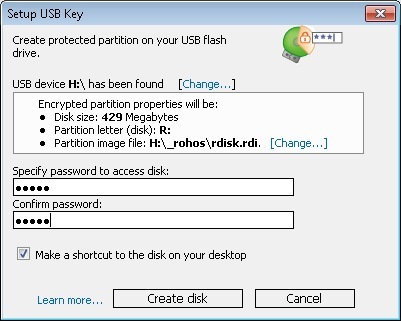
5. Bir şifre belirleyin ve> Disk oluştur'u tıklayın.
UYARI: Şifrenizi asla unutmayınız! Şifrelenmiş verilerinizin tek ve tek anahtarıdır. Parolanızı unutmak, şifrelenmiş belgelerinizi unutamayacağınız için unutabileceğiniz anlamına gelir.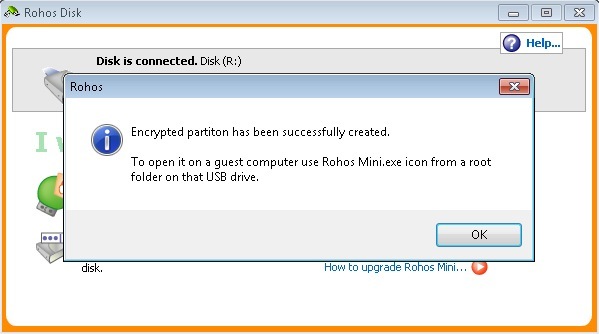
6. Parmak sürücünüzün kök klasöründe> “Rohos mini.exe” seçeneğine tıklayın.
7. Bir şifre istemi gelecektir. Parolanızı girin ve> Tamam'ı tıklayın.
8. Takılı Roho diskini diğer bölümleriniz arasında bulmak için> Başlat> Bilgisayar'a gidin.
9. Artık Rohos ile çalışabilirsiniz. Dosyalarınız anında şifrelenir.
10. Sen ne zaman? tamamlandığında, başlat menüsü bildirim alanındaki Rohos simgesini sağ tıklayın ve> Disklerin bağlantısını kesin veya> Ortamdan Çık ve Çıkar'ı seçin.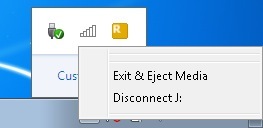
Şifre korumasının tek başına yeterli olacağını düşünüyorsanız, USB Güvenli. Dosyalarınızı şifrelemez. Rohos Mini Drive gibi değil mi? t yönetici haklarının kullanılmasını gerektirmez. Web sitesi bir Flash Demo kurulum sürecinin tamamını gösteren ve aracın nasıl kullanılacağını gösteren
5.3 Bilgisayarınızı Kilitlemek için Başparmak Sürücünüzü Kullanın
Yapmadığını hayal et? PC'nizi verimli bir şekilde kilitlemek için bir parola hatırlamak zorunda. Bunun yerine fiziksel bir anahtarın vardı. USB sürücünüz bilgisayarınızı kilitlemek için bir anahtar olarak çalışabilir.
Predator size 007 kredi kazanacak bir araçtır.
1. Predator'ı indirin ve yükleyin.
2. Kurulum işleminin sonuna doğru bir şifre ve anahtar oluşturmanız gerekir.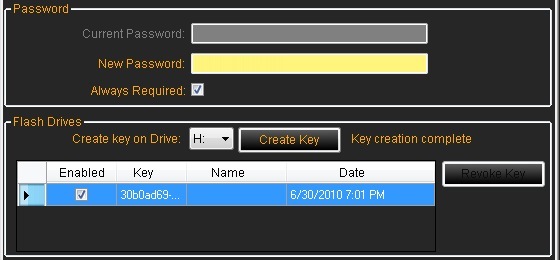
3. > Tercihler penceresinde izleme ayarlarını ve alarmı da ayarlayabilirsiniz.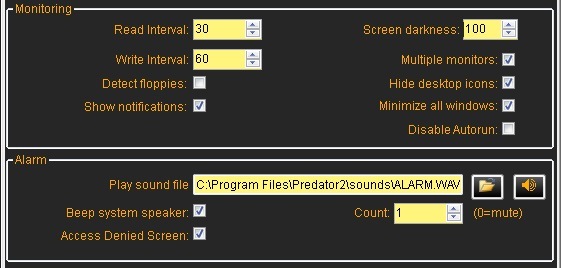
4. Değişikliklerinizi kaydetmek için> Tamam'ı tıklayın.
5. Predator'ı manuel olarak çalıştırın.
6. USB sürücüsünü şimdi çıkardığınızda ekran kilitlenir.
7. Flash sürücüye tekrar girdiğinizde bilgisayarın kilidi otomatik olarak açılır.
8. Şifre için> Her Zaman Gerekli seçeneğini belirlediyseniz, aşağıdaki pencere görünecektir. Hızla> Erişimi yeniden kazanmak için şifre girin. Ancak bu, bilgisayarınızı kilitlemek için [Windows] + [L] tuşlarına basmakla zaman kazanma amacını ortadan kaldıracaktır.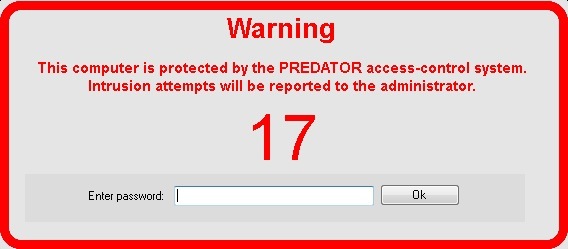
Ekranın kilidini her zaman şifrenizle açabileceğinizi unutmayın. Ekranınız kilitliyken herhangi bir tuşa basın, ör. boşluk çubuğunu birkaç kez ve yukarıdaki şifre ekranı görünecektir. O? kazandığını bilmek güzel mi? t Donanım anahtarınızı unutmanız veya kaybetmeniz durumunda takılmak.
UYARI: Doğru şifreyi giremezseniz veya anahtarı bağlamazsanız, yani USB çubuğunuzda, program bir alarm sesi verecektir. Kapatmanın diğer tek yolu bilgisayarı kapatmaktır.
Bilgisayarınızı önyükleyip hesabınıza giriş yaptığınızda, Predator otomatik olarak başlatılır. Bilgisayarınızı kilitlemeden önce görev çubuğu simgesinden el ile duraklatabilirsiniz.
5.4 Flash Sürücünüzdeki Verileri Güvenli Bir Şekilde Silin
USB flash sürücünüz, işvereniniz tarafından sağlanan geçici bir araç olabilir. Geri göndermeden önce, içindeki tüm verileri iyice silmelisiniz. Elbette sürücüyü birkaç kez biçimlendirebilirsiniz. Ancak? silinen dosyaların üzerine birkaç kez yazılacak bir araç kullanmak daha güvenlidir. Ayrıca, bu araçlar yalnızca belirli dosyaları kaldırmanıza izin verirken, diğerlerine dokunulmaz. Bu daha az şüphe uyandıracaktır.
Disk Redaktörü mükemmel bir araçtır. Öncelikle, yapmadığınız tüm dosyaları elle mi silmeniz gerekir? t Flash sürücüde bırakmak istemiyorum. O? zaten ne yaparsan yap. Ardından, diskte kaydedilmiş olan dosyaların izlerini kaldırmak için Disk Redactor uygulamasının tüm boş alanların üzerine yazmasına izin verin. Disk Redactor, sürücüde depolanan mevcut dosyaları silmez. Sadece boş alanı temizleyecektir.
UYARI: Flash sürücünüzü Disk Redactor ile silmeden önce verilerinizi yedekleyin. Her ne kadar sadece boş alan temizlense de, bir şeyler ters giderse güvenli tarafta oynamalısınız.
1. Disk Redactor'ı indirin ve yükleyin.
2. Başlat Menüsü'nden başlatın.
3. Silmek istediğiniz sürücüyü seçmek için> Diski Sil'i tıklayın. Anında başlayacak.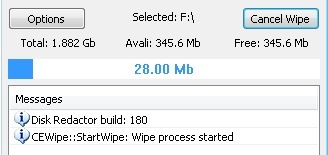
6. Önerilen Taşınabilir Uygulamalar
Genellikle kamu bilgisayarlarında çalışmak zorunda olduğunuzda, yönetim hakları olmadan çalışmanın nasıl bir his olduğunu bilirsiniz. Bu makinelere yüklenen yazılımlarla sıkışıp kaldınız. Olmaları gerekmez mi? Kendi e-posta programınızı veya tarayıcınızı kullanmayı tercih ediyor musunuz?
Taşınabilir uygulamalar hayat kurtarıcıdır! Başparmak sürücünüzden uygulamaları çalıştırmanıza izin verir. Çoğu yönetici hakları olmadan iyi çalışır. Ve uygulamayı sadece harici bir flash sürücüden çalıştırmakla kalmaz; e-postalar, yer işaretleri ve kişisel ayarlar gibi kişisel bilgilerinizi de saklayabilirsiniz. İşte üç tavsiye edilen taşınabilir uygulama.
Taşınabilir Uygulama programlarına başlamak için şu adresi ziyaret edebilirsiniz: PortableApps.com
6.1 Firefox Taşınabilir
Firefox Taşınabilir tıpkı masaüstü muadili gibi görünüyor ve çalışıyor. Fark, bilgisayarda herhangi bir bilgi depolamamasıdır; her şey çıkarılabilir flash sürücüde güvenle saklanır. Tıpkı ağabeyi gibi, kullanıcı profillerini, uzantıları, temaları ve elbette yer imleri veya çerezler gibi temel unsurları ele alabilir.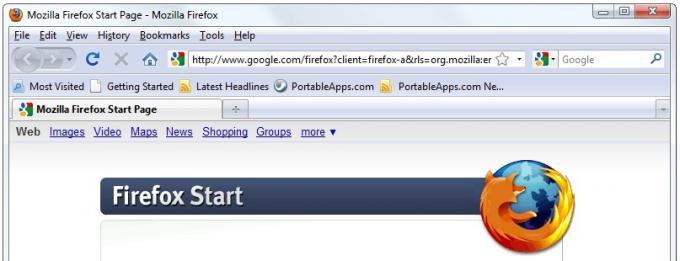
6.2 Thunderbird Taşınabilir
Thunderbird Taşınabilir en sevdiğiniz eMail istemcisi taşınabilir. E-Posta klasörleri, adres defteri ve hesap ayarları da dahil olmak üzere tam sürümün tüm önemli özelliklerinden yararlanabilirsiniz. Ayrıca, e-postanızı şifreleyebilir ve imzalayabilirsiniz.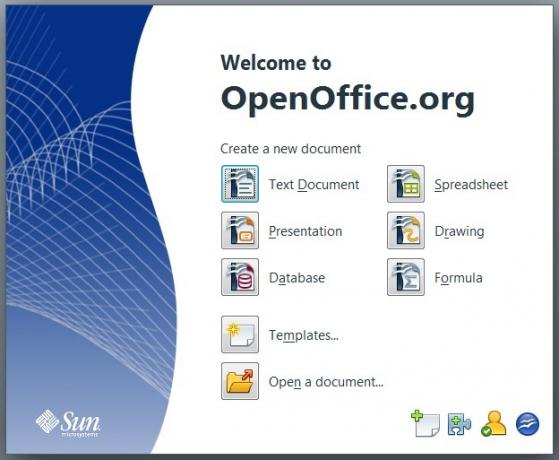
6.3 Open Office Taşınabilir
Open Office Taşınabilir bir pakette iki büyük avantajı var: cebinize sığan tam bir ofis ve Microsoft dizeleri kesebilir, çünkü? ücretsizdir ve eski ofis belgelerinizle ve diğer ofis uygulamalarınızla uyumludur.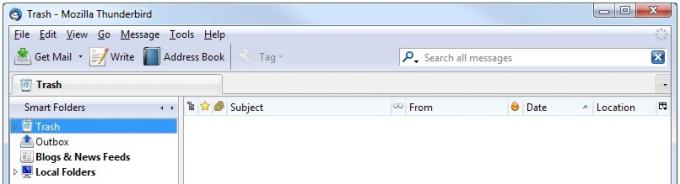
Yeterli değil? Yüzlerce tane daha var.
Kontrol et PortableApps.com Paketi, bir web tarayıcısı, e-posta istemcisi, ofis paketi, takvim / zamanlayıcı, anlık mesajlaşma da dahil olmak üzere eksiksiz bir araç koleksiyonu sağlar istemci, antivirüs, ses çalar, oyunlar, şifre yöneticisi, PDF okuyucu, yedekleme yardımcı programı, entegre bir menü ve bunların hepsi önceden çalışmak üzere yapılandırılmıştır portably. Daha ne isteyebilirsiniz ki?
6.4 Toucan
tukan - Vurgulamak istediğim PortableApps.com araçlarından biri Toucan. PortableApps.com Suite'in varsayılan bir bileşeni değildir, ancak onunla bütünleşir. PortableApps.com, Toucan'ı PortableApps menünüze nasıl ekleyeceğiniz veya bağımsız uygulama olarak nasıl kuracağınız hakkında ayrıntılı kurulum talimatlarına sahiptir.
Daha önce de belirtildiği gibi, Toucan SyncToy'a taşınabilir bir alternatiftir. Verilerinizi senkronize etmek, yedeklemek ve güvenliğini sağlamak (şifrelemek) için kullanabilirsiniz. Yedekleme ve eşitleme ilkeleri SyncToy ile aynıdır.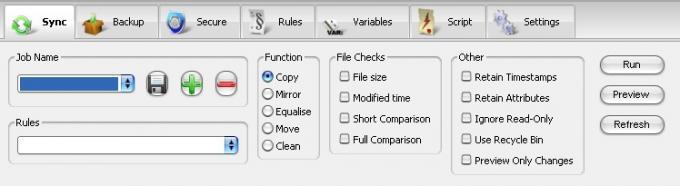
Toucan'ı otomatik olarak FlashRecall için açıklanan stratejiyle yapabilirsiniz. .İnf dosyanızdaki ilgili parametreleri yeniden adlandırmanız ve Toucan .exe dosyasını flash sürücünüzün kök klasörüne taşımanız gerekir.
Çok uzun zaman önce Karl L. Gechlik, En Çok İndirilen 10 Taşınabilir Uygulama En Çok İndirilen 10 Taşınabilir Uygulama [Movers ve Çalkalayıcılar] Daha fazla oku :
• 100'den fazla yararlı shareware uygulamasının winPenPack Flash 1GB Paketi
• Küçük Kayıt Defteri Temizleyici
• winPenPack Flash School öğrenciler için uygulama koleksiyonu
• U3 özellikli flash sürücüler için PackageFactory uzmanını kaldırın
• Skype Taşınabilir
• CodySafe ve CodySafe Yönetici Paketi
• birden çok dilde winPenPack Flash Essential
• FCleaner.
Varun Kashyap, bir araç kutusu olan NirLauncher'ı tanıttı Flash Sürücünüz İçin Harika Taşınabilir Yardımcı Programlar NirLauncher - Flash Sürücünüzde Harika Taşınabilir Yardımcı Programlar Daha fazla oku . Şifre kurtarma yardımcı programları, ağ izleme araçları, sistem yardımcı programları, programcı araçları ve çok daha fazlasını içerir. Bazı uygulamalar yönetici hakları gerektirir.
Hala tam olarak aradığınız uygulamayı bulamıyorsanız, kendiniz yapabilirsiniz. Paul Bozzay açıkladı Bir Flash Sürücü için Kendi Taşınabilir Uygulamanızı Oluşturma Bir Flash Sürücü için Kendi Taşınabilir Uygulamanızı Oluşturma Daha fazla oku .
7. Bilgisayarınızı Sanal Bellekle Hızlandırma
Bir USB flaş sürücü yardımıyla bilgisayarınızın sistem performansını artırabileceğinizi biliyor muydunuz? RAM'inizin (fiziksel bellek) kapasitesine kullanıldığı zamanlar için flash sürücünüzden sisteme depolama alanı ayırabilirsiniz. Yavaş bir sabit sürücüdeki verileri saklamak yerine, Windows verileri okumak / yazmak (sanal bellek) ve RAM boşaltmak için çok daha hızlı flash belleği kullanabilir. Bu, sisteminizin yanıt verebilirliğini önemli ölçüde artıracaktır.
7.1 Windows Vista ve Windows 7
Bu özelliğe ReadyBoost denir. Bu sürücüye parmak sürücünüzün özellikler menüsünden erişebilirsiniz. > Başlat> Bilgisayar'a gidin ve> Çıkarılabilir Depolama Cihazları'na gidin. Şimdi parmak sürücünüze sağ tıklayın ve menüden> Özellikler'i seçin.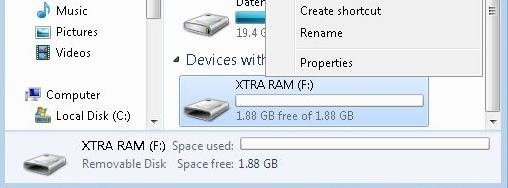
Özellikler penceresinde> ReadyBoost sekmesine geçin. Burada tüm cihazı ReadyBoost'a ayırabilir veya sadece sistem hızı için biraz yer ayırabilirsiniz. Değişiklikleri kaydetmek için> Uygula'yı tıklayın ve ReadyBoost önbelleğinizi yapılandırırken bekleyin.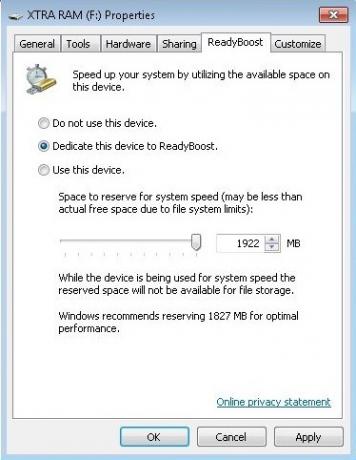
> Bilgisayar altında daha sonra engellenen alanı göreceksiniz.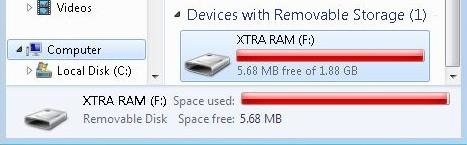
Başparmak sürücüsünün yalnızca bir kısmını ayırmaya karar vermeniz durumunda mı? kapasitesi, veri depolamak için kalan alanı kullanabilirsiniz.
Windows 7, sekiz adede kadar flash sürücüyü ve toplam 256 GB sanal belleği işleyebilir.
DİKKAT! Tüm flash sürücüler „gerekli performans özelliklerine sahip değil mi? ReadyBoost ile çalışmak. Bu durumda ilgili bir mesaj göreceksiniz. Bu sürücüleri ReadyBoost ile çalışmaya zorlamak için, bu makalede açıklanan adımları kendi sorumluluğunuzdadır: USB Aygıtında ReadyBoost'u Zorla
7.2 Windows XP
Biraz farklı bir yöntemle, Windows XP'de aynı sistem geliştirmesini elde edebilirsiniz. İşte kısa bir kılavuz.
> Başlat'a gidin ve> Bilgisayarım'a sağ tıklayın. > Özellikler'i seçin ve> Gelişmiş sekmesine geçin. > Performans altında> Ayarlar… öğesine tıklayın>> Gelişmiş sekmesine geçin ve> Değiştir… öğesine tıklayın.
Bu son pencere tüm sanal belleğinizi listeler. Burası ek alan ayırabileceğiniz yerdir. Parmak sürücünüzü seçin ve> Özel boyut'u tıklayın. > Kullanılabilir alan ve özet 5 MB altında listelenen numarayı alın. Ortaya çıkan sayıyı hem> Başlangıç boyutu (MB): hem de> Maksimum boyut (MB) altına girin.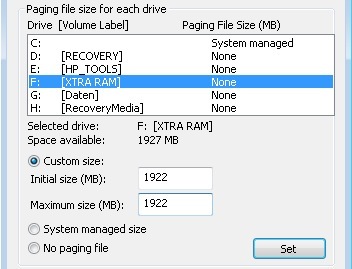
Değişikliklerinizi kaydetmek, diğer tüm pencereleri kapatmak ve sisteminizi yeniden başlatmak için> Ayarla ve> Tamam'ı tıklayın. Hasar görmesini önlemek için başparmak sürücüsünü çıkarmayın.
Windows XP ek sanal bellekte maksimum 4096 MB'yi destekler.
8. özet
Mevcut PDF kılavuzunda flash sürücünüzü nasıl kullanabileceğinizi açıkladım ve en iyi nasıl ayarlayacağınızı ayrıntılı bir şekilde anlattım. Özetleyeyim…
Flash sürücü, verileri bir bilgisayardan diğerine aktarmak için basit bir araç olabilir. Ancak doğru araçlarla güçlü bir araca dönüşebilir. Çalışmalarınızı e-postalarınız ve kullanıcı profilleriniz de dahil olmak üzere birden çok bilgisayar arasında senkronize etmenize yardımcı olabilir. Üzerinde önemli belgeleri saklayabilir, şifreleyebilir ve her zaman taşıyabilir ve bilgisayarınızı kilitlemek için bellek çubuğunuzu kullanabilirsiniz. O? Uygulamaları bir başparmak sürücüden yüklemek ve çalıştırmak mümkündür. Son olarak, bilgisayarınız daha fazla RAM'e ihtiyaç duyduğu için yavaşladığında, sanal belleği flash sürücünüze genişletebilir ve sisteminizi hızlandırabilirsiniz. Aslında, bir bellek çubuğuyla yapabileceğiniz çok daha fazla şey var, ancak bunlar diğer kılavuzların konusu olacak.
Birlikte ele alındığında, flash sürücünüz kazandığınız dijital bir Leatherman mı? Günlük iş hayatınızı kaçırmak istemiyorum.
Ek Okuma
- Bir USB 3.0 Thumb Sürücü Premium Değer Mi? Bir USB 3.0 Thumb Sürücü Premium Değer Mi?USB 3.0 bir süredir piyasada, ancak dünyaya girişi yavaştı. Artık yalnızca en az iki USB 3.0 ile gelen yeni masaüstü ve dizüstü bilgisayarlar arasında yaygın ... Daha fazla oku
- USB Flash Sürücünüzün Hızını Kontrol Eden 5 Uygulama (Windows) Windows'ta USB Flash Sürücünüzün Hızını Kontrol Eden 5 UygulamaUSB flash sürücülerin hepsi eşit değildir. Aynı tip flash sürücüler bile okuma ve yazma hızlarında önemli farklılıklar gösterebilir. USB flash sürücülerinizi kıyaslamak için bu araçları kullanın. Daha fazla oku
- USB Hız Sorunlarını Çözme, “Bu Aygıt Daha Hızlı Gerçekleşebilir” Hatası USB Hızı Sorunlarını Çözme, "Bu Aygıt Daha Hızlı Gerçekleşebilir" HatasıBilgisayarınıza bir USB cihazı bağladığınızda "bu cihaz daha hızlı performans gösterebilir" mesajını hiç gördünüz mü? Bu mesaj, Windows'un teorik olarak kaçırdığınızı söylemenin bir yoludur ... Daha fazla oku
- USB 3.0: Bilmeniz Gereken Her Şey USB 3.0: Bilmeniz Gereken Her ŞeyUSB 3.0, USB 2.0'ı birçok şekilde yener. Mümkün olduğunda neden her zaman USB 3.x'i seçmeniz gerektiği hakkında bilmeniz gereken her şey. Daha fazla oku
Yayınlanan Kılavuz: Kasım 2010
Tina on yılı aşkın bir süredir tüketici teknolojisi hakkında yazıyor. Doğa Bilimleri Doktorası, Almanya Diploması ve İsveç Yüksek Lisans derecesine sahiptir. Analitik geçmişi, şimdi anahtar kelime araştırmalarını ve operasyonlarını yönettiği MakeUseOf'ta bir teknoloji gazetecisi olarak mükemmelliğine yardımcı oldu.