İlan
Apple’ın Automator'ı muhtemelen Leopard ve Snow Leopard işletim sistemleri ile birlikte gelen en az kullanılan ancak güçlü uygulamalardan biridir. Mac'inizde gerçekleştirdiğiniz tekrarlanan görevler için özel otomatikleştirici iş akışları oluşturmanıza olanak tanır.
Bu nasıl yapılır makalesi üç ek saldırıya odaklanmaktadır: Mac'inizde mobil biçimlendirilmiş web sayfaları oluşturan biri; seçilen belgeleri hızlı bir şekilde yazdırmanıza yardımcı olan başka bir belge; sonuncusu seçilen görüntü dosyalarının küçük bir kopyasını oluşturur. Bu kesmek her biri oluşturmak için sadece birkaç dakika sürer hızlı küçük zaman kazandırıcı.
Mobil Biçimlendirilmiş Web Sayfaları
İPhone veya iPod Touch kullanıyorsanız, bazı web sayfalarının cep telefonu biçiminde daha büyük web tarayıcısı biçiminden daha erişilebilir olduğunu muhtemelen fark etmişsinizdir. Durumda, Google Voice. Web telefonunu Mac bilgisayarımda fazla kullanmıyorum, ancak kullandığımda mobil sürümü çalıştırıyorum. Mac bilgisayarımda bu şekilde görünüyor.

Şimdi Automator kullanarak nasıl oluşturacağınız aşağıda açıklanmıştır. Bu elbette mobil olarak biçimlendirilmiş herhangi bir web sitesi veya sayfa için yapılabilir.
Automator uygulamasını başlatın (Uygulamalar klasörünüzde bulunur) ve şablon penceresi aşağı açıldığında Uygulama şablonuna tıklayın. Bu otomasyon Servis öğesi olarak da kaydedilebilir (bkz. MUO makalesi, Mac'te Kendi Hizmetler Menü Seçeneklerinizi Oluşturma. Mac'te Kendi Servisler Menü Seçeneklerinizi Oluşturma Daha fazla oku )
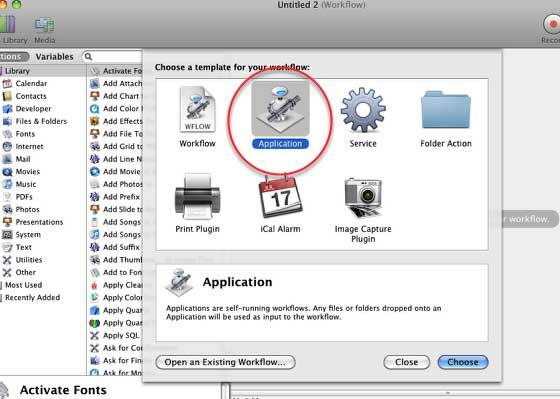
1. Şimdi Eylemler kütüphanesinde İnternet eylemlerini tıklayın.

2. İkinci sütundaki "Belirtilen URL'leri Al" işlemini tıklayın.
3. Eylemi otomatikleştirici iş akışı bölmesine sürükleyin. Apple yer işareti yazdığı yerde, tıklayın ve kullanmak istediğiniz mobil web sayfasına değiştirin. Bu durumda, http://www.google.com/voice
Şimdi Eylemler kütüphanesine geri dönün ve yukarıdaki adımları uygulayın: 1: İnternet işlemleri, 2: Web Sitesi Açılır Penceresi, 3: İş akışı bölmesine sürükleyin. Ayarları olduğu gibi bırakın.

Son olarak, Uygulamalar klasörünüzü söylemek için otomatikleştirici iş akışınızı kaydedin. Şu anda bir uygulama olanı tıkladığınızda, seçtiğiniz mobil web sayfası bilgisayarınızda olduğu gibi açılır. Düzenli olarak kullanmayı planlıyorsanız, iş akışı uygulamasını dock'unuza sürükleyebilirsiniz.
Bir Belgenin Hızlı Yazdırılması
Düzenli olarak yazdırdığım birkaç belgem var ve bu kesmek bana birkaç tıklama ve zaman kazandırıyor çünkü kaydedileni tıkladığımda iş akışı, belge açma ve yazdırma işleminden geçmek zorunda kalmadan seçilen belgeleri otomatik olarak yazdırır o. Bu iş akışı Servis menüsü öğesi olarak da oluşturulabilir, bu nedenle bir dosya seçildiğinde dosyayı açmadan otomatik olarak yazdırılmasını sağlayabilirsiniz.
1. Yine Automator'u başlatın ve Uygulamalar şablonunu seçin.
2. Otomatik olarak yazdırılmasını istediğiniz belgeleri bulun. Bu belge dosyasını Automator'ın iş akışı bölmesine sürükleyin. Söz konusu belge için Belirlenmiş Bulucu Öğeleri Alın. Orijinal belge değiştirilmeyecek.

3. Eylemler kütüphanesinde Yardımcı Programlar'ı tıklayın. Finder Öğelerini Yazdır eylemini tıklatın ve iş akışı alanına sürükleyin. Not: belge yazdırılmadan önce yazdırma ayarlarını değiştirmek isterseniz, işlemin altındaki Seçenekler'e tıklayın ve “İş akışı çalıştığında bu eylemi göster” seçeneğini seçin.

4. Şimdi iş akışını bir uygulama olarak kaydedin ve hazırsınız. Kayıtlı uygulamayı tıkladığınızda, belge otomatik olarak yazdırılır.
Küçük Resim Oluşturma
Bu eylem bir görüntü dosyasının küçük resim kopyasını oluşturur.
1. Yeni bir Automator iş akışı başlatın, ancak bu sefer Hizmet şablonunu seçelim.
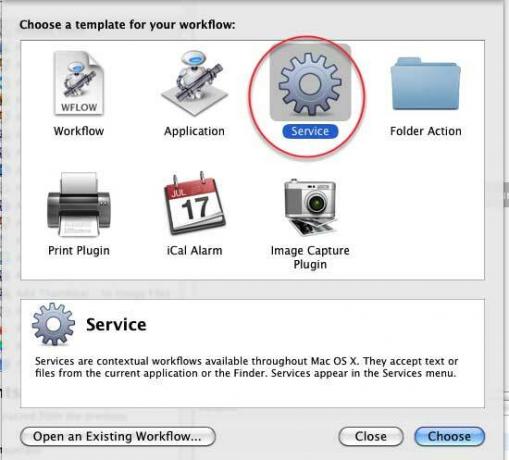
2. İş akışı bölmesinin üst tarafında, sol açılır menüden "resim dosyaları" nı seçin.

3. Eylemler kütüphanesinde Fotoğraf'a tıklayın ve ardından “Küçük Resim Oluştur” eylemini seçin ve iş akışı bölmesine sürükleyin. Yine, küçük resim oluşturulmadan önce ayarları değiştirme fırsatı istiyorsanız, “İş akışı çalıştığında bu eylemi göster” seçeneğini de tıklayabilirsiniz.

4. Son olarak iş akışını kaydedin. “Küçük Resim” gibi bir ad verin. Hizmetler öğesi olarak kaydedilir.
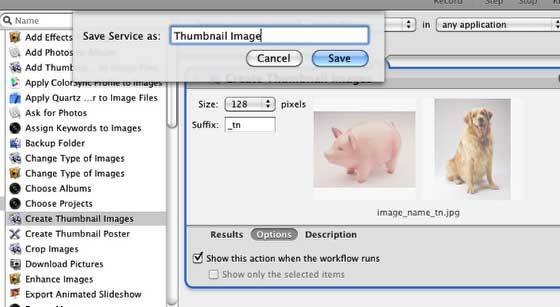
Artık görüntü dosyasını sağ tıkladığınızda veya kontrol tuşuna basıldığında, Hizmet bağlam menüsünde Küçük Resim Görüntüsünü seçebilirsiniz; eylem, seçilen görüntünün küçük resim kopyasını oluşturacak şekilde çalışır.

Bu iş akışlarıyla ilgili herhangi bir sorunla karşılaşırsanız bize bildirin. Ayrıca, oluşturduğunuz Automator iş akışları hakkında bize bilgi verin.
Bakari, serbest yazar ve fotoğrafçı. Uzun zamandır Mac kullanıcısı, caz müzik hayranı ve aile babası.


