İlan
Seyahat ederken ve sadece telefonunuzla veya tabletinizle yaptığınızda dizüstü bilgisayarınızı evde bırakmanız cazip gelse de, bazen etrafta dolanamazsınız. MacBook'unuzu bir yolculuğa çıkarmanız gerektiğinde, daha kolay ve daha güvenli hale getirmek için bu ipuçlarını kullanın.
Seyahat ederken Neden Mac'inize İhtiyacınız Var?
Mac'iniz, klavyeli dokunmatik bir iPad'den daha fazlasıdır. Bir tablet hızlı kullanım için harika olsa da, uygun bir dizüstü bilgisayara sahip olmak bloglama ve fotoğraf düzenleme gibi görevler için çok daha iyidir. Web sitenizdeki seyahatlerinizi kapsamayı planlıyorsanız veya ciddi işler yapmanız gerekiyorsa, MacBook'unuza sahip olmalısınız.
Ayrıca, yalnızca birkaç elektrik prizine erişiminiz varsa Mac'inizi bir güç hub'ı olarak kullanabilirsiniz. USB bağlantı noktaları iPhone, iPad, kamera ve diğer USB aksesuarlarınızı şarj edecektir. Mevcut çıkışlardaki cihazları çevirmek yerine hepsini bir kerede şarj edebilirsiniz.
1. “Mac'imi Bul” u etkinleştir
Birinin Mac'inizi çalması veya kaybetmeniz durumunda Mac'imi Bul'u kullanabilirsiniz. Bu, cihazınızı almanıza yardımcı olacak yerleşik bir macOS özelliğidir.
İOS eşdeğeri olan iPhone'umu Bul'dan biraz daha az kullanışlıdır. Bunun nedeni, iCloud ile iletişim kurmak ve konumunu iletmek için aktif bir internet bağlantısı gerektirmesidir. Bununla birlikte, Mac'iniz çalınırsa ve birisi onu kullanmaya çalışırsa, Mac'imi Bul size yardımcı olabilir.
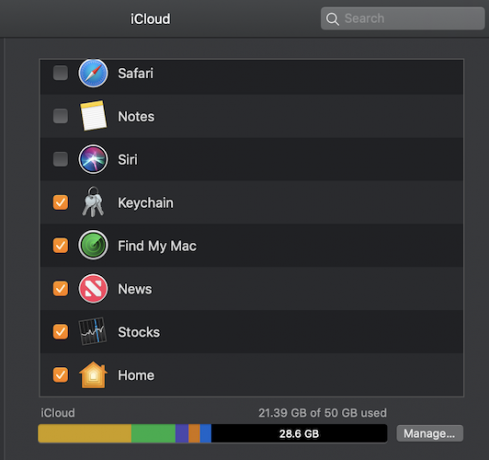
Bu özelliği etkinleştirmek için şu adrese gidin: Sistem Tercihleri> iCloud ve henüz yapmadıysanız bir Apple Kimliği ile giriş yapın. Burada, Mac'imi Bul.
Bilgisayarınızın çalındığını fark ederseniz, iCloud.com ve Apple Kimliğinizle giriş yapın. Orada son konumunu izleyebilir, bir ses çıkartabilir, bir şifre ile kilitleyebilir ve hatta uzaktan silebilirsiniz.
2. Time Machine ile Yedek Oluşturma
Seyahate çıkmadan önce Mac'inizi yedeklemek akıllıca olacaktır. Evden ayrıldığınızda bunu yapmak daha akıllıdır, ancak seyahat etmeden hemen önce bir tutam yeterince iyidir.
Mac'inizi yedeklemek için Time Machine kullanın Mac'inizi Yedeklemek için Time Machine Nasıl KullanılırTime Machine, bilgisayarınızı yedeklemek için Mac'inizin yerleşik yardımcı programıdır. Time Machine'i nasıl kuracağınızı, yedeklemeleri nasıl yapacağınızı ve daha fazlasını size göstereceğiz. Daha fazla oku hızlı ve kolay bir şekilde harici bir cihaza. Time Machine, macOS'un yerleşik bir özelliği olarak dahil edilmiştir.
3. Oturum Açmak için Parola İste
Henüz yapmadıysanız, hırsızlık durumunda güvenlik ayarlarınızı optimize etmelisiniz.
İlk olarak, hesabınızda bir şifre olduğundan emin olun. Başlamazsa, adresine giderek bir şifre belirleyebilirsiniz. Sistem Tercihleri> Güvenlik ve Gizlilik> Genel. hit Şifre değiştir şifrenizin ayarlanmadığını söylüyorsa.
İkinci olarak, kontrol edin Uyku veya ekran koruyucu başladıktan hemen sonra şifre isteyin ekran kilitlendiğinde sistemin şifrenizi gerektirdiğinden emin olmak için.
4. Özel Kilit Ekranı Ayarlama
Kilit ekranı güvenliğinizi bir adım daha ileri götürün ve özel bir mesaj oluşturun. Bu, herhangi birinin bilgisayarınızı bulması ve kapağı açması durumunda görüntülenir. Yine, Sistem Tercihleri> Güvenlik ve Gizlilik> Genel, Kontrol Ekran kilitliyken mesaj göster ve özel mesajınızı yazın.
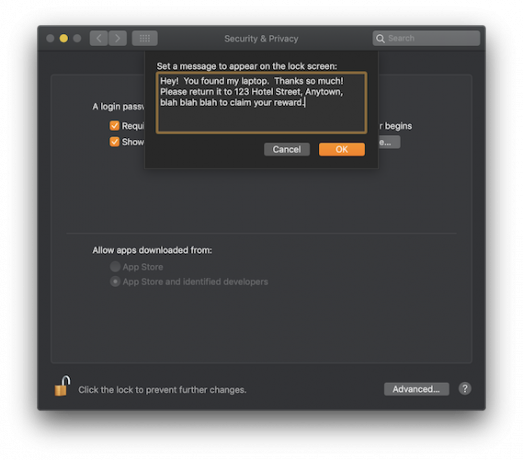
5. FileVault ve Bellenim Parolasını Etkinleştir
FileVault ve bir bellenim parolası ile veri korumanızı bir üst düzeye taşıyın.
FileVault tüm diskinizi şifreler, böylece verilerinizi çalmaya çalışan herkes tarafından kullanılamaz hale gelir. Bu özelliği açmak için şu adrese gidin: Sistem Tercihleri> Güvenlik ve Gizlilik> FileVault ve seç FileVault'u Aç.
Kurulum talimatlarını izleyin. İşlemi başlatmadan önce, bilgisayarınızı şifreleme sırasında birkaç saat açık kalacak şekilde zaman ayırdığınızdan emin olun.
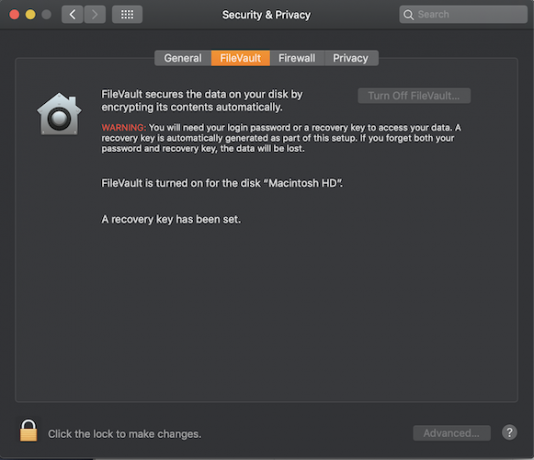
Ürün yazılımı parolasına sahip olmak, Mac'inizin seçilen başlangıç diski dışındaki herhangi bir diskten başlatılmasını önler. Bu, birisi makinenizi çaldığında, Kurtarma Modu'nu kullanamaz veya şifre olmadan harici bir sürücüden macOS önyükleme yapamayacağı anlamına gelir. Bu özelliği açmak FileVault kullanmaktan biraz daha yoğundur.
İlk olarak Mac'inizi Kurtarma Modunda başlatın. Bilgisayarınızı yeniden başlatarak ve Cmd + R Kurtarma penceresini görene kadar. Şuraya git: Araçlar menü çubuğunu seçin ve Bellenim Parolası Yardımcı Programı. Tıklayın Bellenim Parolasını Aç, bir şifre girin ve makinenizi yeniden başlatın.
Senin için hayati önem taşıyor bu şifreyi unutma. Sıfırlamanın veya kurtarmanın tek yolu, satın alma belgesi ile bir Apple Store'a gitmektir, böylece bir teknisyen sizin için sıfırlayabilir.
6. Temel Aksesuarlara Hazırlık
Gitmek istediğiniz yere uygun aksesuarlara sahip olduğunuzdan emin olun.
Özellikle Apple şarj cihazlarıyla çalışan ve dahili güç dönüşümleri yapan bir Apple seyahat adaptörü seti edinin, böylece Mac'inizi kısa devre yapan yabancı bir fiş konusunda endişelenmenize gerek kalmaz.
Fotoğraf makinenizde yer açmak için bir SD kart adaptörü satın alın ve kolay düzenleme için fotoğraflarınızı Mac'inize aktarın. MOKiN’in USB C adaptörü yeni MacBook'lar için mükemmel bir seçimdir.
MacBook Pro için USB C HDMI AdaptörüMacBook Pro için USB C HDMI Adaptörü Amazon'da Şimdi Satın Al $22.99
Son olarak, Mac'inizin fiziksel olarak korunduğundan emin olmak için zor bir kasaya veya kovana yatırım yapmalısınız. Mosiso’nun dizüstü bilgisayar çantası sağlam ve ucuz bir seçenektir.
MOSISO Su İtici Kılıf KapağıMOSISO Su İtici Kılıf Kapağı Amazon'da Şimdi Satın Al $12.99
7. Mac'inizi Uçak Moduna Alın
Mac'inizi olduğundan daha fazla çalıştırmayın. Havadayken veya kullanılabilir kablosuz ağ olmadığında, Mac'inizi Uçak Moduna alabilirsiniz MacBook'unuzu Uçak Moduna mı Koymanız Gerekiyor?MacBook'unuzda gerçek bir "uçak modu" var mı? MacBook'unuzu uçak moduna geçirmeniz gerekiyor mu? Hadi bir bakalım. Daha fazla oku böylece ağları ve çevre birimlerini aramayı durdurur. Artı, bu pil tasarrufu sağlar.
8. VPN ile Güvende Kalın
Hareket halindeyken VPN'inize dokunmak için Mac'inizi kullanarak tüm sanal konforları koruyun. Gibi bir hizmet kullanabilirsiniz ExpressVPN veya CyberGhost Mac'inizi ülkenizdeki sunuculara bağlamak için. (Özel bir MakeUseOf indirimi almak için bu bağlantıları kullanarak kaydolun!)
Bu, örneğin, seyahat etmekte olduğunuz bölgede yoksa en sevdiğiniz programları Netflix veya Hulu'dan yayınlamanıza olanak tanır. Artı, VPN'lerin başka birçok kullanımı vardırgenel Wi-Fi ağlarında göz atma güvenliğiniz gibi.
Sorunsuz ve Güvenli Seyahat İçin Daha Fazla Yol
Artık seyahat ederken Mac'inizi nasıl güvende tutacağınızı ve daha sorunsuz bir deneyim sunmayı nasıl yapacağınızı biliyorsunuz.
Hareket halindeyken bağlantı kurmanız gerekiyorsa, iPhone'unuzu kişisel hotspot olarak kullanma. Bu, mevcut hücresel veri planınızı yayınlayarak bilgisayarınızın katılabilmesini sağlar. Bu özelliği kullanıp kullanamayacağınızın, telefon planınıza ve ne kadar veri bıraktığınıza bağlı olduğunu unutmayın.
Daha fazla ipucu için, gözden geçirerek kendinizi ve kimliğinizi güvende tutun seyahat ederken verilerinizi korumanın kolay yolları Seyahat ederken Verilerinizi Korumanın 10 Kolay YoluSeyahat ederken verilerinizi korumak çok önemlidir. Yoldayken kişisel ve özel verilerinizi nasıl güvende tutacağınızı bilmek ister misiniz? Bu ipuçları yardımcı olacaktır. Daha fazla oku .
Tim Chawaga Brooklyn'de yaşayan bir yazardır. Teknoloji ve kültür hakkında yazmazken bilim kurgu yazıyor.