İlan
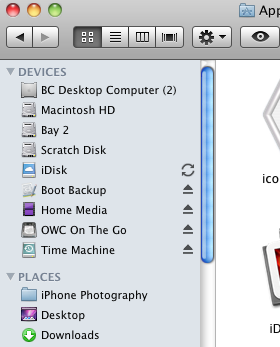 Mac'te nispeten yeniyseniz ve Mac Finder'ın varsayılan kurulumuna güveniyorsanız, muhtemelen sabit sürücünüzdeki öğeleri bulmak gerçekten gerekenden daha uzun sürüyor. Finder, diğer uygulamalar gibi, öğelere daha hızlı erişip açabilmeniz için özelleştirilebilir ve turboşarj edilebilir.
Mac'te nispeten yeniyseniz ve Mac Finder'ın varsayılan kurulumuna güveniyorsanız, muhtemelen sabit sürücünüzdeki öğeleri bulmak gerçekten gerekenden daha uzun sürüyor. Finder, diğer uygulamalar gibi, öğelere daha hızlı erişip açabilmeniz için özelleştirilebilir ve turboşarj edilebilir.
(Not: Mac Finder ve diğer Mac ile ilgili araçlar ve nasıl yapılır hakkında ek ipuçları için ücretsiz indirin MakeUseOf Mac kılavuzu. Gelişmiş bir Mac kullanıcısıysanız TotalFinder - Bazı Harika Ekstralara Sahip Bir Mac Bulucu Alternatifi) hakkındaki bu MUO makalesine göz atmak isteyebilirsiniz.
Araç Çubuğunu Özelleştir
Tüm uygulamalarda olduğu gibi, bir programın araç çubuğunda nelerin özelleştirilebileceğini görmelisiniz. Finder farklı değil. İlk olarak, bir Finder penceresi açın (Bulucu> Yeni Bulucu Penceresi) ve varsayılan olarak birkaç öğeyi görelim.

(1) Açık pencerelerde gezinmek için ileri / geri düğmeleri.
(2) Dosya görüntüleme ve düzenleme için Simge, Liste, Sütun ve Kapak Akışı düğmeleri.
(3) Yeni klasörler oluşturmak için Eylem düğmesi (bunun hakkında daha fazla bilgi); dosya ve klasörleri çoğaltma, yazma ve etiketleme
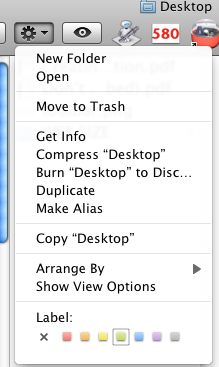
(4) Sabit diskinizdeki dosya ve klasörleri bulmak için arama çubuğu.
Bu öğeler iyi bir başlangıçtır, ancak araç çubuğuna eklemek isteyebileceğiniz birkaç kullanışlı öğe daha vardır. Yani tıklayın Görünüm> Öğeleri özelleştir.., menü çubuğuna başka ne eklenebileceğini görmek için.
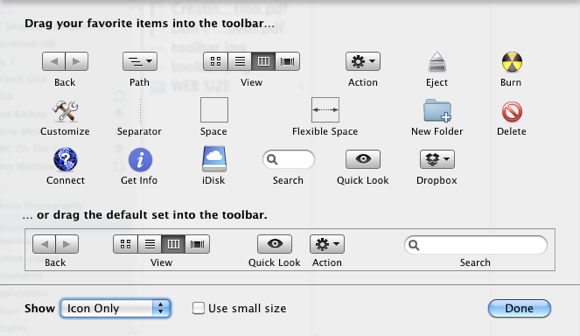
Bu öğelerin hepsi oldukça açıklayıcı. Daha kolay ve hızlı erişim için herhangi bir öğeyi araç çubuğuna sürükleyebilirsiniz, çünkü herhangi bir zamanda bir veya daha fazla Finder penceresi açık olacaktır. Elbette öğeleri kullanmadığınız araç çubuğunuzdan da sürükleyebilirsiniz. Etiketli bu öğelere ihtiyacınız yoksa, Yalnızca Simgeyi Göster sol alt taraftaki açılır düğmeyi tıklayın.
Dosyalar ve Klasörler
Özelleştir öğeleri mükemmeldir, ancak daha da önemlisi sabit sürücünüzdeki herhangi bir dosyayı veya uygulamayı Finder araç çubuğunuza sürükleyebilirsiniz. Bu, Finder'da etkinleştirebileceğiniz veya açabileceğiniz bir dizi öğeye sahip olmak gibidir.
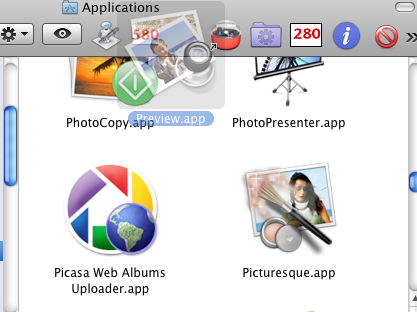
Bir öğeyi tıklayıp araç çubuğuna sürüklemeniz yeterlidir. Araç çubuğunda bu öğenin bir diğer adı oluşturulur ve orijinal yerinde kalır. Öğeyi araç çubuğundan dışarı sürüklemek için Komut tuşunu basılı tutun ve tıklayıp araç çubuğundan sürükleyin.
Araç çubuğunda bulunan uygulamalar, eşlik eden dosyaları açmak için yararlı olabilir. Örneğin, açmak istediğiniz bir resim dosyanız varsa, o dosyayı klasöründen sürükleyin, araç çubuğunuzdaki Önizleme simgesinin üstüne yerleştirin ve o dosyayı açacaktır. Araç çubuğuna yerleştirdiğiniz bir uygulamayı, üzerine tıklayarak da etkinleştirebilirsiniz.
Araç çubuğuna istediğiniz kadar öğe sürükleyebilirsiniz. Bir pencere daha küçük bir boyuta sürüklendiğinde taşma öğelerine araç çubuğunda görüntülenecek ok simgesi tıklatılarak erişilebilir.
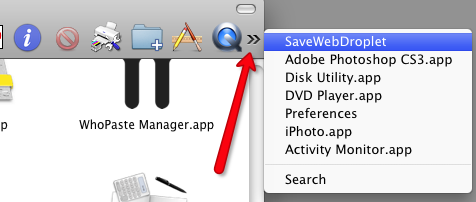
Bulucu Tercihleri
Yine, herhangi bir uygulamada olduğu gibi, Tercihlerini açın ve ihtiyaçlarınıza göre neyi özelleştirebileceğinizi görün. Masaüstünüzü tıklayın ve Bulucu> Tercihler. Orada dört bölüm bulacaksınız. Değiştirmek isteyebileceğiniz bazı öğeleri inceleyelim.
Genel
Muhtemelen masaüstündeki öğelerin kutularının işaretini kaldırmak isteyeceksiniz. Finder'ınızın Sabit ve Harici diskler ve CD / DVD simgeleriyle doldurulması, karmaşa eklemek dışında bir şey yapmaz. Bu öğelere her zaman açılan herhangi bir Finder penceresinin Kenar Çubuğundan erişilebilir.
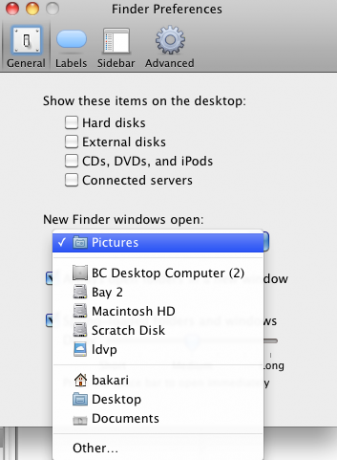
Finder penceresini her açtığınızda, varsayılan olarak seçilen bir pencereye açılmasını sağlayabilirsiniz. Örneğin, Belgeler veya Resimler klasörünüzü çok açtığınızı fark ederseniz, “Yeni Finder pencereleri açık:“.
Etiketler
Araç çubuğunuzdaki İşlemler düğmesini (yukarıda belirtilmiştir) kullanarak bir veya daha fazla dosya veya uygulama seçebilir ve bunları seçilen bir renkle etiketleyebilirsiniz. Bazı öğeleri bir klasörde öne çıkarmak için renkleri kullanıyorum, ancak renk kodlamanıza daha sistematik bir yaklaşım isteyebilirsiniz. Böylece her rengin adlarını Acil dosyalar için Kırmızı, Tam Taslaklar için Yeşil vb. Olarak değiştirebilirsiniz.
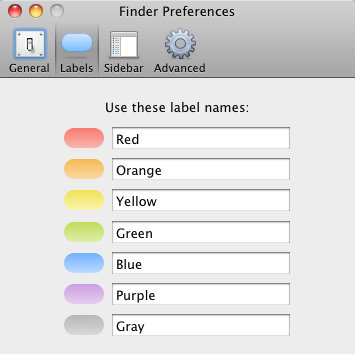
Kenar çubuğu
Kenar Çubuğu, açtığınız herhangi bir Finder penceresinde görünmesini istediğiniz öğeleri tıklatabileceğiniz veya kapatabileceğiniz yerdir. Ara alanındaki birkaç öğe dışında muhtemelen tüm öğeleri işaretli tutmak isteyeceksiniz.
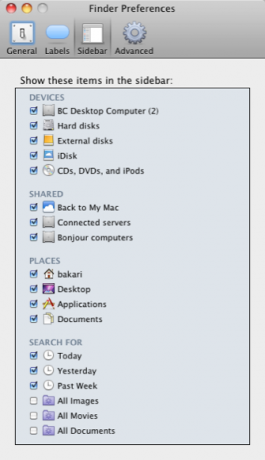
ileri
Gelişmiş alandaki öğeler de oldukça açıklayıcıdır. Örneğin, bilgisayarınızdaki Çöp Kutusu'nu boşalttığınız konusunda uyarılmanız gerekmiyorsa, yalnızca ilgili öğenin işaretini kaldırın. Çöpe atılan tüm öğelerinizin güvenli bir şekilde silinmesini istiyorsanız, bu kutuyu işaretleyin.
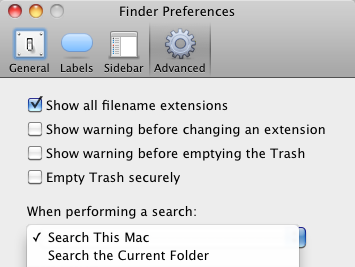
Mac kullanıcısı olmanın anahtarı, bilgisayarınızda işleri daha hızlı nasıl yapacağınızı bilmektir. İşlerin daha hızlı yapılması için Finder'ınızı nasıl özelleştirdiğinizi bize bildirin.
Bakari, serbest yazar ve fotoğrafçı. Uzun zamandır Mac kullanıcısı, caz müzik hayranı ve aile babası.

