İlan
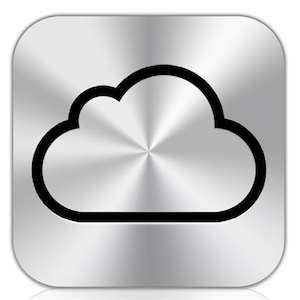 Şüphesiz, iPhone, iPod ve iPad için en son iOS 5 güncellemesinin en memnuniyet verici özelliği, Apple'ın akıllı mobil cihazları ve Mac'leri için iCloud ve kablosuz Wi-Fi bağlantısını kullanıma sunmasıdır. Birçoğumuz, bir çalma listesini güncellemek veya ilgili bazı uygulama dosyalarını yedeklemek için iOS cihazımızı USB kullanarak iTunes'a bağlamanın acısını yaşadık. Neredeyse kablolu telefondan birini aramak gibiydi.
Şüphesiz, iPhone, iPod ve iPad için en son iOS 5 güncellemesinin en memnuniyet verici özelliği, Apple'ın akıllı mobil cihazları ve Mac'leri için iCloud ve kablosuz Wi-Fi bağlantısını kullanıma sunmasıdır. Birçoğumuz, bir çalma listesini güncellemek veya ilgili bazı uygulama dosyalarını yedeklemek için iOS cihazımızı USB kullanarak iTunes'a bağlamanın acısını yaşadık. Neredeyse kablolu telefondan birini aramak gibiydi.
Ama şimdi o günler geride kalıyor. Apple, bir Apple Store'a girmeyi, bir cihaz satın almayı ve dışarı çıkıncaya kadar çalıştırmayı mümkün kıldı. Mevcut bir iOS kullanıcısıysanız, kablosuz iCloud bağlantısını yapmak için yalnızca bir kez daha bağlanmanız gerekir. Daha sonra, iTunes'u açıp iOS cihazlarınızı kablosuz olarak bağladığınızda gözleriniz sulanabilir. Ama bekleyin, eğer bir şey ayarlamadıysanız bilmeniz gereken bazı şeyler vardır.
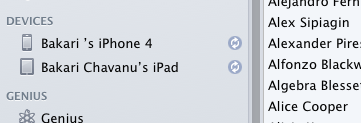
iCloud Gereksinimleri
Öncelikle, iCloud'u kullanmak için ücretsiz bir MobileMe hesabınız olması gerekir. Mevcut bir iOS sahibiyseniz, muhtemelen böyle bir hesabınız vardır, ancak yoksa, sisteminize iCloud eklemeye çalıştığınızda bunu ayarlamanız istenir.
Şimdi iOS cihazınızı iTunes'a bağlayın ve iOS 5 güncellemesini tamamlayın. Her zamanki gibi, cihazdaki mevcut içeriğin iTunes tarafından yedeklendiğinden emin olun. Güncelleme tamamlandıktan sonra, cihazınızın Bilgi menüsünü tıklamanız gerekir.
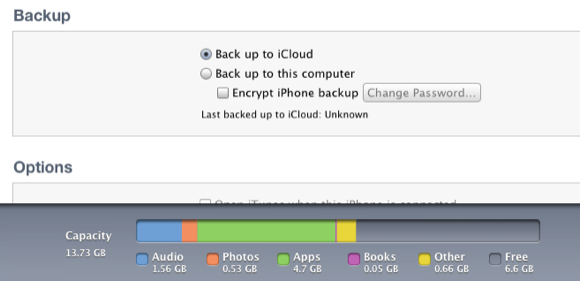
Adres Defterinizi ve iCal Takvim verilerinizi iCloud'u kullanarak senkronize etmeyi planlıyorsanız, o sayfadaki iki senkronizasyon düğmesinin işaretini kaldırmak istersiniz.
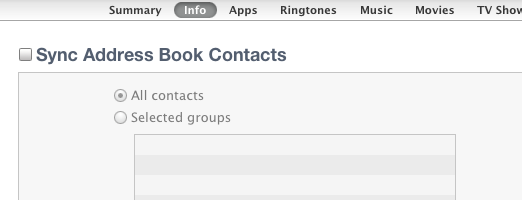
Sonra, özet sayfasında, “İCloud'a yedekle”Veya“Bu bilgisayara yedekleyin.”Cihazınızın içeriğini iCloud cihazınıza yedeklemek istiyorsanız, yalnızca 5 GB alan ücretsiz depolama alanı olduğundan, cihazınızda ne kadar içeriğiniz olduğuna bağlı olarak, bu iyi olmayabilir fikir. Öte yandan, iCloud'a yedekleme, verilerinizi korumak için başka bir yere sahip olmak anlamına gelir. Ortalama bir kullanıcı için iCloud'a yedeklemenin uygun olması gerekir.
Mevcut bir MobileMe kullanıcısıysanız, daha fazla depolama alanınız olabilir, yani Apple gelecek yıl Haziran ayında tüm bu hesapları kapatana kadar.
Diğer seçenekler
İCloud kurulumunu uygulamadan önce başka seçeneklerinizin olduğuna da dikkat edin. Elbette kontrol etmek isteyeceksiniz “Wi-Fi üzerinden bu iPad ile senkronize edin”Ve muhtemelen bunun altındaki diğer tüm kutular.
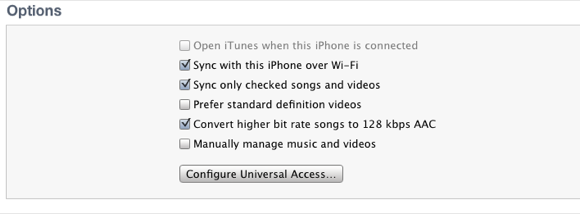
Müziğinizi yönetirken, Müzik bölümüne tıklayın ve tıklayın “Seçilen çalma listeleri, sanatçılar, albümler ve türler”Gibi büyük bir iTunes arşiviniz varsa. Altında Seçenekler, ya “Yalnızca işaretli şarkıları ve videoları senkronize et, ”Veya“Müzik ve videoları manuel olarak yönetin, ”İle iTunes'un kitaplığınızın tamamını cihazınıza yüklemeye çalışması engellenir.
İCloud'un güzelliği artık Wi-Fi ağ bağlantınız üzerinden cihazlarınız için şarkı ekleyip silebilmenizdir. Ne yazık ki, 3G üzerinden yapamazsınız. Her şeyi istediğiniz gibi ayarladıktan sonra, Uygulamak ve Eşitleme düğmelerini kullanarak ilk iCloud bağlantınızı yapın.
Verileriniz cihazınıza geri yüklendikten ve yeniden başlatıldıktan sonra, iCloud'u kurma sürecinden geçmeye davet edilmelisiniz. Ancak, yükseltme işlemini gerçekleştirip bu işlemi atlamanızın bir nedeni varsa, yine de geri dönüp aşağıdaki talimatları kullanarak kurabilirsiniz.
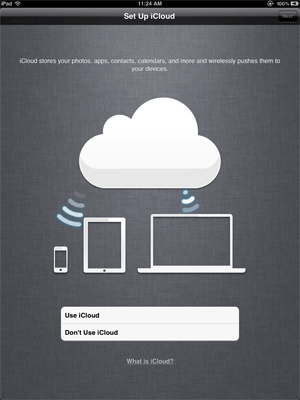
Bir iOS Aygıtı Kurma
İOS 5 güncellenmiş cihazınızda iCloud'u kurmanız gerekiyorsa, Ayarlar uygulamasını tıklayın ve üzerine dokunun iCloud. Hesabınızı ekleyin ve senkronize etmek istediğiniz tüm öğeleri iCloud ile etkinleştirin. Oradan senkronize etmek istediğiniz verileriniz varsa Mac veya PC'niz için de aynısını yapın (Sistem Tercihi> iCloud.)

İCloud'a yüklemek ve bilgisayarınız ile iOS aygıt (lar) ı arasında senkronize etmek istediğiniz verileri etkinleştirin. Kullanmak için Fotoğraf akışı, iPhoto ve / veya Apple’ın Diyafram açıklığında da etkinleştirmeniz gerekir. Aynı şekilde, Belgeler ve Veriler Apple’ın iOS ve Mac iWorks uygulamaları olan Pages, Numbers ve Keynote ile kullanım içindir.
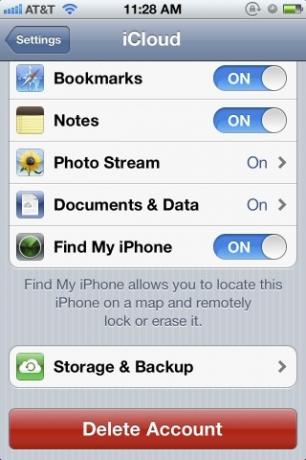
İCloud menüsünde aşağı kaydırır ve Depolama ve Yedekleme, açıklanan bilgileri ve ek depolama alanı satın alma davetini alırsınız.
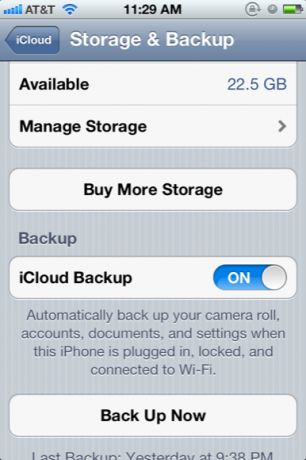
Cihazınızdaki verilerin bilgisayarınıza veya iCloud'unuza yedekleneceği anlamına gelen iCloud Yedeklemeyi etkinleştirebilir ve etkinleştirmelisiniz. cihaz takıldığında, kilitlendiğinde ve Wi-Fi'ye bağlandığında kamera rulosu, hesaplar, belgeler ve ayarlar. Ayrıca dikkat edin: manuel olarak “Şimdi yedekle”İCloud'a ve diğer cihazlara hızlıca veri aktarmanız gerekiyorsa.
Yedekleme tamamlandıktan sonra, Depolamayı Yönet tüm öğelerin artık iCloud'da yedeklendiğini tekrar kontrol etmek için.
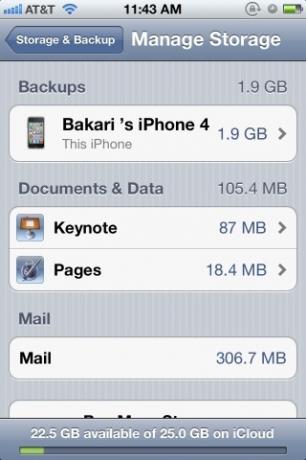
İCloud'u kullanma
Yukarıda belirtildiği gibi, iCloud senkronizasyonu otomatik olarak çalışır, ancak bilgisayarınızda iTunes'u söyleyebilir ve kablosuz olarak cihazlarınıza manuel olarak şarkı veya uygulama ekleyebilirsiniz. Ancak tecrübelerime göre, Mac'inizdeki tek bir uygulamayı seçilen bir cihaza yeniden ekleme işlemi daha yavaş bir işlemdir yalnızca App Store'a dönüp daha önce satın aldığınız bir uygulamayı bulup yeniden indirmekten Orada.
Postalarınıza, kişilerinize ve takvim verilerinize çevrimiçi erişmek istiyorsanız, şu adrese gidin: iCloud iCloud / MobileMe kullanıcı adınızı ve şifrenizi kullanarak oturum açın. Ayrıca oraya gitmek için Telefonumu bul İPhone'umu Bul ile Kaybolan veya Çalınan iPhone, iPad veya iPod Touch'ınızı Bulun Daha fazla oku ve iWork belgelerinizi yüklemek, indirmek ve senkronize etmek için.
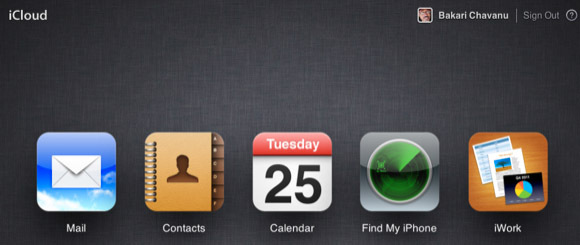
Ne yazık ki, iWork belgelerini iCloud ile senkronize etmek için belgeleri çevrimiçi hesabınıza yüklemeniz gerekir (iWork simgesine tıklayın ve ardından iCloud'a doküman yüklemek için sayfanın sağ üst kısmındaki dişli çark düğmesini tıklayın.) iWork içinden hesabınıza doküman yükleyemezsiniz uygulamalar.
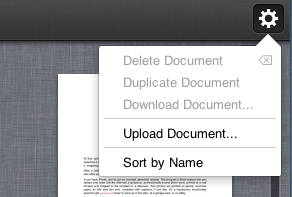
Eğer kullanıyorsanız Çalışıyorum, belgelerin tüm iCloud destekli cihazlarınızla otomatik olarak senkronize edilmesini istiyorsanız iCloud'a geçmeniz gerekir.

Ayrıca, konuyla ilgilenirken, ağır bir iPhone kamera kullanıcısıysanız, Fotoğraf Akışı özelliğini beğenebilir veya beğenmeyebilirsiniz. Tüm iPhone fotoğraflarınızı karşılık gelen cihazlarınıza ve iPhoto / Aperture kitaplığınıza otomatik olarak yüklemesi harika bir şey.
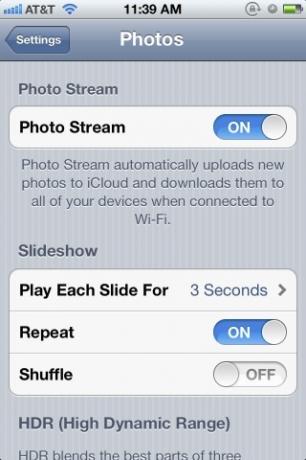
Ancak bu fotoğrafları iCloud hesabınızda 30 gün boyunca saklasa da, iCloud'dan silmek neredeyse imkansızdır. İCloud'a resim yüklemesini engellemek için cihazınızda Fotoğraf Yayını'nı kapatabilirsiniz, ancak görüntülerin 30 gün sonrasına kadar iCloud'da kaldığı anlaşılıyor.
İCloud'da çok daha fazlası var, ancak umarım bu makale size başlamak için yeterince şey vermiştir. İCloud'u kullanma deneyimlerinizi bize bildirin.
Bakari, serbest yazar ve fotoğrafçı. Uzun zamandır Mac kullanıcısı, caz müzik hayranı ve aile babası.