İlan
Kendinizinkine benzeyen ve hissettiren bir masaüstü ister misiniz? Bu kılavuz, tamamen özelleştirilmiş bir Windows 10 masaüstü ve kullanıcı arayüzü (UI) oluşturmanıza yardımcı olacaktır.
Masaüstünüzü, ihtiyaçlarınıza ve isteklerinize uygun benzersiz bir kullanıcı arayüzüne dönüştürmek için birkaç dakika yeterlidir. Eğlenceli, kolay ve sonuçlar çarpıcı olacak. Sizi adım adım ele alalım.
Bu kılavuzda:Giriş | Temalar | Rainmeter | Daha fazla uygulama | Anında Özelleştirme | Paketleme
1. Masaüstü Özelleştirmesine Giriş
1.1 Masaüstümü Neden Özelleştirmeliyim?
Masaüstünüz basit. E-posta göndermek, belge yazmak, fotoğraf saklamak ve film izlemek için kullanırsınız. Kısacası, bilgisayarınızda her şeyi yaparsınız. Yine de orada oturuyor, çıplak ve kişisel bir dokunuş olmadan. Ayrıca, neyin işe yaradığını neden karıştırıyorsunuz? Orada duranlar var.
Diğerleri özelleştirme heyecanını sevmek için büyüdü. İlk olarak, Başlat Menüsü kutucukları Windows 10'da Özel Başlat Menüsü Döşemeleri OluşturmaMicrosoft, Başlat Menüsü kutucuklarını kişiselleştirmeyi kolaylaştırmamıştır. Windows 10'da kutucukları özelleştirme hakkında nasıl bilgi edinebileceğiniz aşağıda açıklanmıştır. Daha fazla oku . Ardından, simgeleri programlayın. Bir sonraki şey, Windows 10 ortamınızdaki tüm işletim sistemlerini simüle ediyorsunuz.
Bilgisayarınızı bir masa gibi düşünün. Şimdi her gün boş bir masada çalıştığınızı hayal edin. PC bilginiz ne olursa olsun - kendinizi bir amatör veya profesyonel olarak düşünün - hiç kimse sıkıcı bir masaüstüne razı olmak zorunda değildir. Kişiliğinizin ekranınızdan akmasına izin verin. Sıkıcı ve varsayılan dakika içinde olağanüstü gitmek için okumaya devam edin!
1.2 Bu Kılavuz Nasıl Yazılmıştır
Bu kılavuz baştan sona en iyi şekilde okunur. Masaüstü özelleştirmesi genellikle hem önceden bilgi hem de birden fazla program gerektirdiğinden, basit özellik değişiklikleriyle başlamak en iyisidir. Yavaş ama emin adımlarla - Windows 10 kullanıcı arayüzünün farklı bölümleriyle uğraşırken deneyim kazandıkça - daha fazla özelleştirmeyi öğreneceksiniz.
Bununla birlikte, basit bir tek tıklamayla çözüm istiyorsanız, Temalar Bölüm.
2. Temalar
2.1 Masaüstü Temalarına Giriş
Hangi Windows sürümünü kullanıyor olursanız olun (Windows XP, Windows 7, Windows 8 veya Windows 10), masaüstünüzün harika görünmesini sağlamak son derece basittir.
Örneğin, Görev Çubuğumuzu ele alalım. Sağ tık tıklayın.
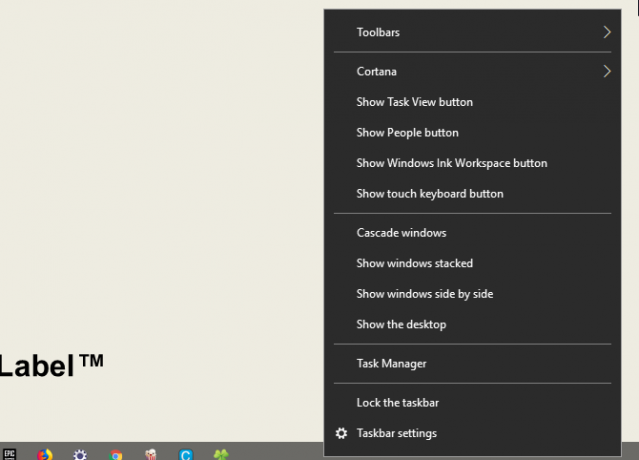
Ardından, Görev çubuğu ayarları. Bu, kullanıcıların Görev Çubukları'ndaki belirli basit özellikleri özelleştirmelerine izin veren bir pencere açacaktır.
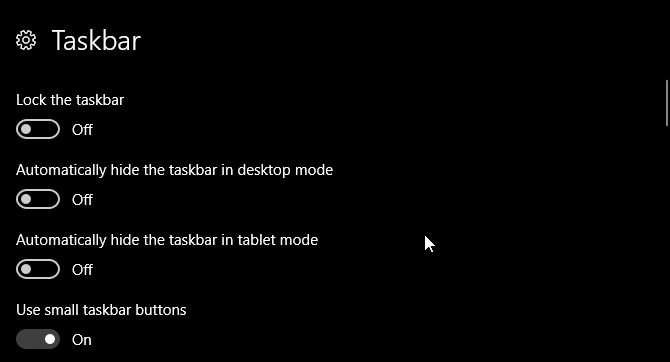
Gördüğünüz gibi, Görev Çubuğumuzun görünümünü değiştirmek için zaten birkaç seçeneğimiz var. Bir kısayolu yanlışlıkla silmemek için gizlemeyi, daha küçük Görev Çubuğu düğmelerini kullanmayı ve Görev Çubuğunu kilitlemeyi seçebilirsiniz.
Tıpkı bunun gibi, Windows 10 kullanıcı arayüzünüzü zaten özelleştirmeye başladınız. Bu sadece başlangıç.
2.2 Bilgisayarım İçin Temaları Nereden Bulabilirim?
Windows 10 için temaları indirmenin ve yüklemenin birçok yolu var - bazıları resmi ve bazıları değil. Birincisi, Microsoft, Microsoft Mağazası'nda birkaç Windows 10 temasını ücretsiz olarak barındırmaktadır.
Microsoft Mağazası'na erişmek için başlat menünüzü tıklayın ve mağaza. Tıkla Microsoft Mağazası seçeneği. Sonra yazın Temalar arama çubuğunda, girişve Temanızı alın seçeneği.
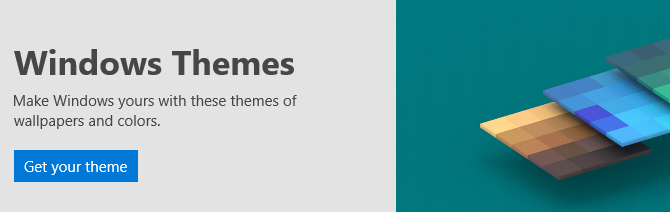
Bu, basit bir temayı hızlı, resmi ve ücretsiz olarak yüklemenizi sağlar.
2.3 Temaları Nasıl Doğru Kullanırım?
Daha incelikli ayarlamalar yapmadan önce, varsayılan masaüstü özelleştirmesine başlamak en iyisidir, böylece Windows 10'un kullanıcı arayüzüne aşina olursunuz. Temalarla başlayacağız. Windows 10 temaları, masaüstünüz için kullanabileceğiniz temel arka plan ve renk kombinasyonlarıdır.
Temalara erişmek için, sağ tık masaüstünüzde boş bir alan seçin ve Kişiselleştir.
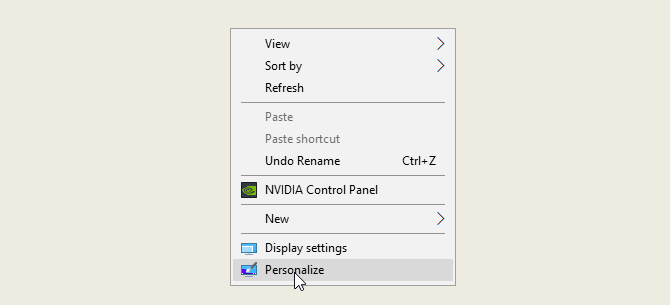
Bu, Windows 10 ayarlarınızın Arka Plan bölümünü açacaktır.
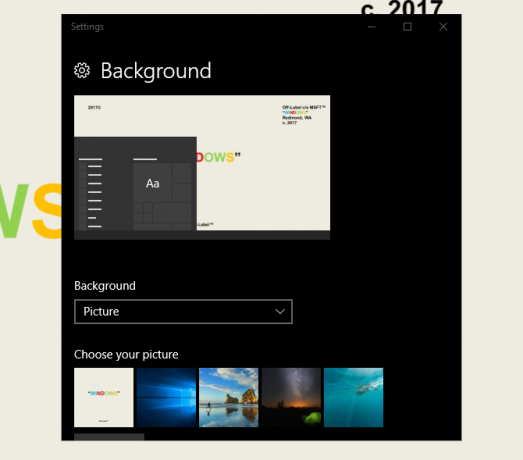
Pencerenizi genişletin ve Temalar seçeneğini seçin. Bu pencerede temalara erişebilir ve bunları kaydedebilirsiniz. Ardından aşağı kaydırın ve Daha fazla tema edinin seçeneği. Sağlanan listeden bir seçenek belirleyin ve temayı indirin. Tema indirildikten sonra, Başlatmak ve seçimden temanızı seçin.
Bu kadar! Birkaç saniye içinde aşağıdaki varsayılan masaüstünden gittik:
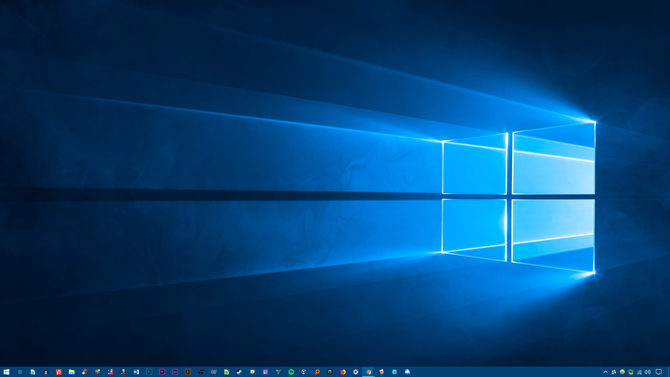
Buna:
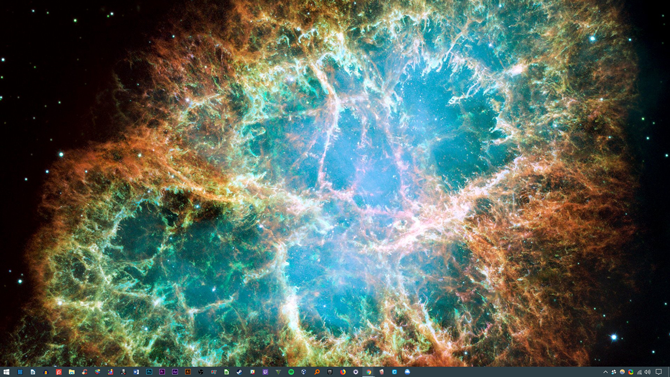
Hepsi birkaç tıklamayla. Yalnızca arka planın değil, Görev Çubuğunun renginin ve tüm uygulanabilir Windows 10 pencerelerinin de değiştiğini unutmayın.
Şimdilik varsayılan değişikliklerde bu yeterli. Üçüncü taraf temalarının nasıl yükleneceğini ele alalım.
2.4 Üçüncü Taraf Tema Yükleyicisi Kullanmalı mıyım?
Aşağıdakiler, Windows 10 bilgisayarlarına üçüncü taraf temaları yüklemek için Windows 10 meraklıları arasında çok popüler bir yöntemdir. Bu yöntem, Dosya Gezgini'nin, Windows 10 UI'nın önemli bir bileşeninin ve Görev Yöneticisi gibi diğer uygulanabilir programların görünümünü kontrol etmenizi sağlar.
2.4.1 DevianArt Temaları
İlk önce DeviantArt ve gir windows 10 temaları tıklayın. Varsayılan olarak size birkaç popüler seçenek sunulur.
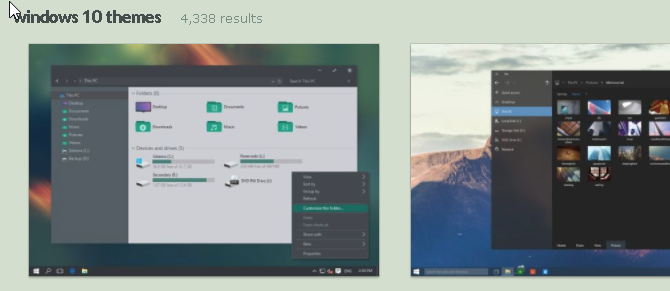
Yükleyeceğiz Ades teması DeviantArt aramamızın ilk sayfasında yer almaktadır. Devam etmeden önce birkaç uyarı mesajı.
Her zaman bir geri yükleme noktası Windows 10'u Fabrika Ayarlarına Sıfırlama veya Sistem Geri Yükleme Nasıl KullanılırSistem Geri Yükleme ve Fabrika Sıfırlaması'nın herhangi bir Windows 10 felaketinden kurtulmanıza ve sisteminizi kurtarmanıza nasıl yardımcı olabileceğini öğrenin. Daha fazla oku özel bir tema yüklemeden önce. Geliştiriciler bunu genellikle belgelerinde açıkça belirteceklerdir. Windows kullanıcı arayüzüyle uğraştığımız için, kullanıcı arayüzünün önemli bir bölümünü silmemek için ince ayar yaparken ekstra önlemler almamız gerekiyor. Geliştiricinin kurulumu nasıl açıkladığını tam olarak not edin.
2.4.2 Tema Yükleyicileri
Temaya gelince, yüklemeden önce birkaç programa ihtiyacınız olacak. OldNewExplorer, ihtiyacınız olacak ilk program, kurdele bölümüne gidin. İkinci program, UltraUXThemePatcher, üçüncü taraf Windows 10 temalarına izin verir.
sağlamak kullanıyorsun doğru versiyonu her yazılımın doğru Windows sürümüne sahip olması. Yazılımın Windows sürümünüzle uyumlu olmayan bir sürümünü yüklerseniz - örneğin Windows 10 için UltraUXThemePatcher'ı Windows 10'a yükleme - sorun yaşayabilirsiniz.
Ayrıca, MacType için daha temiz yazı tipleri oluşturma Windows'ta Mac veya Linux Benzeri Yazı Tipi OluşturmaYazı tipleri Windows'ta Mac veya Linux'a kıyasla çok iyi görünmüyor. Neyse ki, bunu düzeltmenin kolay bir yolu var! Daha fazla oku tıklayın. Ancak bu gerekli değildir. Aynı şey WinRemix simge paketi, doğru yüklemek için bir dosyayı yeniden adlandırmanızı gerektirir.
2.4.3 Üçüncü Taraf Teması Yükleme
Bu programları yükledikten sonra, gerçek Ades temasını indirin ve yükleyin. Ardından, Ades tema ZIP dosyasını ayıklayın ve klasörün içeriğini C: \ Windows \ Resources \ Temalar. Değiştirdiğinizden emin olun C geçerli sürücü harfinin depo adresinde.
Son olarak, Ayarlar Yukarıda açıklanan yöntemi kullanarak seçenekler. İşte bu kadar! Az önce özel bir Windows 10 teması yüklediniz.
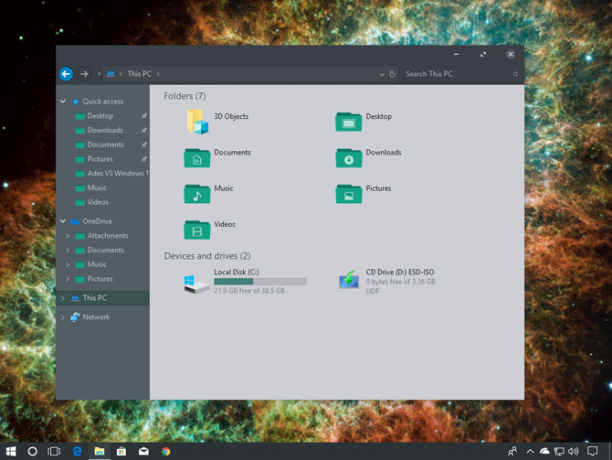
Aşağıda, uygun bir şekilde doğru bir şekilde yüklenen Arc [Artık Kalmadı] adlı başka bir tema var Ark Icon set.
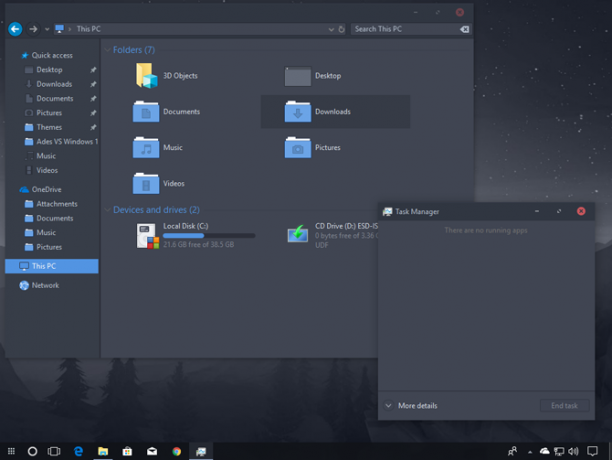
Birkaç üçüncü taraf programı kullanarak Windows 10 kullanıcı arayüzümüzü dakikalar içinde tamamen değiştirmeyi başardık. Üçüncü taraf yazılımların hatalara neden olabileceğini unutmayın. Bununla birlikte, geliştiriciler karşılaşabileceğiniz olası sorunları tam olarak açıklamak konusunda çok dikkatli davranırlar. Ayrıca, her zaman programlarla birlikte gelen belgeleri okumayı unutmayın. Kurulum ayrıntılarını en ince ayrıntısına kadar takip edin.
2.5 Orijinal Temaya Nasıl Dönebilirim?
Orijinal Windows 10 temasını geri yüklemek için sağ tık masaüstünüzde Kişiselleştir. Ardından, Temalar ve tıklayın pencereler seçeneği.
Ayrıca geri yükleme noktası daha önce yaratıldı.
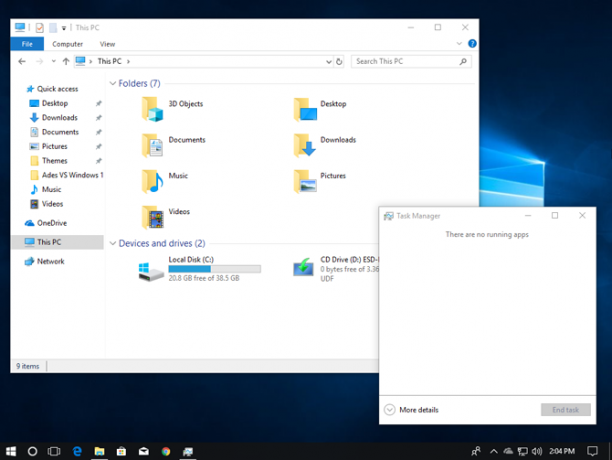
Bu yalnızca Temanızı varsayılana döndürmekle kalmaz, simgelerinizi ve sistem yapılandırmalarınızı da normale döndürür.
3. Rainmeter
3.1 Yağmur Ölçer Nedir?
Masaüstü özelleştirmesi söz konusu olduğunda belirli bir dinamo Rainmeter'dir. Uzun süredir favori bir Windows programı olan Rainmeter, masaüstünüze çeşitli ince ayarlar eklemenizi sağlar.
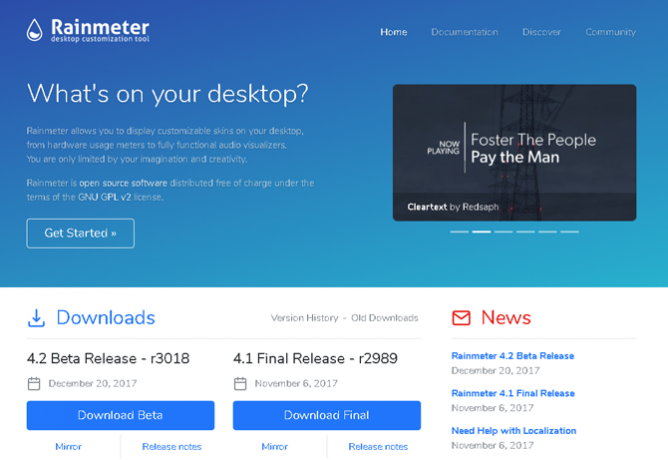
Rainmeter ile yapabileceklerinizin hiçbir sınırı yok. Oluşturmak istiyorum interaktif, paralaks 3D duvar kağıdı Rainmeter ile Paralaks Masaüstü Arka Planı Nasıl OluşturulurCanlı bir masaüstü duvar kağıdı istiyorsanız, Rainmeter'a bakın! Burada Windows masaüstü arka planınız için nasıl benzersiz bir paralaks efekti oluşturacağınızı göstereceğiz. Daha fazla oku ? Rainmeter bunu yapabilir.
Dahil etmek istiyorum favori resimler ve GIF'ler Rainmeter ile Masaüstü Duvar Kağıdı olarak Hareketli bir GIF Nasıl KullanılırAnimasyonlu bir GIF, masaüstünüzü özel hale getirebilir. Rainmeter ile en sevdiğiniz GIF'i duvar kağıdı olarak nasıl ekleyebileceğinizi gösteriyoruz. Daha fazla oku doğrudan masaüstünüzde, bir masaüstünde resim gibi? Siz de yapabilirsiniz.
Sadece Rainmeter web sitesi ve uygulamayı indirin. Widget arayüzlerini yükleme ve düzenleme ile ilgili üçüncü taraf widget'ları indirmeyle ilgili eksiksiz bir özet için, Yağmur ölçer kılavuzu Rainmeter için Basit Bir Kılavuz: Windows Masaüstü Özelleştirme AracıRainmeter, Windows masaüstünüzü etkileşimli duvar kağıtları, masaüstü widget'ları ve daha fazlası ile özelleştirmek için mükemmel bir araçtır. Basit kılavuzumuz, kendi kişisel masaüstü deneyiminizi anında oluşturmanıza yardımcı olacaktır. Daha fazla oku .
3.2 Yağmur Ölçere Başlarken
Yağmur ölçerin kullanımı çok basittir, ancak kesinlikle biraz alışması gerekecektir. Rainmeter, kullanıcıların masaüstlerine kaplamalar ve INI dosyaları yüklemelerine izin verir. Bu dosyalar müzik, gösteri zamanı, hava durumu ve benzerlerini kontrol edebilir. Bunları, varsayılan Windows widget'larından çok daha fazla seçeneğe izin veren üçüncü taraf widget'lar olarak düşünün.
Rainmeter'ın son kararlı sürümünü indirin ve kurun. Kurulduktan sonra Görev Çubuğu çekmecenize gidin ve Rainmeter’ın gözyaşı logosuna çift tıklayın. Bu sizin Yağmur Ölçer'i Yönet pencere öğelerini yüklemenize ve boşaltmanıza olanak tanıyan bir pencere deriler.
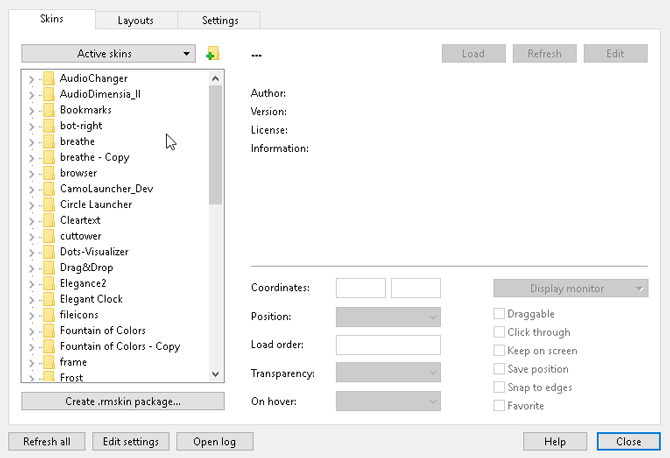
Sol tarafta PC'nizde kurulu tüm Rainmeter kaplamaları vardır. Kaplamalarınız C: \ Kullanıcılar \ Dalgalar \ Documents \ Rainmeter \ Skins varsayılan olarak. Varsayılan olarak bu dizine yeni kaplamalar yüklenir.
Bir kaplamayı etkinleştirmek için klasörün INI dosyasını bulun ve çift tıklama veya Yük seçeneğinde Yağmur Ölçer'i Yönet penceresi. Boşaltmak, sağ tık cildinizi seçin ve seçin Boşalt. Ayrıca, Cildinizi Yağmur Ölçerimi Yönet penceresini kullanarak cildi seçme tıklayın ve Boşalt.
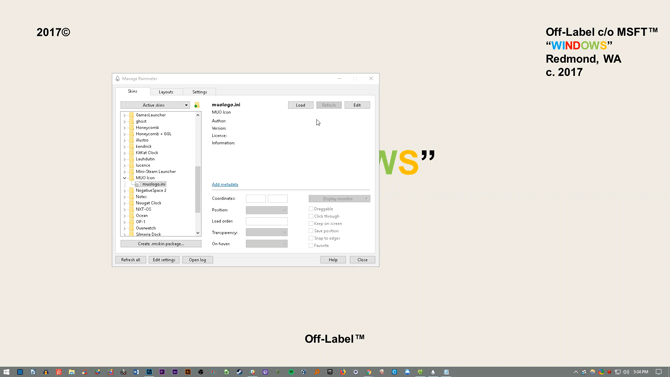
Rainmeter kullanmanın temel mekaniği budur.
3.3 Özel Kaplamaları Nereden Bulabilirim?
Rainmeter harika bir program olsa da, cilt seçiminiz kadar faydalıdır. Yağmur ölçer varsayılan olarak çok seyrek. Bu, üçüncü taraf kaplamaları yüklemeniz gerekeceği anlamına gelir. Neyse ki, DeviantArt Rainmeter kaplamaları için bir rüya deposudur. DeviantArt web sitesine gidin ve yazın Rainmeter arama çubuğuna ekleyin.
DeviantArt, özel Rainmeter kaplamaları için ana deponuz olacak. Çok popüler bir Rainmeter kaplaması kuracağız, Google Asistan Hava Durumu, indirme ve yükleme işlemlerinin tamamını gösterir. İlk olarak, cildin DeviantArt web sayfasına gidin.
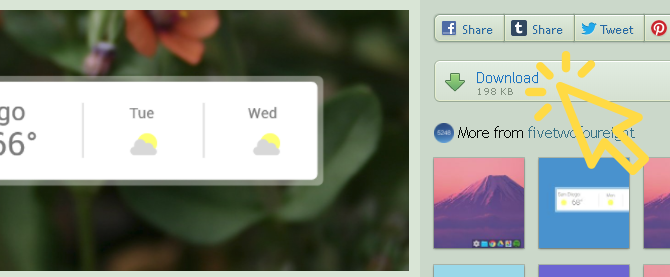
Dosya indirildikten sonra, yürütülebilir bir dosya gibi dosyayı çift tıklayın. Aşağıdaki Rainmeter Installer penceresinde, Yüklemek.
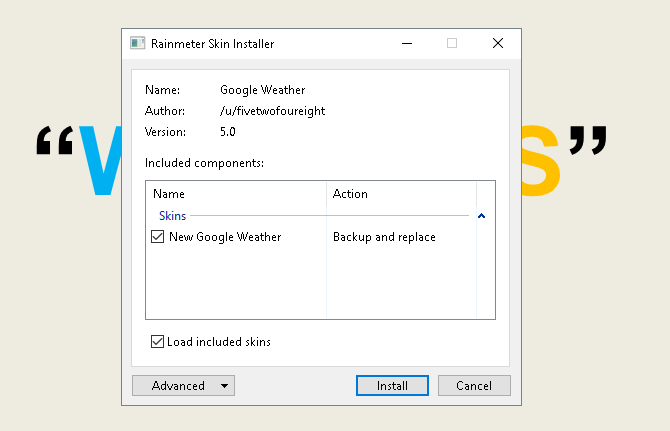
Bu kadar! Bir Rainmeter kaplaması kurdunuz. Şimdi, Yağmur Ölçer'i Yönet Görev Çubuğu simgesini çift tıklatarak sol seçimdeki INI dosyasını bulun ve Yük cilt.
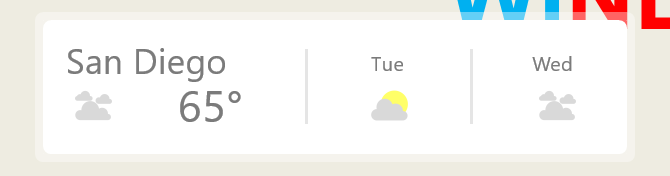
İşte bu kadar! Az önce canlı bir görünüm yüklediniz.
3.4 Bir Şeyi Değiştirmek İstersem Ne Yapabilirim?
Bazen, varsayılan Rainmeter kaplaması masaüstünüzde çalışmaz. Cilt çok küçük, çok büyük veya özel hava ve yer bilgilerinizden yoksun olacaktır. Neyse ki, Rainmeter derilerini düzenlemeyi kolaylaştırıyor.
Örneğin, yukarıda sunulan Google Asistan dış görünümü bana yanlış konumun hava durumunu veriyor. Düzeltmek, sağ tık cilt ve seçin Cildi düzenle.
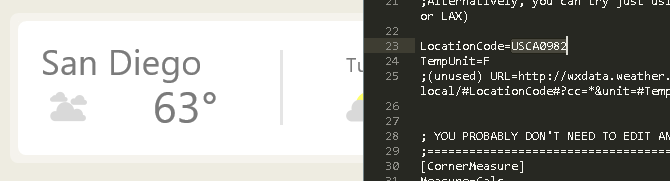
Özellikle hava durumu uygulamalarında, bunların çoğunun Konum kodu. Bu kod, bulunduğunuz yere dayalıdır ve belirli web sitelerini kullanarak hava durumunu sağlayacaktır. Benim yerimi değiştirmem gerekecek. Gibi bir web sitesine gidin weather.codes, konumunuzu arayın ve kodu kopyalayıp Konum kodu parametre.
Ardından, CTRL + S kaydedin ve cildi yenileyin. sağ tıklayarak ve seçme Cildi yenile.
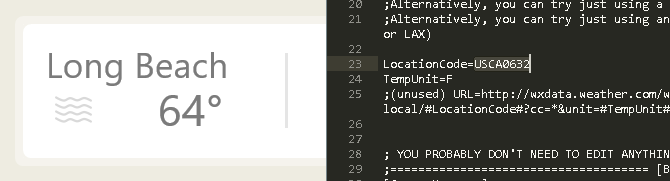
Bu kadar! Bir Rainmeter kaplamasını yeni düzenlediniz.
3.5 Yağmur Ölçer'i Diğer Uygulamalara Nasıl Bağlayabilirim?
Bazı Rainmeter kaplamaları işlevselliği kontrol etmek için başka programlar gerektirir. Bu durumda, bir çeşit Rainmeter eklentisini indirmeniz ve yüklemeniz gerekir. Örneğin, son derece popüler Win10Widgets suite bir Spotify eklentisi gerektirir, böylece programı bir Rainmeter widget'ı ile kontrol edebilirsiniz.
Aşağıdaki bağlantı bir Yayını yeniden düzenle burada ihtiyacımız olan eklentiyi SpotifyPlugin olarak otomatik olarak indirebilirsiniz.
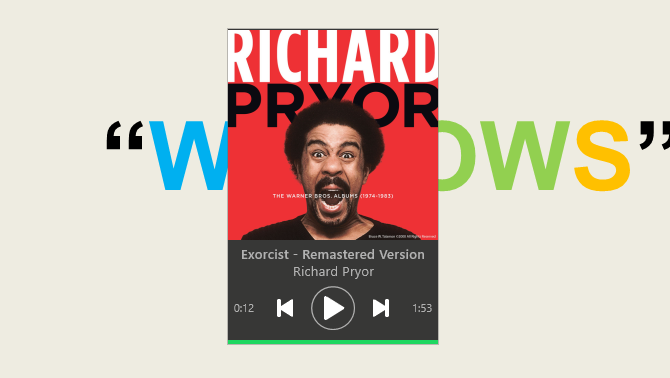
Bu kadar! Rainmeter'ı bir uygulamaya bağladınız.
3.6 Daha Fazla Ayrıntı Almak İstiyorum.
Rainmeter'da kendiniz dolaşmak isterseniz, şu konularda birçok yararlı belge bulacaksınız: Rainmeter’ın resmi web sitesi.
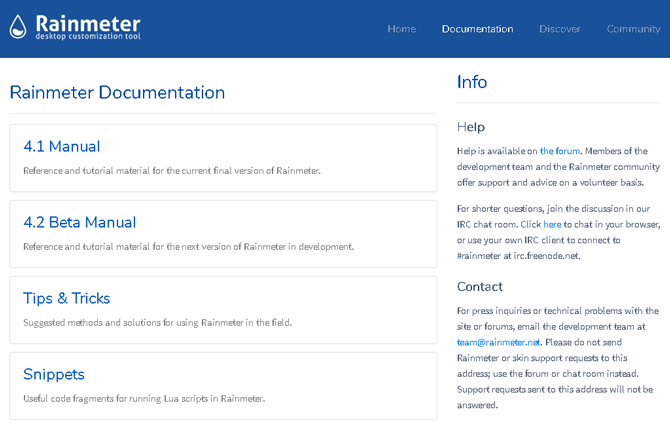
Rainmeter parametrelerini ve püf noktalarını açıklamaya adanmış resmi belgelerin sayfalarında sayfalar vardır.
Tüm diğer kullanıcıların favori kaplamalar için aradığı Rainmeter geliştiricisi olabilirsiniz, bu nedenle Rainmeter'da istediğiniz kadar okumaktan çekinmeyin. Bu ücretsiz yazılımı kullanarak yapabileceklerinizin sınırı yoktur. 3D masaüstü hologramı Rainmeter ile Masaüstünüze 3D Hologram YansıtmaHala mükemmel duvar kağıdını mı arıyorsunuz? Masaüstü arka planınıza nasıl etkileyici ve hareketli bir 3D hologram ekleyeceğinizi gösterelim. Daha fazla oku kimse?
4. Daha fazla uygulama
Kullanıcıların masaüstü bilgisayarlarını özelleştirmelerine izin veren birçok uygulama çevrimiçi var. Partinin en üstünü seçtik ve işte buradalar!
4.1 Favori Medya Yürütücünüzü Özelleştirme
Rainmeter ile ilgili en güzel şey, çoğu müzik ve medya denetimi PC'nizde. Bu harika bir masaüstü cilt programı ile birlikte harika bir masaüstü widget yazılımı yapar.
Bununla birlikte, doğrudan programın içinde tekrar cilt oluşturabileceğiniz yaygın olarak kullanılan birkaç medya oynatıcı var.
4.1.1 VLC Medya Oynatıcı
Çok popüler VLC uygulamasını tekrar kaplayabileceğinizi biliyor muydunuz? Kişisel bir favorim ve şimdiye kadarki en iyi Windows programlarından biri olan VLC, kullanıcıların VLC için özel kaplamalar yüklemelerine izin veriyor. Hatta derileri barındırıyor resmi internet sitesi.
Bir arayüz indirin ve hatırlayacağınız bir yerde saklayın. Dosyanızın VLT biçiminde olması gerekir.
Takmak için VLC'yi açın. Sonra, Araçlar> Tercihler. Aşağıdaki pencerede, Özel kaplama kullanın Radyo düğmesi. Ardından, Seç seçeneğini belirleyin ve VLT dosyanızın konumunu seçin.
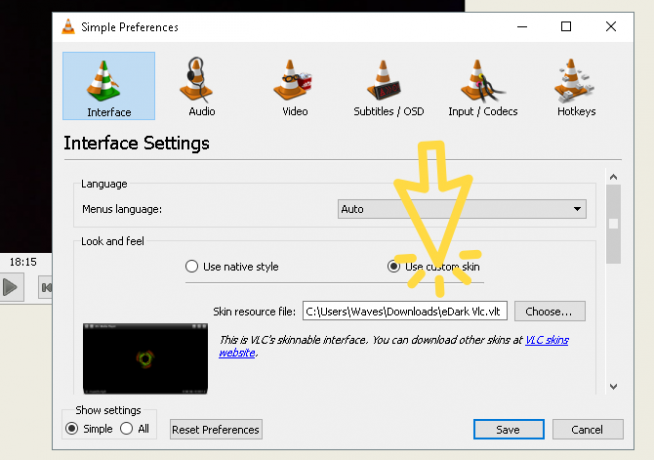
Son olarak, Kayıt etmek ve VLC'den çıkın. VLC'yi tekrar açın ve temanız kurulu olarak açılmalıdır. İşte daha önce VLC.
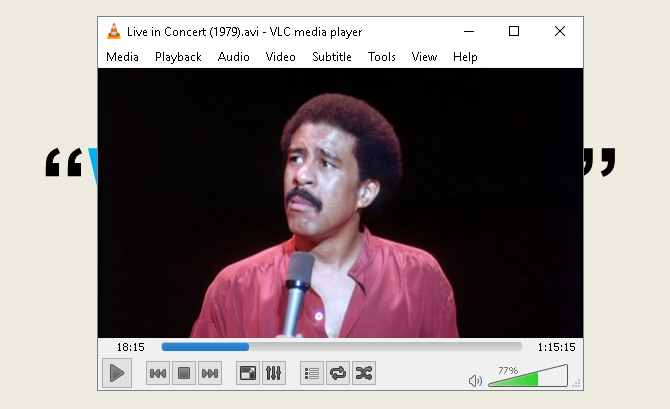
İşte sonra VLC.
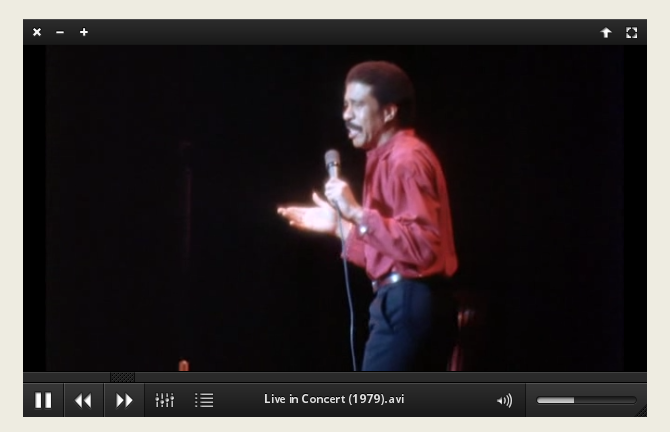
Bu kadar basit.
4.2 RocketDock Nedir?
RocketDock bir küçük yerleştirme uygulaması Windows Görev Çubuğunuzu Değiştirmek için 3 Çok Fonksiyonlu Bağlantı İstasyonuRıhtımlar görev çubuğunun yaptıklarını alır ve daha iyi hale getirir: güzel, etkili ve kullanımı eğlenceli. Mac için piyasaya sürüldükten sonra, rıhtımlar Windows'ta uzun süredir kullanılmaktadır. Size en iyisini göstereyim. Daha fazla oku programları bir bağlantı istasyonundan sunar ve başlatır. Boyuttan simgelere kadar rıhtımla ilgili her şey özelleştirilebilir. Sonuç olarak, çevrimiçi olarak mevcut en iyi yerleştirme yazılımıdır.
4.2.1 RocketDock'u Kullanmaya Başlama
RocketDock'u resmi web sitesinden indirebilir ve yükleyebilirsiniz. Başka herhangi bir program gibi yükleyin. Kurulduktan sonra, Başlat Menünüze tıklayın ve yazın rocketdock. Seçin RocketDock seçeneği. Varsayılan dock'unuz şimdi açılmalıdır.

RocketDock, kurulumdan hemen sonra kullanıcılar için birçok özellik ve seçenek barındırır. basitçe sağ tık seçeneklerinizi görüntülemek için RocketDock'unuzu seçin.
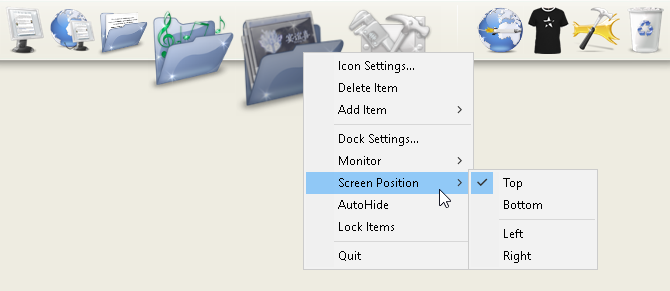
Dock'unuzdaki simgeleri kaldırmak istiyorsanız, Tıklayın ve simgeyi yuvadan dışarı sürükleyin. Dock'unuza simgeler eklemek için, program kısayolunu sürükleyin masaüstünde olduğu gibi yuvaya yerleştirilir.
4.2.2 RocketDock Tema ve Simge Değişiklikleri
RocketDock'un bir başka harika yanı da olası özelleştirme seçenekleridir. Sağ tık rıhtım ve seçin Simge Ayarları. Bu pencereden, bilgisayarınıza yüklenmiş çeşitli simgeleri yükleyebilirsiniz. Eğer öyleysen simgeler arıyorum Windows 10'da Herhangi Bir Simgeyi ÖzelleştirmeProgram kısayolları, klasörler, dosya türleri ve çok daha fazlası dahil olmak üzere Windows 10'daki simgeleri nasıl değiştireceğiniz aşağıda açıklanmıştır. Daha fazla oku , seni koruduk. Ücretsiz simgeler indirmek istiyorsanız, Flaticon ve favorilerinizi arayın.
Simge veya simge paketini indirin ve gerekiyorsa sıkıştırın. Ardından, + pencerenin sol tarafındaki işareti bulun ve simge klasörünüzü bulun. Buradan, Tıklayın aşağı açılan düğmelerde simge görüntüler. Pencerenin sağ tarafında görünürler.
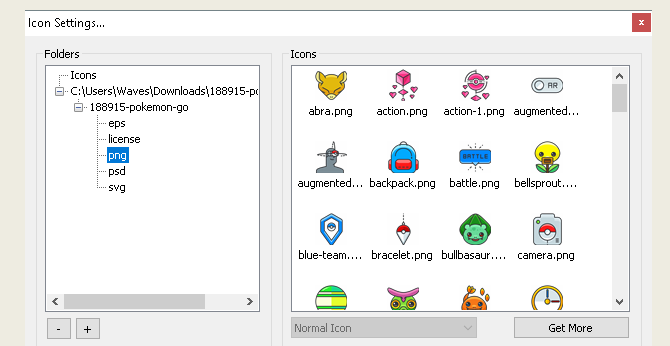
İstediğiniz simgeyi seçin ve tıklayın tamam. Bunu her simgeyle tekrarlayın.
Ayrıca, dokun kendisini özelleştirebilirsiniz. Sağ tık rıhtım ve seçin Dock Ayarları. Seçin stil seçeneğini tıklayın ve Tema'nın altındaki açılır menüyü tıklayın. Bu menüden bir seçenek belirleyin, dokunuz hemen değişmelidir.
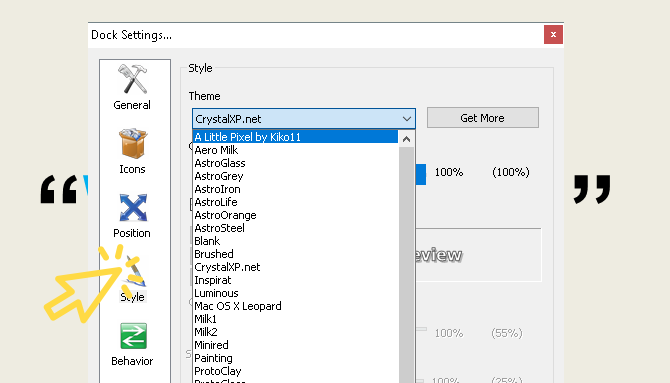
Üçüncü taraf özel temaları yüklemek için takip eden bağlantı ve RocketDock için bir tema indirin. Dosyayı açın ve sıkıştırılmamış klasörü kopyalayıp yapıştırın. C: \ Program Dosyaları (x86) \ RocketDock \ Skins (veya RocketDock'u taktığınız disk sürücüsü harfini). Tekrar başlat RocketDock'a gidin ve Tema dokunuzun temasını yeni indirilen temayla değiştirmek için ayarlar.

Tıpkı bunun gibi, özel bir temaya ve özel simgelere sahip tamamen özel bir RocketDock'unuz var! Referans olarak, simge seti için Pokemon Go kullandım ve Biraz Piksel tema olarak.
4.2.3 RocketDock Alternatifleri
Herhangi bir nedenle RocketDock'u kullanmak istemiyorsanız, ücretli bir alternatif var. ObjectDock. RocketDock ile aynı yeteneklere sahiptir, ancak biraz daha yeni ve aynı zamanda özelleştirilebilir. MakeUseOf ayarlara girer ve ObjectDock'un gelişmiş ayarları ObjectDock: Masaüstünüzü Hızla Özelleştirin ve İşlevselliğini Artırın [Windows]Şimdiye kadar, ObjectDock'u daha önce duymuş olabilirsiniz - Windows özelleştirmesine meraklı olanlar için yabancı değil. Aslında oldukça uzun bir süredir var, bu yüzden düşünebilirsiniz bile ... Daha fazla oku .
4.3 Çitler
Çitler, tarafından oluşturulan bir program Stardock, yapmanızı sağlayan bir uygulamadır masaüstünde küçük çitler oluşturun Windows Masaüstünüzü Dağınıklıktan Çitlerle Ücretsiz KullanınBu gönderiye küçük bir istekle başlamak istiyorum: Benim için Win + D tuşlarına basın. Burada bekleyeceğim. Devam et, yap. Tamam oldu? Ne gördün? Karmaşık simgelerin sıcak bir karmaşası mıydı ... Daha fazla oku masaüstünüzdeki dağınıklığı sıralamanıza yardımcı olabilir. Merak ediyorsanız, 30 günlük deneme sürümünü kullanarak deneyin.
Programı indirin ve yükleyin. E-postanızı girmenizi ve e-posta bağlantısı yoluyla denemeyi etkinleştirmenizi gerektirir.
4.3.1 Başlarken
Çitler'i indirdikten sonra, programın ne kadar sezgisel olduğu şaşırtıcı. Birincisi, masaüstü programlarınız hemen organize edilmelidir.
Bir çit oluşturmak için, sol tık masaüstünüze sürükleyin. Okunan bir seçenek açılır Burada Çit oluştur. Çiti ne istersen adlandır - benim adını verdim Programlar program dosyalarım için. Bir programı bu çitin içine sürükleyip bırakın, artık bu programa çitiniz üzerinden erişebileceksiniz.
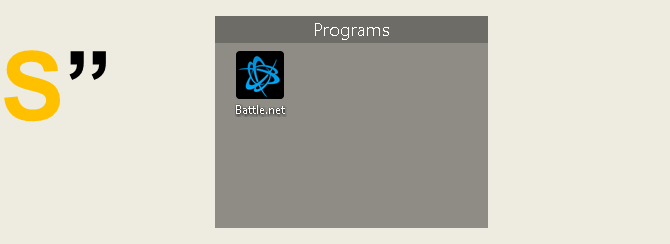
Bunun temelleri bu, ama tüm yapabileceğiniz bu değil. Ayrıca, yalnızca dosyalarınızı otomatik olarak organize etmekle kalmayıp aynı zamanda belirli dosyaları çitinize otomatik olarak indiren Çitler'de kurallar yürürlüğe koyabilirsiniz.
Böyle yaparak, sağ tık masaüstünüzü seçin ve Çitleri Yapılandır. Tıkla Sıralama ve düzenleme seçeneğini açma seçeneği Tür tabanlı kurallar seçimi. Program tabanlı bir çit yaptığım için, Program Kısayolları seçeneği. Küçük bir ek seçenek açılacaktır. bir çit seçin dosyalarınız için. Bağlantıya tıklayın ve bir seçenek seçin, benim durumumda Programlar çit.

Aşağı kaydırın ve Kuralları şimdi uygula bağlantı.
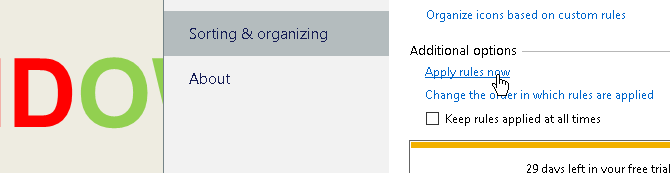
Voila Tüm program kısayollarınız artık otomatik olarak Program çitinize eklenmelidir. Ayrıca Kuralları her zaman uygula masaüstünüze her indirdiğinizde bu kısayollara program kısayolları gönderme seçeneği.
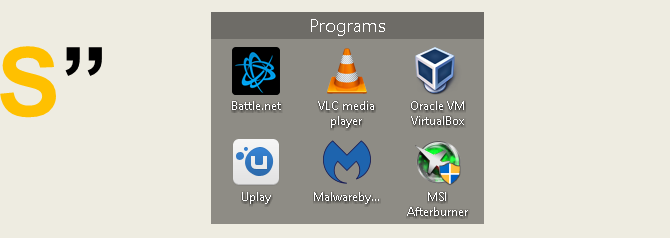
Sadece Çitler ile yapabileceklerinizin yüzeyini çizdik, dikkat edin, bu yüzden yazılımla oynamaktan çekinmeyin.
Bununla birlikte, artık Çitlerin örgütlenme gücünü en başından nasıl kullanacağınızı biliyorsunuz! Çitler kullanmaya başladığınızda, onsuz nasıl başardığınızı merak edeceksiniz.
4.3.2 Daha Fazla Özelleştirme
Bu listede sunulan çoğu programda olduğu gibi, Çitlerin görünümünü çok kolay bir şekilde özelleştirebilirsiniz. Sağ tık masaüstünüzü seçin ve Çitleri Yapılandır. Ardından, Renk ve görünümler. Altında Arka Plan Stili ve renk, Tıklayın açılır menüden belirli bir Çit seçin (veya seçeneği Tüm Çitler'de saklayın).
Renk kaydırıcılarını kullanarak çitlerinizin rengini ve doygunluğunu ayarlayın. Yaptığınız değişiklikler otomatik olarak geçerli olmalıdır.
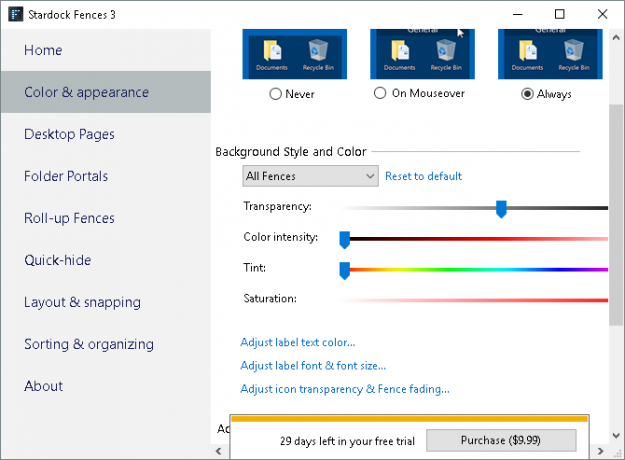
İşte, masaüstümün daha önce nasıl göründüğüne bir örnek.
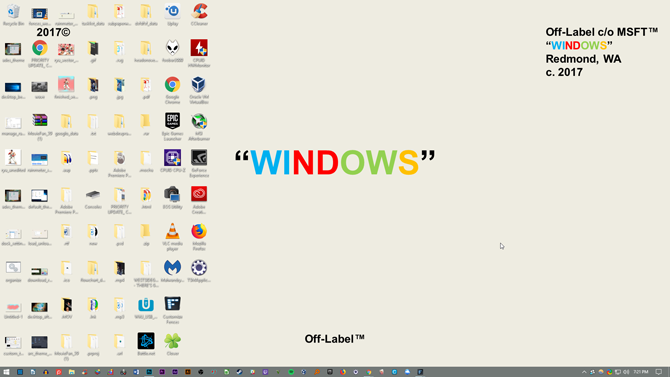
İşte Çitler ile dosyaları düzenledikten ve renklerini ayarladıktan sonra masaüstüm.
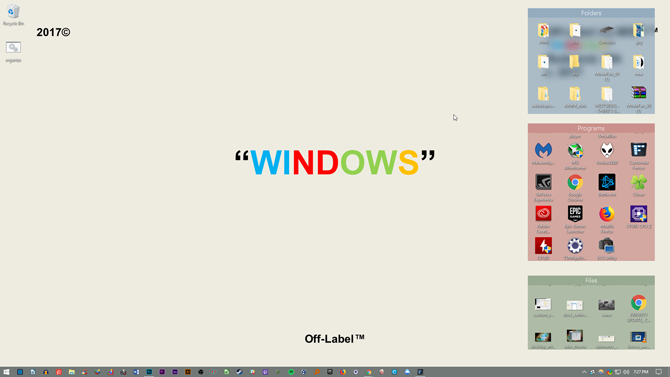
İkonlarım sadece organize değil, aynı zamanda Çitler estetiği daha tatmin edici olamaz.
5. Best-Of: Anında Özelleştirme
5.1 En İyiler Listesi
Size gerçekten uyan bir sisteme gitmek isteyebilirsiniz, ancak bazen Windows 10'un sunduğu varsayılan temalardan ve görünümlerden biraz daha iyi görünmesini istediğinizi anlıyorum. Özel siparişe sahip bir masaüstü istiyorsanız kullanmak isteyeceğiniz araçların listesi. Güvenilirler, büyük ölçüde ücretsizdirler ve harika sonuçlar yaratırlar.
- UltraUXThemePatcher: Bu olmadan, Windows 10 için gerçekten işe yarayan özel bir tema bulmakta zorlanırsınız.
- Rainmeter: Bu widget kralı. Bunu ne kadar değiştirebileceğiniz şaşırtıcı ve öğreticilerin sonu yok ve Rainmeter'ı sığdırmanıza yardımcı olabilecek kılavuzlar Rainmeter ile Windows Masaüstünüzün Geeky Olmayan YoluWindows için bu "GeekTool'un daha az geeky sürümü", kullanıcılarının masaüstüne saat, tarih, CPU yükü, RSS beslemeleri ve daha fazlası gibi çeşitli modüller eklemesine ve görüntülemesine olanak tanır. Daha fazla oku .
- Parmaklıklar: Çitler, dağınıklığı organize etmede ve masaüstünüzü biraz daha güzel hale getirmenin ötesinde faydalıdır. Çitlerin renklerini istediğiniz gibi değiştirebilir, etiketleyebilir ve masaüstünüzde karışıklık yarattığını bildiğimiz tüm dosyalara bırakabilirsiniz. Bölüm 5.2, nasıl kullanılacağını açıklayabilir.
- VLC Oynatıcı: Her zaman en iyi medya oynatıcısının ne olduğu konusunda bir tartışma olacak ve bunun için VLC'nin kaideyi alacağına karar verdim. İle birlikte geniş özelleştirme seçenekleri, bazı videoların oynatılmasından aslında YouTube videolarını ve oynatma listelerini akış olarak alma VLC'deki Tüm YouTube Oynatma Listeleri Nasıl İzlenirYouTube oynatma listelerini seviyor musunuz, ancak bunları tarayıcınızın dışında izleyebilmenizi ister misiniz? Basit bir uzantı sayesinde VLC'yi iş için kullanabilirsiniz. İşte böyle. Daha fazla oku VLC uygulaması içinde.
- F.lux: Geceleri ekrana bakmak çok sağlıksız. Işıktaki maviler güneş ışığını simüle eder ve uykuya dalmanın çok daha zor olabileceği anlamına gelir. Flux bu sorunu şu şekilde çözer: gündüz geceye dönerken mavi tonları azaltmak Gece Sonu Bilgisayar Etkinliklerinden Sonra Daha İyi Uyumak İçin F.lux KullanınDikkatli bakarsanız, LCD monitörlerin çoğunda, görüntülenen ortam türlerine göre ayarlamak için ekranın niteliklerini otomatik olarak değiştirmek için bir düğme bulunur. Daha fazla oku . Buna alışmak biraz zaman alıyor, ancak daha iyi uyuyacaksınız ve gözlerdeki gerginliği azaltır.
- Klasik Kabuk: Windows 8'e geçen birçok kişi, birçok nedenden ötürü anında beğenmedi, ancak özellikle başlat menüsünün ölümü. Bu sorun (kısmen) 8.1 güncellemesi ile çözülmüştür, ancak bu uygulama bu sevgili pencere düğmesini ve menüsünü geri almanıza izin vermelidir.
Bu yazılım parçalarıyla, Windows 10'u (ve diğer modern Windows sürümlerini) kişiselleştirilmiş bir komut konsoluna dönüştürebilirsiniz.
6. Paketleme
6.1 Hepsini Bir Araya Getirme
Masaüstünüz sadece - sizin masaüstü. Herhangi bir şeye dönüştürebilirsiniz. Renkleri değiştirin, simgeleri değiştirin, temaları değiştirin - sadece birkaç dakika içinde ekranınıza ikinci bir görünüm veren arkadaşlarınız ve iş arkadaşlarınız olacak bir masaüstü ortamı oluşturabilirsiniz.
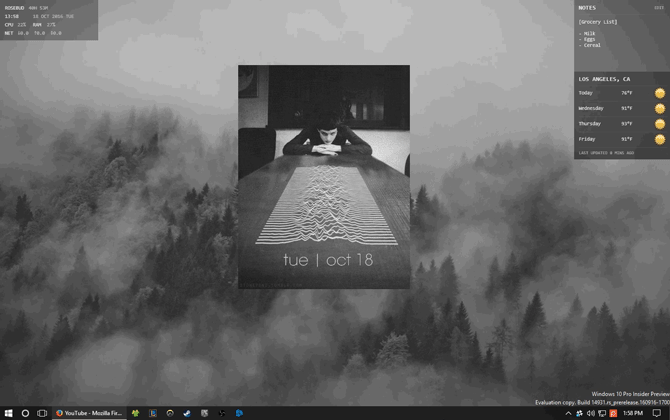
Örneğin, yukarıda sunulan masaüstünün oluşturulması için yalnızca bir GIF ve birkaç Rainmeter görünümü gerekir. Bunun gibi, özgür bir yazılım ve biraz bilgi birikimi kullanarak farklı bir renk paletine ve döngü hareketine sahip bir masaüstünüz var.
Masaüstünüzün yalnızca içine koyduğunuz zaman kadar iyi olacağını unutmayın. Düzgün, güzel bir masaüstünün kurulması birkaç dakika sürebilir, ancak masaüstünüzü tam olarak yapılandırmak için saatlerce cilt atma ve seçenek değiştirme gerekebilir.
6.2 En İyi Uygulamalar
Windows 10 UI'nızın her yönünü özelleştirerek delirmeden önce kesinlikle bahsetmem gereken birkaç şey var.
Her zaman sistem geri yükleme noktası oluştur Sistem Geri Yükleme Noktası OluşturmaSistem Geri Yükleme, olumsuz değişiklikleri geri almak için Windows sisteminizi geri almanıza yardımcı olur. İstediğiniz zaman Sistem Geri Yükleme noktasını nasıl oluşturacağınız aşağıda açıklanmıştır. Daha fazla oku masaüstünüzü ve kullanıcı arayüzünüzü düzenlemeden önce. Her zaman. İster XP'den beri Windows'u özelleştiriyor olun, ister yeni başlayın, her adımda yine de sorun yaşayabilirsiniz. Aslında, geliştiriciler genellikle bu gerçeği olabildiğince açık hale getirecektir.
Bunlara ek olarak, Az ama öz Windows özelleştirme söz konusu olduğunda. Birçoğu, masaüstünde insanca mümkün olduğunca çok işlevsellik biriktirmeye çalışır, yalnızca günde bir kez görmek için. Yani, kapanmadan önce. Masaüstünüze yalnızca Çitler taksanız bile, dağınık bir masaüstünün yükünü döktünüz. Her seferinde bir veya iki masaüstü özelleştirme programı uygulayın.
6.3 Daha Fazla Özelleştirme ile ilgileniyor musunuz?
Özelleştirme ile ilgili bazı öğreticiler ve makalelerle ilgileniyorsanız, MakeUseOf'da kullanabileceğiniz birçok program ve öğretici var. Aşağıda, aşağıda listelenen programlardan birkaçını kullanmak için en iyi eğitimlerimizden bazılarını içeren basit bir liste verilmiştir.
- Windows 10 Görev Çubuğu Özelleştirmesi: Eksiksiz Kılavuz Windows 10 Görev Çubuğu Özelleştirmesi: Eksiksiz KılavuzWindows 10 görev çubuğunu yerleşik ayarlar, kullanışlı numaralar ve üçüncü taraf yazılımlarla nasıl özelleştireceğiniz aşağıda açıklanmıştır. Daha fazla oku
- Windows 10 Masaüstünüzün Görünümünü ve Hissesini Değiştirme Windows 10 Masaüstünüzün Görünümünü ve Hissesini DeğiştirmeWindows 10'un nasıl daha iyi görüneceğini bilmek ister misiniz? Windows 10'u kendiniz yapmak için bu basit özelleştirmeleri kullanın. Daha fazla oku
- Windows 10'u Özelleştirmenin ve Kişiselleştirmenin 10 Hızlı Yolu Windows 10'u Özelleştirmenin ve Kişiselleştirmenin 10 Hızlı YoluWindows 10'un varsayılan ayarlarının tümü teknenizi yüzer. Windows 10'u özelleştirmenin tüm olası yollarını basit, adım adım açıklamalı bir kılavuzda gösteriyoruz. Daha fazla oku
- Windows 10'u Ayarlamak ve Özelleştirmek için 7 En İyi Araçlar Windows 10'u Ayarlamak ve Özelleştirmek için En İyi 8 AraçPC'nize benzersiz bir görünüm vermek ister misiniz? Her türlü ihtiyacınızı karşılayan bu güçlü ince ayar araçlarıyla Windows 10'u nasıl özelleştireceğinizi öğrenin. Daha fazla oku
- Windows'ta Herhangi Bir Simgeyi Özelleştirme Windows 10'da Herhangi Bir Simgeyi ÖzelleştirmeProgram kısayolları, klasörler, dosya türleri ve çok daha fazlası dahil olmak üzere Windows 10'daki simgeleri nasıl değiştireceğiniz aşağıda açıklanmıştır. Daha fazla oku
- Windows 10 Başlat Menüsünü Hack Etmenin ve Özelleştirmenin 6 Yolu Windows 10 Başlat Menüsünü Hack Etmenin ve Özelleştirmenin 6 YoluWindows 10 Başlat Menüsü klasik öğeleri modern çinilerle birleştirir. Fayanslar çok fazla yaratıcı özgürlük katabilir. Başlangıç Menüsünün tamamını tercihlerinize göre özelleştirmeniz için size ipuçları ve püf noktaları göstereceğiz. Daha fazla oku
- Windows Giriş Ekranı Mesajı ve Yazı Tipi Nasıl Değiştirilir Windows Giriş Ekranı Mesajı ve Yazı Tipi Nasıl DeğiştirilirAynı Windows giriş ekranından biraz bıktınız mı? Windows 10 giriş ekranını tam istediğiniz gibi görünecek şekilde nasıl yapılandıracağınız aşağıda açıklanmıştır. Daha fazla oku
Christian, MakeUseOf topluluğuna yeni eklenen ve yoğun edebiyattan Calvin ve Hobbes çizgi romanlarına kadar her şeyin hevesli bir okuyucusudur. Teknolojiye olan tutkusu sadece yardım etme isteği ve istekliliği ile eşleşir; (çoğunlukla) herhangi bir şeyle ilgili herhangi bir sorunuz varsa, e-posta göndermekten çekinmeyin!


