İlan
 Tüketmeniz gereken tek şey rakamlar ve grafikler olduğunda bir kitlenin dikkatini çekmek nispeten zordur. Konuşmanız önemlidir, konuşmanız nasıl daha önemlidir ve PowerPoint slaytlarında gösterdiğiniz şey kek üzerindeki kiraz olabilir.
Tüketmeniz gereken tek şey rakamlar ve grafikler olduğunda bir kitlenin dikkatini çekmek nispeten zordur. Konuşmanız önemlidir, konuşmanız nasıl daha önemlidir ve PowerPoint slaytlarında gösterdiğiniz şey kek üzerindeki kiraz olabilir.
PowerPoint'in her geliştirilmiş sürümünde, sunum yapan kişiler oynamak için daha iyi araçlara sahiptir. Öyle ki, slaytlarınızda sihir çalışması için tam gelişmiş bir grafik düzenleyicisine ihtiyacınız yok. Bunu PowerPoint'in içinde yapabilirsiniz. Aşağıdaki öğretici örnek olarak verilmiştir. Aşağıdaki adımlar, dört adımlı bir işlemi gösteren üç boyutlu dairesel bir diyagramın nasıl oluşturulacağını göstermektedir. Askıya aldıktan sonra, dörtten fazla işlem gösterecek şekilde değiştirebilirsiniz. Her şey çok kolay.
Son 3 Boyutlu Daire Şemasının Önizlemesi
Amaçladığımız şey bu:

Temel Dairesel Şeklin Çizimi
1. Projemize boş bir slayt ve Otomatik Şekiller aracıyla başlıyoruz. Şekilleri alabilirsiniz Ev menüsü (altında Çizim grup) veya Ekle Menü. "Arc'ı Engelle" şeklini seçin.
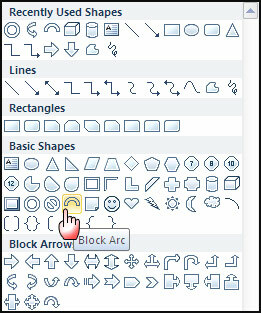
2. Shift tuşunu basılı tutun ve bir blok ark çizin. Shift tuşu, mükemmel bir yarı dairesel blok ark çizmeye yardımcı olur. Ardından, şekildeki çizgi rengini kaldırmayı seçebilirsiniz (sağ tıklayın - Şekli Biçimlendir - Çizgi Rengi - Çizgi Yok).
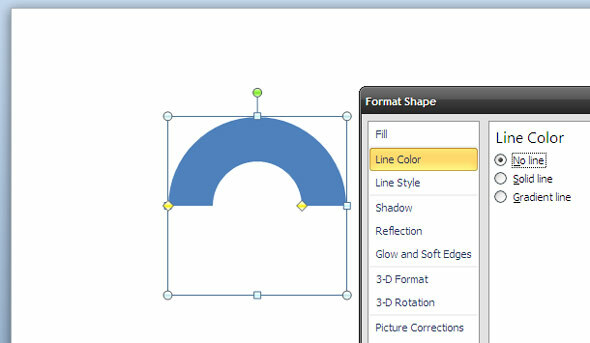
3. Şimdi, sürecimizi göstermek için bu temel yayı almalı ve süreçteki aşama sayısına göre çoğaltmalıyız. Örneğin, dört aşamamız varsa - Shift tuşuna basın ve iç sarı bağlantıya tıklayın ve yarı dairesel şekli bir çeyreğe bölmek için sürükleyin.

4. CTRL tuşuna basın ve yukarıdaki şeklin bir kopyasını oluşturmak için farenizle sürükleyin. Kopyayı belirtmek için ok imlecinin altında bir "+" işareti göreceksiniz. Adresine git Yerleştir - Nesneleri Konumlandır - Döndür - Yatay Çevir yayı yeniden oluşturmak için, ama iki ayrı parça halinde.

5. Yine, yukarıdaki yayın bir kopyasını oluşturmak için CTRL tuşuna basın. düzenlemek menü komutunda, ikiz parçaları tam bir dairesel şekle hizalamadan önce dikey bir kapak yapın. Bu figürün artık döngüsel süreçte göstermek istediğimiz her aşama için bir tane olmak üzere dört farklı bölümü var. Her bir parçayı tıklayın ve farklı şekilde renklendirin (sağ tıklayın - Şekli Biçimlendir - Dolgu - Düz Dolgu).

6. CTRL + A tuşlarına basarak dört çeyreğin tümünü seçin. Daireyi sağ tıklayın ve Grup - Grup dört parçayı da birleştirmek.
Çevreye 3 Boyutlu Tedavi Verme
7. Daireyi sağ tıklayın ve Nesneyi Biçimlendir - 3D Döndürme. Tıklamak Hazır ayarlar - Seç Perspektif Rahat açılır.
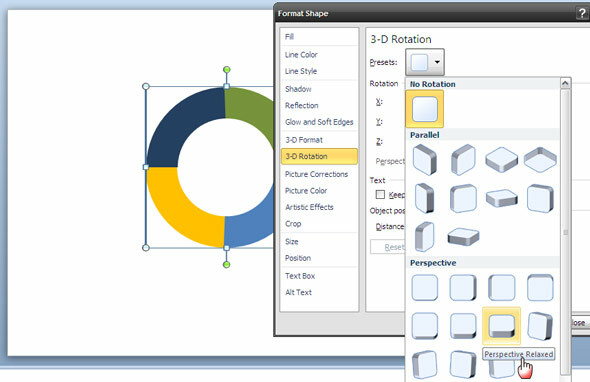
8. Bu, düz 2 Boyutlu görüntüyü 3 Boyutlu bir görüntüye dönüştürür. Daha gerçekçi hale getirmek için Biçim - Nesne - 3 Boyutlu Biçim - Eğim - Üst - Çapraz Eğim. Daha gerçekçi bir derinlikle daha da süslemek için, derinlik ve isterseniz rengi değiştirin. Ekran görüntüsünde olduğu gibi, dairenin dış rengi açık gri olarak değiştirildi.

Parlaklık ve Parlaklık Ekleme
9. Daireyi almak ve ona bir dokunuş vermek için çeşitli efektler ekleyebilirsiniz. Şekli Biçimlendir iletişim kutusu size çeşitli efektler sunar. Aşağıdaki seçeneklerden istediğinizi seçebilirsiniz Yüzey.

10. Aynı iletişim kutusunda Gölge'ye gidin ve Ön Ayarlar - Dış - Ofset Çapraz Alt Sağ. 3-B dairenize daha doğal bir his vermek için diğer değerlerle oynayabilirsiniz.

Geriye kalan tek şey, işlem döngüsü sunum slaydınızı tamamlamak için bazı metin ve veriler eklemektir.
Bu, 3 boyutlu bir diyagram yardımıyla bilgiyi yaratıcı bir şekilde göstermenin yollarından sadece biridir. PowerPoint yaratıcılık için çok fazla alan sağlar. Bu diyagramı PowerPoint 2007 ve 2010'da deneyebilirsiniz. Başka kullanışlı var mı PowerPoint ipuçları paylaşmak? Bu öğreticiyi bir gelecek için yararlı bulduysanız bize bildirin sunum planlıyorsunuz.
Saikat Basu, İnternet, Windows ve Verimlilik Editör Yardımcısıdır. MBA ve on yıllık pazarlama kariyerini kaldırdıktan sonra, şimdi başkalarının hikaye anlatımı becerilerini geliştirmelerine yardımcı olma konusunda tutkulu. Eksik Oxford virgülüne bakıyor ve kötü ekran görüntülerinden nefret ediyor. Ancak Fotoğrafçılık, Photoshop ve Verimlilik fikirleri ruhunu yatıştırır.