İlan
MakeUseOf için yazmaya başladığımdan beri, Mac otomasyonu hakkında her fırsatta yazmayı bir amaç haline getirdim. Görüyorsunuz, bence yetenekli geliştiriciler (hepimize çok şükran borçluyuz), otomasyon hackleri ve programları ile bilgisayarlarının etrafında patron olabilecek tek kişi olmamalı. Geri kalanlarımız Mac'lerde işleri daha hızlı ve daha verimli bir şekilde yapmayı hak ediyoruz ve Apple bunu mümkün kıldı akıllı klasörler Mac'te Dosyalarınızı Düzenlemenin Basit Yolları Daha fazla oku , albüm İPhoto Kütüphaneniz için Temel Akıllı Albümler Nasıl Oluşturulur Daha fazla oku ve çalma listeleri ve Automator adlı bir program.
Geçmişte Automator hakkında birkaç makale yayınladık, çünkü bunun herhangi bir Mac kullanıcısı tarafından öğrenilebilecek ve kullanılabilecek bir program olduğunu biliyoruz. Bu makale yaklaşanlarım için bir bonus özellik MUO Mac Otomasyon Rehberi. Bu kılavuzun son bölümünde Automator'un nasıl kullanılacağı açıklanmaktadır. Bu makale, birkaç kolay adımda oluşturabileceğiniz, rehberde bulunmayan, daha az bilinen on tane Automator kesmek içerir.
Aşağıdaki talimatlarda, Automator'ın nasıl kullanılacağını bildiğiniz varsayılmaktadır. Ben iş akışlarının ekran görüntülerini dahil ettik ve öğreticilerdeki eylemlerin adlarını kullanarak Automator'da bir arama yapabilirsiniz; bulmak zor değil. Automator'ı çalıştırın ve Mac'iniz için yeni otomasyonlar oluşturmak için bir saat harcayın.
İTunes'u Çalmaya Başlayın
Bu iş akışı, atanmış bir F tuşu veya seçtiğiniz herhangi bir klavye kısayolunu kullanarak iTunes'u herhangi bir uygulama içinden oynatmanıza olanak tanır.
- Automator'ı açın ve Hizmetler şablonunu seçin.

- “giriş yok“Ve“herhangi bir uygulama“Açılır menülerden.

- İTunes arşivinde, “İTunes Çalmayı Başlat“Eylemi ve iş akışı düzenleyicisine sürükleyin.
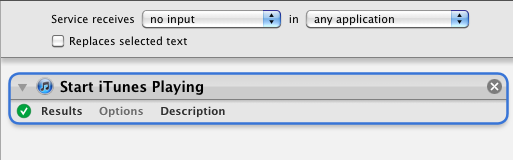
- Hizmetler menüsü eylemi olarak kaydedin.
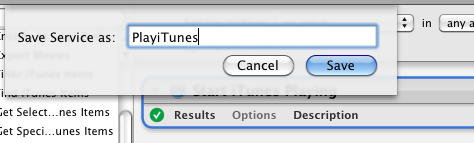
- Açık Sistem Tercihleri> Klavye> Hizmetler, az önce kaydettiğiniz eylemi bulun ve bir klavye kısayolu atayın.
Bu, aşağıdaki iş akışlarının geri kalanı için temel işlemdir. Unutmayın, iş akışları oluşturabilir ve bunları uygulamalar, klasör işlemleri, iCal alarmları veya hatta yazıcı eklentileri olarak kaydedebilirsiniz. Bakın benim Mac Otomasyon Kılavuzu veya daha fazla ayrıntı için Automator hakkındaki diğer MUO makaleleri.
İTunes'u duraklat
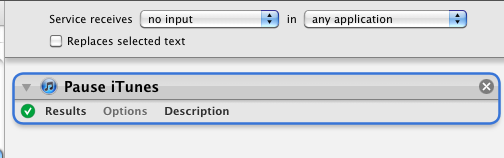
İTunes'u bir klavye kısayoluyla duraklatmak için yukarıdakiyle aynı iş akışını yapabilirsiniz.
Boş Oynatma Listelerini Kaldır

İTunes oynatıcınızda birkaç boş oynatma listeniz var mı? Bu tek eylemli iş akışını oluşturun, Automator içinden çalıştırın ve tüm boş çalma listelerinizi kaldıracaktır. Tekrar çalıştırmanız gerekirse bir uygulama olarak kaydedin.
Resimleri Belirli Bir Klasöre İndir
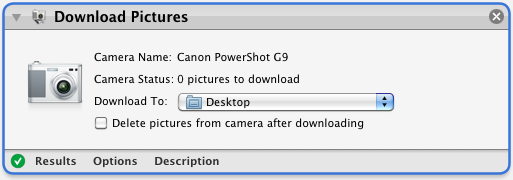
Fotoğraflarınızı her zaman iPhoto'ya aktarmak istemeyebilirsiniz, fotoğrafları belirtilen herhangi bir klasöre aktarmak için bu tek eylemli iş akışını kullanın. Bir uygulama olarak kaydedin ve kameranızı Mac'inize bağladığınızda çalıştırın.
Tek Tıklama Giden E-posta
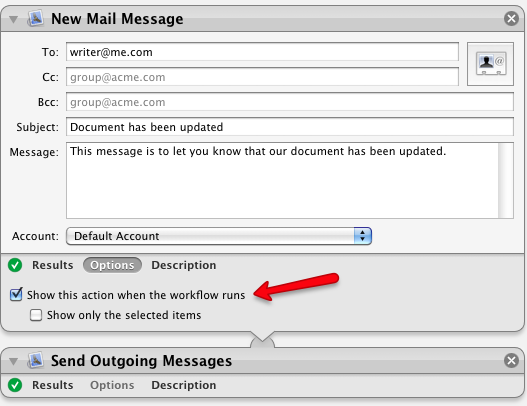
Birisine bir projenin güncellenmesi veya benzer bir bildirim ile düzenli olarak e-posta gönderiyor musunuz? Automator'da Yeni Posta Mesajı oluşturun, tüm varsayılan bilgileri doldurun, bir uygulama veya Servisler menü öğesi olarak kaydedin ve gerektiğinde çalıştırın. E-posta gönderilmeden önce ek bilgi eklemeniz gerekeceğini düşünüyorsanız, “İş akışı çalıştığında bu eylemi gösterAksi takdirde, bu seçeneği işaretlemeden bırakabilir ve iş akışının otomatik olarak varsayılan mesajı göndermesini sağlayabilirsiniz.
Görüntü Türünü Değiştir
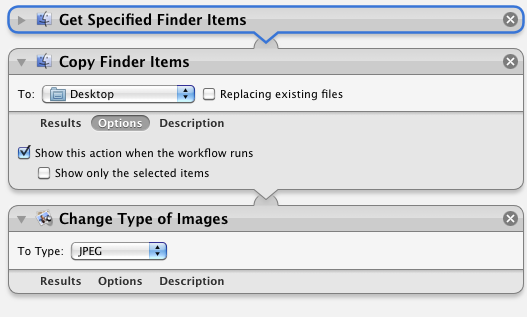
Görüntüleri düzenli olarak bir görüntü formatından diğerine dönüştürmeniz gerekiyor mu? Bu iş akışını bir uygulama olarak kaydedin, üzerine bir dosya kümesi bırakın ve görüntüleri otomatik olarak belirlenen formata dönüştürecektir.
Kullan “İş akışı çalıştığında bu eylemi göster“İşlem yürütülmeden önce farklı bir biçim seçmeniz gerekiyorsa.
iTunes Medya Kütüphanesi
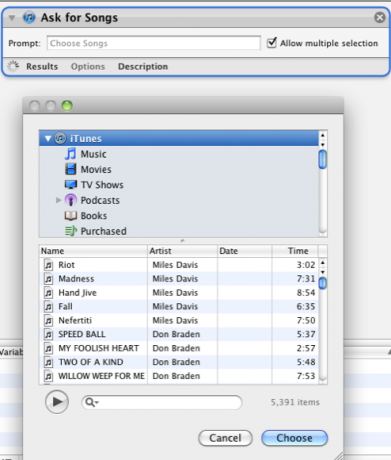
Herhangi bir uygulama içinden küçük bir iTunes tarayıcısı açmanızı sağlayacak bu tek eylemli iş akışını oluşturun. Bir uygulama veya Hizmetler menü öğesi olarak kaydedin.
Video dönüştürücü
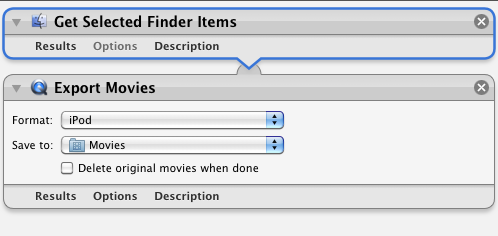
Bu iki eylemli iş akışı, bir video dosyasını iPhone, iPod, Apple TV veya QuickTime'da oynatmak için dönüştürecek veya yeniden biçimlendirecektir. Bir uygulama olarak kaydedin.
Yapılacaklar Öğeleri Oluşturma
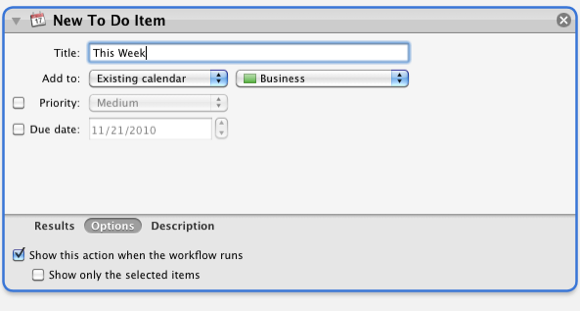
Bu tek eylemli iş akışıyla, onu bir uygulama veya Hizmetler menüsü olarak kaydedebilir ve herhangi bir uygulamanın içinden bir iCal Yapılacaklar öğesi oluşturabilirsiniz. Benzer bir işlem yeni iCal tarih hatırlatıcıları için oluşturulabilir.
Her Gece Uygulamadan Çık
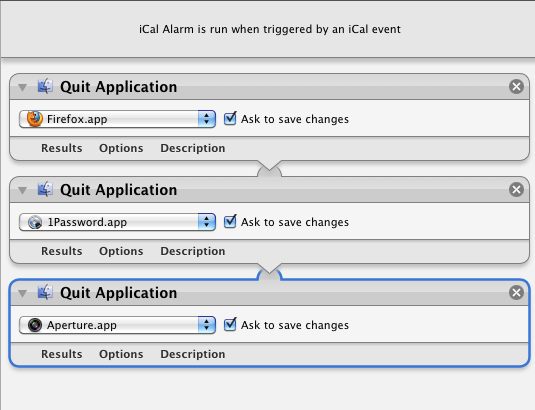
Otomatik olarak her gün veya belirli bir saatte belirli günlerde çıkmak istediğiniz bir dizi uygulamanız var mı?
Bir iCal alarm iş akışı oluşturun, iş akışına dahil ettiğiniz belirlenmiş uygulamalardan çıkacaktır. Bir kişiye ihtiyacınız olacak “Uygulamadan Çık“Her uygulama için eylem.

Dosyaları Otomatik Olarak Çoğalt
Kaydedilen veya belirlenen eylem klasörüne taşınan tüm yeni dosyaları otomatik olarak çoğaltan bir Klasör eylemi oluşturun.
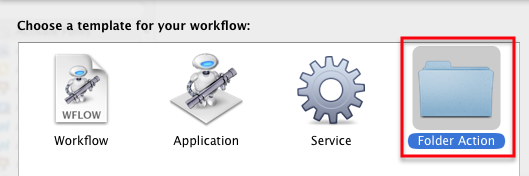
Örneğin, masaüstünüze kaydedilen herhangi bir dosyayı otomatik olarak çoğaltmak için bu klasör eylemi iş akışını kullanabilirsiniz; yaptığınız iş için anında bir yedekleme gibi olur.
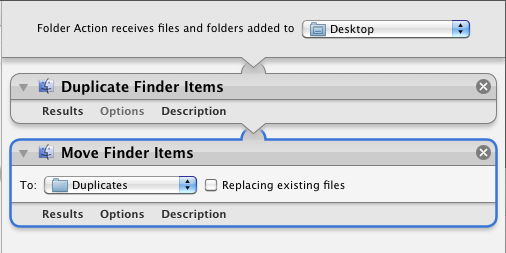
Başka bir fikir, dosyaların otomatik olarak Dropbox hesabınıza kopyalanmasıdır. Bu zorunlu bulut ve dosya paylaşım hizmetine aşina değilseniz Matt’in Dropbox hakkında kısa süre önce yayınlanan kılavuzuna bakın.
Kayıtlı klasör işlemlerinizden herhangi birinde sorunla karşılaşırsanız, bunları Ana Sayfa Kitaplık> İş Akışları> Uygulamalar> Klasör Eylemleri.
Diğer İş Akışları
Umarım yukarıdaki Automator saldırılarından en az birini veya ikisini faydalı bulmuşsunuzdur. Automator'da her oynadığınızda, kendi özel ihtiyaçlarınız için ek eylemler ve iş akışları keşfedeceksiniz. Hangi eylemleri gerçekleştirdiğinizi bize bildirin.
Ve indirdiğinizden emin olun MUO Mac Otomasyon Rehberi çıktığında, görevleri ve sıkıcı adımları otomatikleştirerek bilgisayarınızda zaman kazanmaya başlayabilirsiniz.
Bakari, serbest yazar ve fotoğrafçı. Uzun zamandır Mac kullanıcısı, caz müzik hayranı ve aile babası.


