İlan
Bugün var olan farklı belge türleri arasında PDF en çok kullanılan belgelerden biridir. PDF popülerdir çünkü belgenin tutarlılığını koruyabilir. Bir belgeyi PDF'de yayınlamak, kağıda yazdırmak gibidir. Böylece dokümanın görünümü, baktığınız her yerde aynı kalacaktır. Bu yüzden e-kitap gibi birçok elektronik yayın PDF formatındadır.
Ancak bu “son derece düzenlenemez” özellik PDF'nin txt, rtf ve doc gibi diğer “kolayca düzenlenebilir” biçimlere dezavantajıdır. Doldurulabilir formlarla PDF belgeleri oluşturmak mümkün olsa da (böyle bir şeyin örneğini şuradan indirebilirsiniz: Adobe’nin sitesi) oluşturma işlemi, pahalı ve çoğu kişi tarafından erişilemeyen gelişmiş PDF araçları gerektirir.
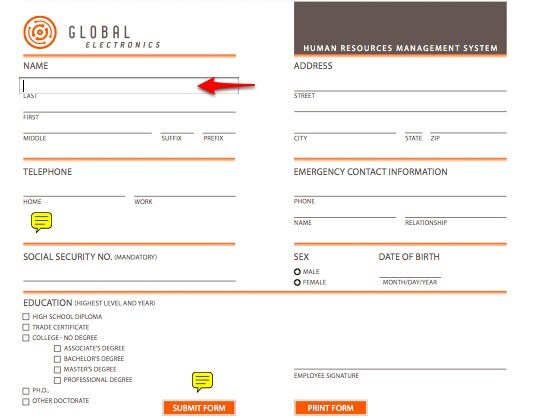
Öyleyse, etkileşimli bir belge oluşturmak için pahalı PDF araçlarını almalı mıyız? Mac kullanıyorsanız, bu soruna daha iyi çözümler vardır. Mac sistemleri, PDF belgelerini kolayca oluşturmak ve açıklama eklemek için yerel araçlarla birlikte gelir.
PDF Belgeleri Nasıl Oluşturulur
Kolay kısımdan başlayacağız: PDF oluşturma. Mac'e ilk geçiş yaptığımda, bu yeteneğin zaten Mac ile doğal olarak geldiğini bilmeden PDF belgeleri oluşturmak için bir uygulama aradım.
Tek yapmanız gereken, “Dosya> Yazdır”Menüsü veya“Command + P" kısayol.
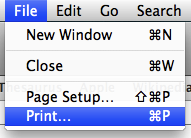
Ardından, "Yazdır”Düğmesini tıkladığınızda“ PDF ”düğmesini tıklayıp“PDF olarak kaydet”Seçeneğini seçin.
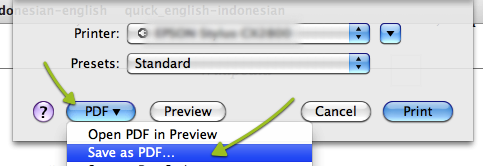
Kaydet penceresi oldukça basit, dosya adını yazıyorsunuz ve kaydetme konumunu seçiyorsunuz.
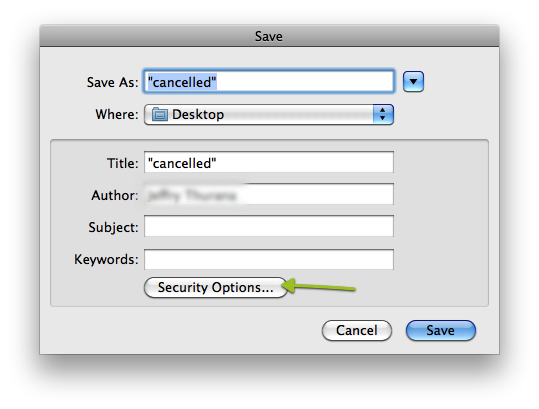
Ancak belgeye uygulayabileceğiniz ek bir özellik var: güvenlik. Tıkla "Güvenlik seçenekleri”Düğmesini tıkladığınızda belgeyi açmak, içeriği kopyalamak ve belgeyi yazdırmak için bir parola girmenizi sağlayan yeni bir pencere açılır. Tek yapmanız gereken, güvenlik tercih (ler) inizin önündeki kutuları işaretlemek ve tercih edilen şifreleri yazmaktır.
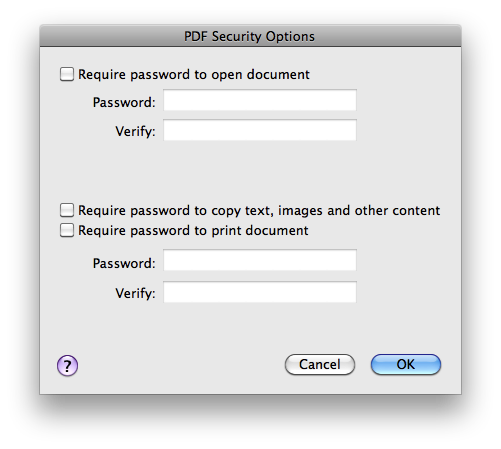
Her şey ayarlandıktan sonra, “tamam" ve "Kayıt etmek”Düğmelerini kullanın.
PDF'ye Açıklama Ekleme
Varsayılan Mac OS X belge açıcısı (ve ayrıca bir PDF okuyucu) - Önizleme, Açıklama ekle adlı az kullanılan bir özelliğe sahiptir. Bu özellik, kullanıcıların not ekleme, sıradan PDF belgeleri dahil olmak üzere biraz değiştirmesine izin verir. PDF'yi tamamen düzenlemek hala söz konusu olmasa da, ek açıklama özelliğini kullanarak herhangi bir PDF formunu doldurmak mümkündür.
PDF'yi Önizleme ile açtığınızda, "Ek AçıklamaSimgesini tıklayın. Bu özelliğe ayrıca “Araçlar> Açıklama ekleyin" Menü.
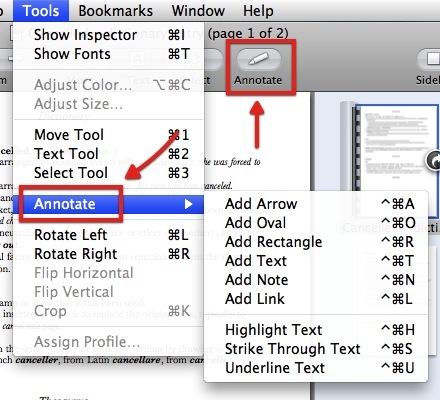
Simgeyi tıkladığınızda pencerenin altındaki Açıklama çubuğunu açar.
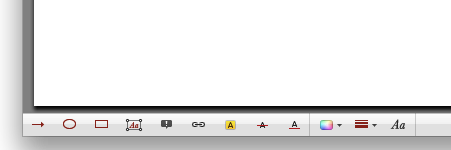
Kullanabileceğiniz birkaç ek açıklama aracı vardır. Ekleyebilirsin:
- Ok (Command + Control + A)
- Oval (Command + Control + O)
- Dikdörtgen (Command + Control + R)
- Metin (Command + Control + T)
- Not (Command + Control + N)
- ve Bağlantı (Command + Control + L)
Metni ayrıca vererek değiştirebilirsiniz:
- Vurgula (Command + Control + H)
- Vuruş (Command + Control + S)
- ve Altı Çizili (Command + Control + U)
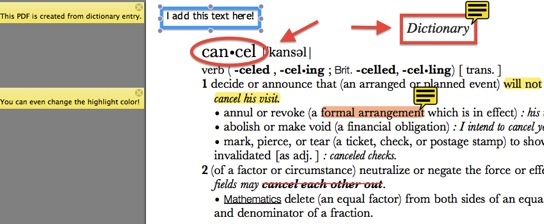
PDF'ye açıklama ekledikten sonra, kenar çubuğunu açıp açıklama görünümünü seçerek bu açıklamaları hızlı bir şekilde seçebilir ve görüntüleyebilirsiniz.
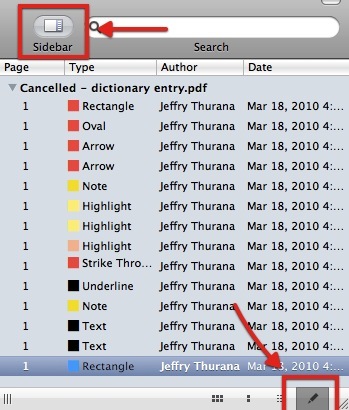
Ek açıklamalarınızı korumak istiyorsanız belgeyi kaydetmeyi unutmayın.
Sık sık PDF belgeleri oluşturanlar için bu özellikler etkileyici görünmeyebilir. Ancak benim gibi araçları yeni keşfeden sıradan insanlar için, bu ek açıklama yeteneği kesinlikle kullanışlı olacaktır.
Deneyebileceğiniz diğer alternatif PDF okuyucular / editörler: FormulatePro Formulatepro ile Çevrimiçi Formların Üstesinden Gelme [Mac] Daha fazla oku ve Sıyırmak.
Hayatınızın PDF'lerle çevrili olduğunu düşünüyor musunuz? Belgelerinize açıklama ekliyor musunuz? Aşağıdaki yorumları kullanarak düşüncelerinizi ve düşüncelerinizi paylaşın.
Endonezyalı bir yazar, kendi kendini ilan eden müzisyen ve yarı zamanlı mimar; SuperSubConscious adlı bloguyla bir dünyayı her seferinde daha iyi bir yer yapmak isteyen