İlan
Microsoft Word kullanımı kolay bir uygulama olsa da, korkutucu olmak için bazı Word özellikleri Microsoft Word'ün Hayatınızı Kolaylaştıracak 10 Gizli ÖzelliğiMicrosoft Word, üretken özellikleri olmadan aracı olmazdı. İşte size her gün yardımcı olabilecek birkaç özellik. Daha fazla oku . Öğrenciler, yazarlar ve akademisyenler için Referanslar sekmesi olmazsa olmaz bir özelliktir. Ancak daha önce hiç kullanmadıysanız veya sık kullanmadıysanız, korkutucu olabilir.
Bu sekmenin varsayılan özelliklerini sonuna kadar kullanmanıza yardımcı olmak için, bunları kullanmaya ilişkin açıklamalar ve adımlar.
İçindekiler
içindekiler özelliği muhtemelen daha yaygın araçlardan biridir. İçerilen bölümlerin hızlı bir görünümünü sağlamak için bu şık tabloları uzun belgelerde kullanmayı düşünmelisiniz. Belgenize otomatik veya manuel içindekiler tablosu eklemek için yerleşik seçenekleriniz vardır.
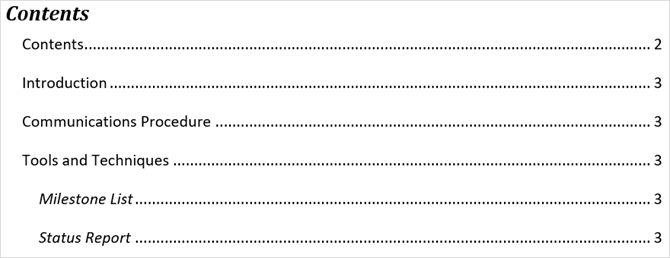
Otomatik seçenek gerçek bir zaman tasarrufu sağlar, ancak bölümlerinizin doğru görüntülenmesi için başlıkları kullanmanızı gerektirir. Bu stili uygulayın, sadece metninizi seçin ve
stiller bölümündeki şeritten Ev sekmesi.Word'de otomatik içindekiler tablosunu kullanmanın bir avantajı, okuyucuların doğrudan belirli bir bölüme gitmek için içinde tıklayabilmeleridir.
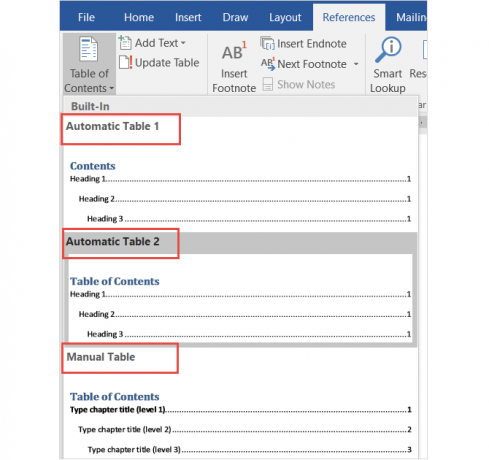
Kullanışlı otomatik tabloya giderseniz, belgenizi oluştururken ve düzenlerken güncellemeniz gerekeceğini unutmayın. Ancak endişelenmeyin çünkü bu aslında oldukça basit.
Sadece seçin Güncelleme Tablosu altındaki şeritten İçindekiler veya tablonun herhangi bir yerine sağ tıklayın ve Alanı Güncelle içerik menüsünden. Açılır pencerede, yalnızca sayfa numaralarını veya tüm tabloyu güncelleme arasında seçim yapın.
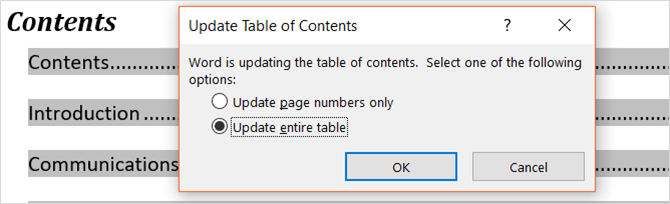
Manuel tablo seçeneğiyle gitmeyi tercih ederseniz, daha fazla zaman alır. Ancak, tablonuzu tamamen kontrol etmenizi sağlar. Bölümleri ve sayfa numaralarını manuel olarak yazmanız gerektiğini unutmayın.
Dipnotlar (ve Son Notlar)
Dipnotlar, sayfanızın altındaki belgenizdeki belirli metne ait bir yorum eklemek için uygun bir yol sağlar. Bir son not dipnot gibidir, ancak yorum belgenin sonunda sayfanın alt kısmı yerine görüntülenir.
Her iki araç da okuyucunuzun devam etmesini sağlar ve yalnızca istedikleri takdirde yorumu okumayı bırakır. Genellikle konuyla ilgili ek kaynaklar, açıklayıcı notlar ve alıntılama kaynakları göstermek için kullanılırlar, bu da onları araştırma kağıtları için ideal kılar. Dipnot ve son notların kullanımı büyük olasılıkla stil yönergeleri veya yayın gereksinimleri.
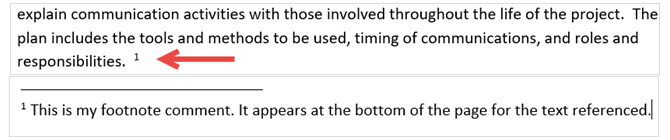
Normalde sayı göstergeli dipnotlar ve son notlar görürken, Word'deki farklı seçenekler arasından seçim yapabilirsiniz. Aç Dipnot biçimlendirme oku şerit. Altında Biçim, sayılar, harfler veya özel karakterler arasından seçim yapabilirsiniz.
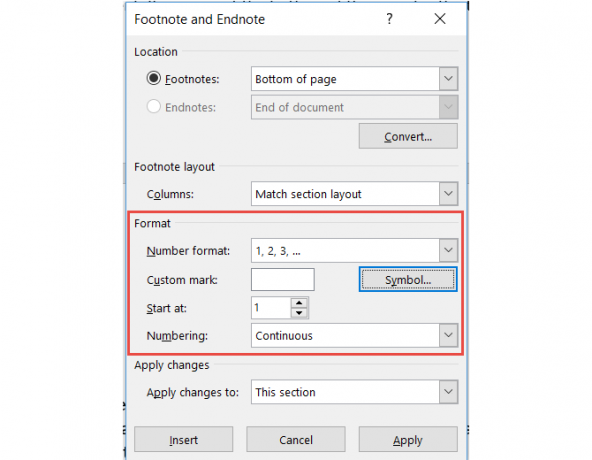
Biçimlendirme kutusu açıkken, dipnotun konumunu ayarlama seçeneklerini veya dipnot, dipnotlar için sütun düzeni ve değişikliklerinizin uygulanacağı belge bölümü için bir seçim.
Alıntılar ve Kaynakça
Word'deki Alıntılar ve Kaynakça aracı aşağıdakiler için son derece kullanışlıdır makale ve araştırma makaleleri oluşturma Daha İyi Bir Araştırma Makalesi Yazmak için En İyi Alıntı ve Kaynakça Araçlarıİşte, kaynaklarınızı doğru bir şekilde göstermenize ve ne kadar karmaşık olursa olsun, bibliyograferinizi bir araya getirmenize yardımcı olacak, birçoğu ücretsiz olan birkaç alıntı ve bibliyografya aracı. Daha fazla oku . Ve eğer okuldaysanız, dönem ödevleriniz için bir kaynakça eklemeniz gerekebilir. Bu bölümün temellerini burada ele alırken, Saikat’ın açıklamalı bibliyografya nasıl oluşturulur Microsoft Word'de Açıklamalı Bibliyografya OluşturmaAçıklamalı bir kaynakça, herhangi bir araştırma belgesinin önemli bir parçasıdır. Microsoft Word yardımıyla nasıl oluşturacağınızı görelim. Daha fazla oku daha fazla detay için.
İlk olarak, tarzınızı seçmeli ve alıntılarınızı eklemelisiniz. Seçim yapabilirsiniz çeşitli stil seçenekleri Kaynaklarınızdan Nasıl Alıntı Yapılır: Açıklanan Atıflar ve ReferanslarKaynaklarınızı belirtmek, üzerine inşa ettiğiniz fikirleri onurlandırmaktır. Neye başvuracağınızı, bir web sitesine ve diğer yayınlara nasıl atıf yapacağınızı ve APA veya MLA alıntılarının nasıl oluşturulacağını öğrenin. Daha fazla oku APA, MLA veya Chicago gibi. Ardından, metninizi veya doküman konumunuzu seçin ve yanındaki oku tıklayın. Alıntı Ekle -dan Alıntılar ve Kaynakça bölümü.
Daha sonra ayrıntıları daha sonra toplamayı planlıyorsanız veya Yeni Kaynak Ekle atıf bilgilerini tamamlamak için.
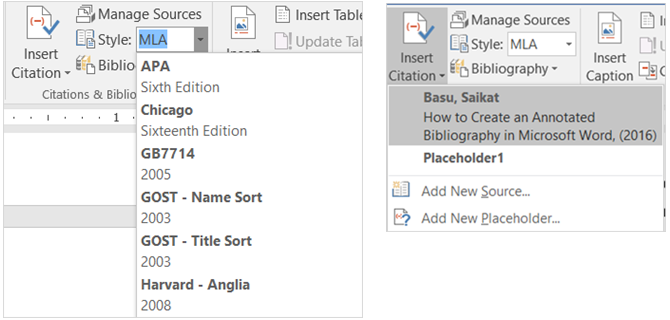
Seçtiğinizde Yeni Kaynak Ekle, kaynağın tüm ayrıntılarını girmeniz için bir açılır pencere görüntülenir. Üst taraftaki açılır kutudan doğru kaynak türünü seçtiğinizden emin olun. Seçtiğiniz türe bağlı olarak, aşağıdaki alanlar sağlamanız gereken ayrıntılar için otomatik olarak ayarlanır.
Eklediğiniz her kaynak yeniden kullanılabilir, düzenlenebilir veya silebilirsiniz. İsterseniz tüm kaynaklarınızı öne ekleyebilirsiniz. Bu eylemler tıklanarak yapılabilir Kaynakları Yönetme -dan Alıntılar ve Kaynakça bölümü.
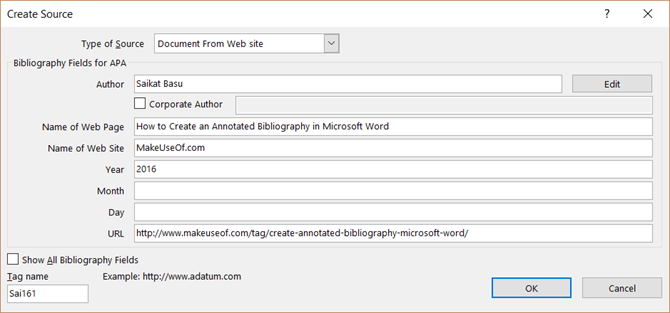
Alıntılarınızı eklemeyi tamamladığınızda, Word otomatik olarak oluşturulan bir kaynakça için üç seçenek sunar. Etiketlenecek bu tabloyu seçebilirsiniz Kaynakça, Referanslarveya Alıntılanan İş. Sadece yanındaki oku tıklayın Kaynakça seçiminizi yapmak için şeridinizin bu bölümünde.
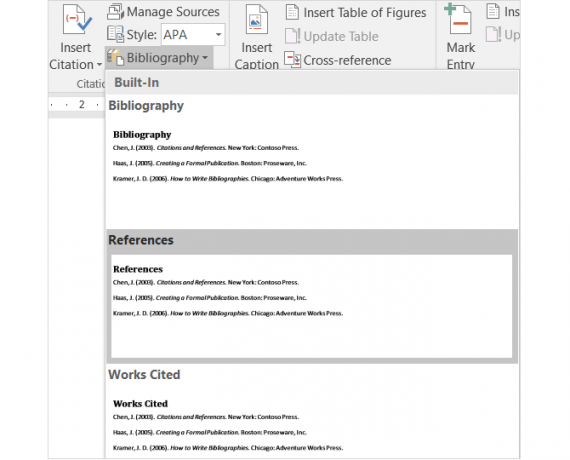
Başlıklar
Başlıklar muhtemelen Referanslar sekmesinde anlaşılması en kolay yöntemdir. Bu kullanışlı araç, tablolarınıza, grafiklerinize, resimler, şekiller ve benzer belge öğeleri. Daha sonra sayfa numaralarına sahip bir şekil tablosu ekleyebilirsiniz. Bu öğelere başvuracağınız her tür belge için altyazı kullanabilirsiniz ve kullanmalısınız.
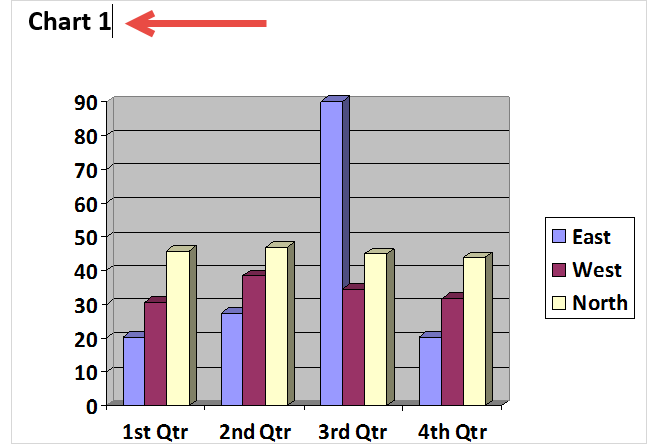
Bir başlık eklemek için öğenizi seçin ve tıklayın Altyazı Ekle -dan Başlıklar bölümü.
Ardından, öğenin üstünde veya altında, resim yazısı için bir etiket ve konum seçin. Altyazı adını değiştiremezsiniz, ancak isterseniz etiketi kaldırmak için onay kutusunu işaretleyebilirsiniz.
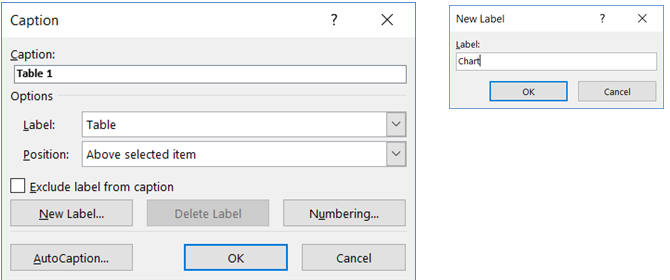
Word'de birkaç yerleşik etiket vardır, ancak Yeni etiket buton. Bunu yaptıktan ve etiketi uyguladıktan sonra altyazı adının otomatik olarak değiştiğini göreceksiniz.
Ardından, bu altyazılı öğeler için bir tablo eklemek istiyorsanız tıklayın Şekil Tablosu Ekle -dan Başlıklar bölümü. Açılır kutuda, sayfa numaralarını göstermek ve hizalamak, köprüleri kullanmak ve hem etiketi hem de numarayı dahil etmek için biçimlendirme seçenekleriniz vardır.
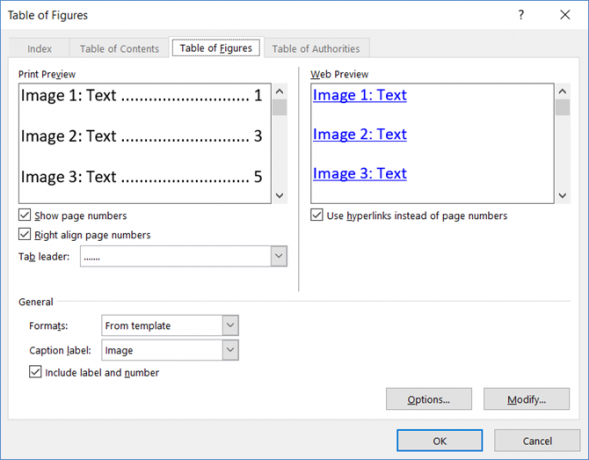
indeks
Dizin, içindekiler tablosuna benzer, ancak belgenin başında değil sonunda bulunur. Ayrıca, bir dizin anahtar kelimeye veya konuya dayanır, daha fazla ayrıntı içerebilir ve belge içindeki referans sayfalarını görüntüler.
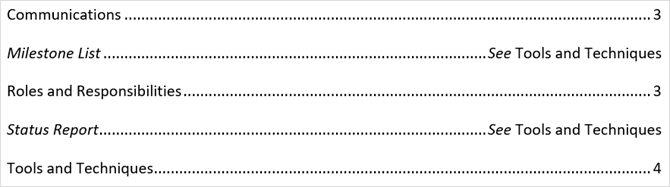
Word'de bir dizin oluşturmak, girişlerinizi işaretlemekle başlar. İlk olarak, dizinde referans vermek istediğiniz metni seçin ve Girişi İşaretle içinde indeks bölümü. Açılır pencere göründüğünde, seçeneklerinizi ve biçimlendirmenizi girersiniz.
Ana girişi ayarlayabilir, bir alt girdi ekleyebilir, bir çapraz referans veya sayfa seçebilir ve bir sayfa numarası biçimi seçebilirsiniz. Bu girişi tamamladığınızda, işaret ve sonra Kapat.
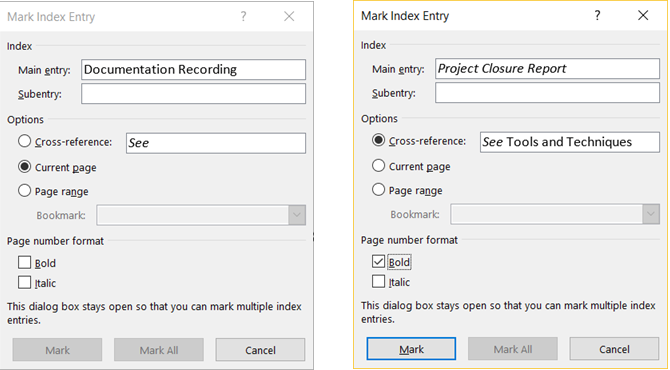
Girişlerinizi işaretledikten sonra belgenizde dizini yerleştirmek istediğiniz yere gidin. Ardından, Dizin Ekle -dan indeks bölümü.
Artık pop-up kutusunda, sütun sayısı, sayfa numarası hizalaması ve girintili veya alıştırma da dahil olmak üzere dizininizin biçimini ayarlayabilirsiniz. İşiniz bittiğinde, tamam.
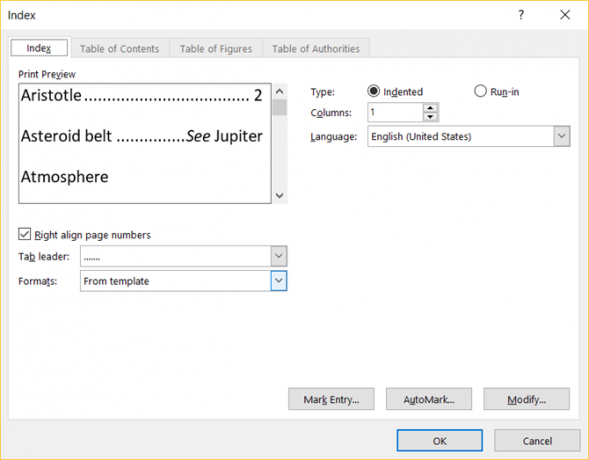
Yetki Tablosu
Yetkililer tablosu normalde yasal belgelerde kullanılır. Belgedeki referansları sayfa numaralarıyla listeler. Bir yetki tablosu oluşturma süreci, metninizi işaretlemeye başladığınız yerde bir dizin oluşturma işlemine benzer.
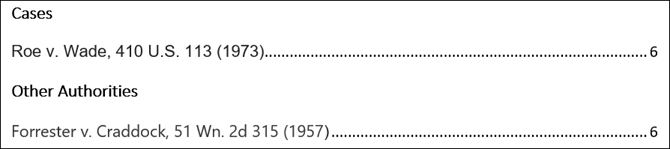
İlk olarak, tabloda referans vermek istediğiniz metni seçin ve Alıntıyı İşaretle içinde Yetki Tablosu bölümü. Seçilen metni ayarlayabilir, bir kategori ekleyebilir ve kısa ve uzun alıntı bölümlerini görüntüleyebilirsiniz. İşiniz bittiğinde, işaret ve sonra Kapat.
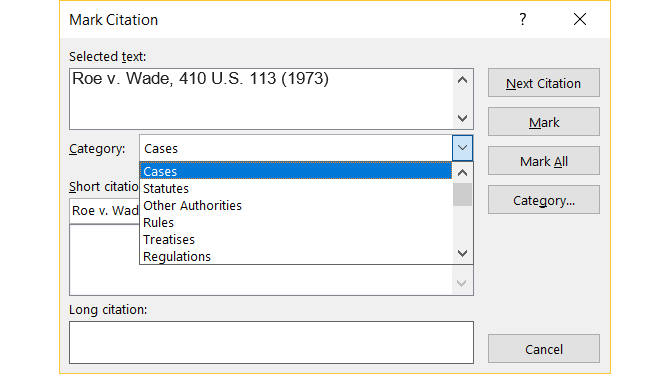
Tüm alıntılarınız işaretlendikten sonra, belgedeki tabloyu istediğiniz noktaya gidin. Tıklayın Yetki Tablosu Ekle şeridin bu bölümünden.
Burada da, orijinal biçimlendirmeyi korumak ve görüntülenecek kategorileri seçmek gibi tablonuz için biçimlendirme seçeneklerini göreceksiniz. Tıklayın tamam bitirdiğin zaman.
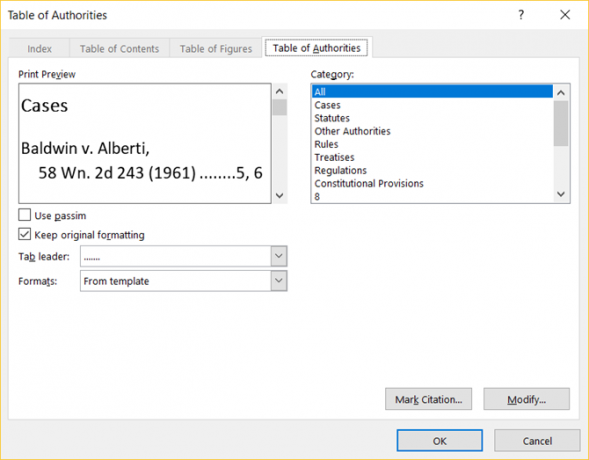
Dikkat Edilmesi Gereken Bir İpucu
Dizin veya Yetki Tablosu özelliğini kullanırsanız, belgenizde aniden işaretler olduğunu fark edebilirsiniz. Bu öğeler aşağıdaki görüntüdeki gibi paragraf ve boşluk göstergelerini içerir. Bunlar çok dikkat dağıtıcı olabilir, bu yüzden onları gizlemek için Ctrl + Üst Karakter + 8.

Word'deki başvurular sekmesini nasıl kullanıyorsunuz?
Okulda mısın bir meslek Microsoft Word'de Profesyonel Raporlar ve Belgeler Nasıl OluşturulurBu kılavuz, profesyonel bir raporun öğelerini inceler ve Microsoft Word'de belgenizin yapılandırılmasını, stilini ve sonlandırılmasını inceler. Daha fazla oku Word'deki Başvurular sekmesi sık kullandığınız sekmedir?
Öyleyse, kullanımı kolay veya kafa karıştırıcı olduğunu düşünüyor musunuz? Umarım bu açıklamalar ve adımlar Referanslar sekmesinden ve yerleşik özelliklerinden tam olarak yararlanmanıza yardımcı olacaktır.
Ve başkaları için öneri ve ipuçlarınız varsa, bunları aşağıda paylaşmaktan çekinmeyin!
Sandy, Bilgi Teknolojileri alanında lisans derecesi ile BT sektöründe uzun yıllar Proje Yöneticisi, Bölüm Yöneticisi ve PYO Yöneticisi olarak çalıştı. Daha sonra hayalini takip etmeye karar verdi ve şimdi teknoloji hakkında tam zamanlı yazıyor.


