İlan
Windows 10 kullanıcıları için çeşitli sanallaştırma araçları vardır. Ancak piyasaya üç araç hakimdir: VirtualBox, VMware, ve Microsoft Hyper-V. Ancak bu sanal takım tezgahlarından hangisi en iyisidir?
Dahası, hepsi aynı değil mi?
VirtualBox, VMware Workstation Player ve Windows 10 entegre Hyper-V arasında seçim yapmak zordur. Üç sanal takım tezgahının nasıl biriktiği ve belirli görevler için hangisini kullanmanız gerektiği aşağıda açıklanmıştır.
Hipervizör Nedir?
Büyük soru ile başlayalım: Windows 10'da VirtualBox, VMware Workstation Player ve Hyper-V arasındaki farklar nelerdir? Hepsi ana makinenizde sanal bir ortam çalıştırmanıza izin veriyor, değil mi?
Evet, var. Ancak bu benzerliğe rağmen, sanal takım tezgahları kaputun altında farklı çalışır. Bunun nedeni, sanal makinelerin iki farklı yazılıma bağlı olması hypervisor'lar yüklemek ve çalıştırmak için.
Hiper yönetici sanal makineler için bir platform görevi görür. Sanal makine işletim sistemi ile ana makine donanımı arasında gerekli bölünmeyi sağlar. Ana makine, bellek ve işlem gücü gibi kaynaklarını birden çok iş yükünde paylaşabilir.
İki tür hipervizör vardır: Tür 1 ve Tip 2.
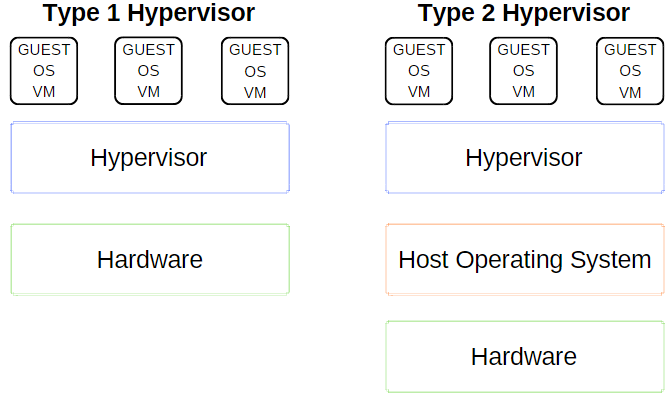
Tip 1 Hipervizör
Tip 1 hipervizör doğrudan ana makinenin donanımında çalışır ve bazen çıplak metal hipervizör olarak da adlandırılır.
Microsoft Hyper-V, Tip 1 hipervizörün en iyi örneğidir. Harici bir paket üzerinden ek kurulum gerektirmez ve doğrudan konuk işletim sistemini yönetir.
VMWare ESX ve vSphere, Citrix XenServer ve Oracle VM, Tip 1 hiper denetimcilerdir.
Tip 2 Hipervizör
Tip 2 hipervizör, diğer tüm yazılımlar gibi işletim sistemine yüklenir ve barındırılan hipervizör olarak bilinir.
Sanal makine ortamı, ana makinede bir işlem olarak çalışır ve yine de sistemi paylaşır ancak sanal makinenin yönetimi komutları yerine ana bilgisayar üzerinden yönlendirilir direkt olarak. Bu düzenlemenin sonucu, eylemler arasında hafif bir gecikmedir.
VirtualBox, VMware Workstation ve VMware Workstation Player, Tip 2 hipervizörünün başlıca örnekleridir.
VirtualBox, VMware Workstation Player ve Hyper-V Arasındaki Fark Nedir?
Artık hipervizör tipleri arasındaki farkı biliyorsunuz, her bir seçeneğin farklılıklarını, sınırlamalarını ve pozitiflerini anlamak daha kolay. Birkaç bölüme ayıralım.
Kullanım kolaylığı
Hyper-V, Windows 10 Pro, Education ve Enterprise ile entegre edilmiştir, ancak Windows 10 Home ile entegre değildir. Windows Özellikleri'ni veya bir PowerShell komutunu kullanarak Hyper-V'yi etkinleştirmeniz gerekir, ancak etkinleştirme işlemini kendisi yapar.
Etkinleştirildikten sonra Hyper-V, Hyper-V Yöneticisi aracılığıyla hızlı bir sanal makine oluşturma seçeneği ve daha kapsamlı bir sanal makine oluşturma seçeneği sunar.
Her Hyper-V seçeneğiyle sanal makine oluşturmak kolaydır Windows 10 Hyper-V Kullanarak Sanal Makine OluşturmaWindows 10'un sanal makineler oluşturmak için entegre bir aracı olduğunu biliyor muydunuz? Buna Hyper-V denir ve işte böyle çalışır. Daha fazla oku . Ancak, hızlı sanal makine oluşturma seçeneği, sanal makineyi başlatmaya çalıştığınızda hatalara veya hatalara neden olabilecek ayarları otomatik olarak doldurur.
Hyper-V’nin daha kapsamlı özel sanal makine oluşturma seçeneği, ayarlar üzerinde daha fazla kontrol sağlar.

VirtualBox ve VMware Workstation Player'da sanal makine oluşturma sihirbazı bulunur. Her programdaki sihirbaz sizi sanal makine oluşturma işleminde yönlendirir. Yine de farklılıklar var.
Örneğin, VirtualBox sihirbazı ayarları daha sonra düzenlediğiniz temel bir sanal makine oluşturmanızı sağlar, ancak belirli sanal makine türleri için önerilen bazı değerler sunar. VirtualBox'ı nasıl ayarlayıp kullandığınız aşağıda açıklanmıştır.
Oysa VMware Workstation Player sihirbazı, sanal makine oluşturma işlemi sırasında ayarları özelleştirmenize izin verir.
Fark çok değil, ancak VMware Workstation Player sanal makinesinin, tamamlandıktan sonra daha fazla ayar değiştirmek yerine sihirbazı bitirdikten sonra çalışmaya hazır olduğu anlamına gelir.
Verim
Sanal bir makinenin performansı, onu çalıştırmak için kullandığınız donanımla ilgilidir. Sanallaştırma ile donanım kraldır. Ayrıca, kullandığınız sanal makine büyük bir fark yaratır.
Her sanal makine seçeneğini masaüstümde Intel i5-3570K, 16GB RAM ve Nvidia GTX 1070 bulunan bir Lubuntu konuk işletim sistemi kullanarak test ediyorum. En güçlü CPU değil, ama çoğu şeyi hallediyor.
Basitçe söylemek gerekirse, VirtualBox mevcut en yavaş sanal makine seçeneklerinden biridir.
İyi bir donanıma sahipseniz, kekemeleri ve pırıltıları çok fazla fark etmeyeceksiniz. Ancak düşük güçlü bir makinede VirtualBox en iyi sanallaştırma deneyimini sunmaz.
Performans açığı en çok VMware Workstation Player'a geçtiğinizde fark edilir. Aynı konuk işletim sistemini aynı donanımda çalıştırmak, VMware Workstation Player'ın daha sorunsuz ve daha ince bir deneyim olduğunu gösterir.
Peki, Hyper-V tüm bunlara nerede uyuyor? Lubuntu'nun Hyper-V kurulumu iyi bir performans sergiledi ve fark edilir derecede pürüzsüzdü. Bazı Windows 10 Hyper-V kullanıcılarının, sistemlerinde Hyper-V'yi etkinleştirdikten sonra diğer alanlardaki performans sorunlarını bildirdiklerini belirtmek önemlidir.
Hyper-V, işletim sistemi içindeki yazılımdan ziyade BIOS düzeyinde çalıştığından, sanal makine kullanmasanız bile sanallaştırma her zaman “açıktır”.
Hyper-V Sanallaştırmasını Geçici Olarak Kapatma ve Açma
Windows 10 Hyper-V'nin oyun performansınızı veya başka bir şekilde (sanal makine ortamı çalışmadan) etkilediğini düşünüyorsanız, Hyper-V sanallaştırma hizmetlerini kapatmak için bir komut kullanabilirsiniz.
tip komuta Başlat Menüsü arama çubuğunuzda Yönetici olarak çalıştır. Ardından aşağıdaki komutu girin:
bcdedit / hypervisorlaunchtype yazın
Ardından sisteminizi yeniden başlatın. Hyper-V sanallaştırma, yeniden başlatmadan sonra başlamaz ve performansınızın normale döndüğünü bulmalısınız. Hyper-V sanallaştırmasını tekrar açmak istiyorsanız, aşağıdaki komutu kullanın:
bcdedit / hypervisorlaunchtype'yi açık olarak ayarla
Sisteminizi yeniden başlatın.
İşlevsellik
Üç seçenek arasında nasıl seçim yapacağınızdan emin değilseniz, her seçeneğin işlevselliğini göz önünde bulundurun. Konuk işletim sistemini VirtualBox, VMware Workstation Player veya Hyper-V kullanarak çalıştırabilirsiniz, ancak her hipervizörün tuhaflıkları vardır.
Anlık Görüntüler ve Kontrol Noktaları
VirtualBox ve Hyper-V için önemli bir artı Anlık ve Kontrol noktaları.
Platformlar farklı adlar kullanmasına rağmen, Anlık Görüntüler ve Kontrol Noktaları çok benzer araçlardır. Mevcut durumdaki sanal makinenin görüntüsünü almanıza izin verir. Görüntü sanal makineyi koruyarak o ana dönmenizi sağlar.

Maalesef, VMware Workstation Player Anlık Görüntüleri veya Kontrol Noktalarını desteklemez. Konuk işletim sistemini belirli bir noktadan devam ettirmek için geçici olarak askıya alabilirsiniz, ancak sanal makine için bir görüntü geçmişi oluşturmakla aynı şey değildir.
Dosya paylaşımı
Her hipervizör, ana bilgisayar ve konuk işletim sistemi arasında dosyaları sürükleyip bırakmanıza olanak tanır. Windows 10 Hyper-V, işlemi VirtualBox veya VMware Workstation Player'dan çok daha karmaşık hale getirmesine rağmen, paylaşılan dosyaları ve klasörleri de etkinleştirebilirsiniz.
Kesintisiz Mod
VirtualBox ve VMware Workstation Player, sanal makine ortamını ana bilgisayar işletim sistemine entegre etmek için kesintisiz mod kullanır. Kusursuz mod, ek sanal makine penceresini ve menülerini ayırır ve misafir işletim sisteminin ana bilgisayarın bir parçası olduğunu hissettirir.
Ne yazık ki, Windows 10 Hyper-V kesintisiz moda sahip değil.
Sanal Makine Şifrelemesi
Sanal makinelerinizi şifrelemek istiyorsanız şanslısınız demektir. Her hiper yönetici bir tür şifrelemeyi destekler.
VMware Workstation Player kutudan çıkar çıkmaz sanal makine şifrelemeyi destekler.
VirtualBox, her VirtualBox misafir ortamı için mevcut olan VirtualBox Guest Additions kurulumu ile şifrelemeyi destekler.
Windows 10'daki Hyper-V, Microsoft’un BitLocker kullanarak şifrelemeyi destekler.
Her seçenek güvenlidir ve ilgili platformla iyi çalışır.
Maliyet
Her hipervizör ücretsizdir, ancak bazıları diğerlerinden daha özgürdür. Neden?
VirtualBox ve VMware Workstation Player her kullanıcı için ücretsizdir. Donanımınız işlemdeki ana bilgisayarı yok etmeden konuk işletim sistemini çalıştırabildiği sürece, ücretsiz sanal makine yazılımını kullanabilirsiniz.
Bununla birlikte, Windows 10 Hyper-V de ücretsizdir, ancak yalnızca doğru Windows 10 sürümüne sahipseniz.
Windows 10 Home kullanıcıları için donanımlarında Hyper-V kullanmak istemeyen geçici çözümler var. Ancak bu insanlar, ayakkabı çekeceği bir çözüm yerine ücretsiz alternatiflerden birini de kullanabilirler.
Unutmayın, düzeltme bugün işe yarayabilir, ancak bir sonraki Windows 10 güncellemesiyle çalışmayabilir.
Misafir İşletim Sistemleri
Windows 10 Hyper-V, konuk işletim sistemleri ile ilgili bazı sınırlamalara sahiptir. Hyper-V, Windows, Linux ve FreeBSD sanal makinelerini destekler. MacOS'u desteklemez.
VirtualBox ve VMware Workstation Player, macOS dahil olmak üzere neredeyse tüm konuk işletim sistemlerini destekler.
Çalışan bir macOS misafirinin kutunun dışında çalışmayacağını lütfen unutmayın. Bizim eğitim izleyin VirtualBox veya VMware Workstation Player'da macOS nasıl kurulur Sanal Makinede Windows 10'da macOS Nasıl ÇalıştırılırBir Mac ile anlaşacağınızdan emin değil misiniz? Sanal makine yardımıyla macOS'u Windows 10'da nasıl çalıştıracağınızı öğrenin. Daha fazla oku Windows 10'da.
Windows 10'daki En İyi Sanal Makine Aracı nedir?
VirtualBox, VMware Workstation Player ve Windows 10 Hyper-V arasında seçim yapmak zordur. Windows 10 Pro, Education veya Enterprise çalıştıran güçlü bir makineniz varsa, hiper yönetici seçiminizi yapabilirsiniz.
Daha az güçlü bir makine kullanıyorsanız, VMware Workstation Player kullanmanızı öneririm. Çok çeşitli donanımlar için daha iyi destek ve stabilite sunar.
Sanal bir makineye ihtiyacınız olup olmadığından hala emin değil misiniz? Bunlara göz atın sanal makine kullanmaya başlamak için pratik nedenler Sanal Makine Kullanmaya Başlamak için 7 Pratik Neden"Sanal" terimi birçok yönden seçilmiştir. Sanal gerçeklik. Sanal RAM. Sanal okullar. Ancak PC bağlamında Sanallaştırma kafa karıştırıcı olabilir. Temizlemek için buradayız. Daha fazla oku .
Gavin, MUO'nun kıdemli yazarıdır. Ayrıca MakeUseOf'un kripto odaklı kardeş sitesi Blocks Decoded için Editör ve SEO Yöneticisi. Devon tepelerinden ve on yıllık profesyonel yazma deneyiminden yağmalanan BA (Hons) Dijital Sanat Uygulamaları ile Çağdaş Yazma çalışmaları var. Bol miktarda çay içiyor.


