İlan
Windows masaüstünüzün ekran görüntüsünü mi yakalamanız gerekiyor? Yavaş kullanma Ekran görüntüsü Snipping Tool'u kullanarak çok daha kolay bir yol var.
Ekran görüntüleri yakalamak ve düzenlemek için Windows'ta Ekran Alıntısı Aracı'nı nasıl kullanacağınızı göstereceğiz.
Ekran Alıntısı Aracı Windows'ta Nasıl Açılır
Ekran Alıntısı Aracı'nı açmanın en kolay yolu, Başlat Menüsü'nde aracı aramaktır. Windows 7 veya Windows 10'da, Başlat düğmesini tıklayın veya Windows tuşu tıklayın. Sonra yazmaya başlayın Snipping ve vur Giriş açıldığı zaman.
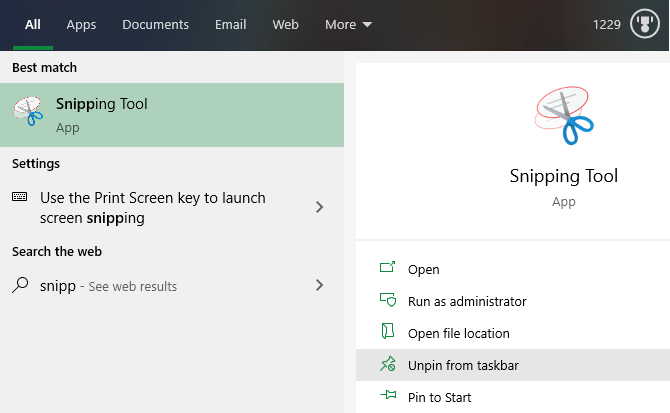
Windows 8.1'de, Windows tuşu Başlat ekranını açmak için klavyenizde. Buradan yazabilirsiniz. Snipping ve başlatmak için uygulamayı tıklayın.
Açtıktan sonra, ekranınızın altındaki Ekran Alıntısı Aracı simgesini sağ tıklayıp Görev çubuğuna sabitle kolay erişim için.
Burada Snipping Tool'u Windows 10'da kullanmaya odaklanacak olsak da, uygulanabilir olduğunda Windows'un eski sürümlerinde küçük farklılıklardan bahsedeceğiz.
Ekran Görüntüsü Yakalamak için Ekran Alıntısı Aracı Nasıl Kullanılır
Ekran Alıntısı Aracı'nı açtıktan sonra basit bir pencere görürsünüz. Ekran görüntüsü almak için önce bir mod seçmek istersiniz. Windows 10'da, kip bir tane seçin. Windows'un eski sürümleri bunları yanındaki ok altında gösterir Yeni.
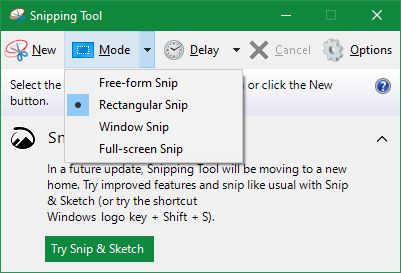
Ekran Alıntısı Aracı dört çekim seçeneği sunar:
- Serbest Biçimli Snip: Serbest şekil çizmenizi sağlar.
- Dikdörtgen Keskin Nişancı: Bir öğeyi yakalamak için çevresine bir kutu çizin.
- Pencere Makası: Tüm uygulama penceresini yakalayın.
- Tam Ekran Snip: Tüm ekranınızın (birden fazla monitör dahil) ekran görüntüsünü alın.
İlk iki seçenekten birini seçerseniz, ekranın yakalamak istediğiniz kısmını çizmek için farenizi kullanmanız gerekir. İle Pencere Makası, fareyi yakalamak istediğiniz pencerenin üzerine getirin ve tıklayın. Tam Ekran Snip anında tüm masaüstünüzü yakalar.
Hangisini kullanmanız gerektiğine bağlıdır. Örneğin, Pencere Makası hata içeren iletişim kutularını yakalamak için harikadır. Dikdörtgen Keskin Nişancı tam olarak neyi yakalayacağınıza karar vermenizi sağlar.
Gecikmeli Alma Screenshots
Windows 10'da, Ekran Alıntısı Aracı'nı kullanarak gecikmeli ekran görüntüleri de yakalayabilirsiniz. Bu, tekrar tıkladığınızda kaybolan bağlam menülerinin görüntülerini yakalamak için kullanışlıdır.
Bunları kullanmak için gecikme düğmesine basın ve bir ila beş saniye arasında seçim yapın. Sonra vurduğunda Yeni bir ekran alıntısı başlatmak için, araç yakalama istemini göstermeden önce bekleyecektir. Bu, bir menü açmanıza veya ekran görüntüsü almak için bir uygulama hazırlamanıza olanak tanır.
Ekran Alıntısı Aracı'nda Ekran Görüntüleri Nasıl Düzenlenir
Bir ekran görüntüsünü yakaladıktan sonra, ekran alıntısı aracında açılır, böylece gerekirse düzenleyebilirsiniz. Yakaladığınız şeyden memnun değilseniz, tıklayın Yeni baştan başlamak.
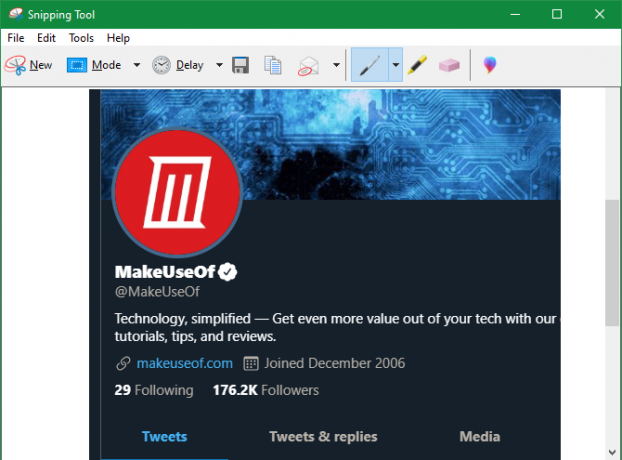
Ekran Alıntısı Aracı yalnızca düzenleme için birkaç araç içerir. Tıkla Dolma kalem görüntü üzerinde çizmek için. Rengi değiştirmek veya kalınlığı özelleştirmek için bu aracın yanındaki açılır menüyü kullanın.
Ayrıca, İşaretleyici, bu da bir görüntünün odağını göstermeyi kolaylaştırır. Ekran alıntısıyla ilgilenilen noktaları vurgulamak için onu seçin ve farenizi kullanın.
Herhangi bir kalemi veya vurgulayıcı işaretini kaldırmaya karar verirseniz, Silgi onları kaldırmak için. Tıklayın ve basılı tutun, ardından silmek için imlecinizi işaretlerin üzerine getirin. Maalesef hayır Geri alma Snipping Tool'da kullanabilirsiniz, bu yüzden buna güvenmeniz gerekir.
Daha fazla seçenek için, araç çubuğunun en sağındaki çok renkli kesme işaretine sahip simgeyi tıklayın. Bu, ekran alıntılarınızı ek düzenleme özelliklerine sahip varsayılan bir Windows 10 uygulaması olan Paint 3D'de açar. Burada ekran alıntısını kırpabilir, metin veya şekil ekleyebilir ve çok daha fazlasını yapabilirsiniz.
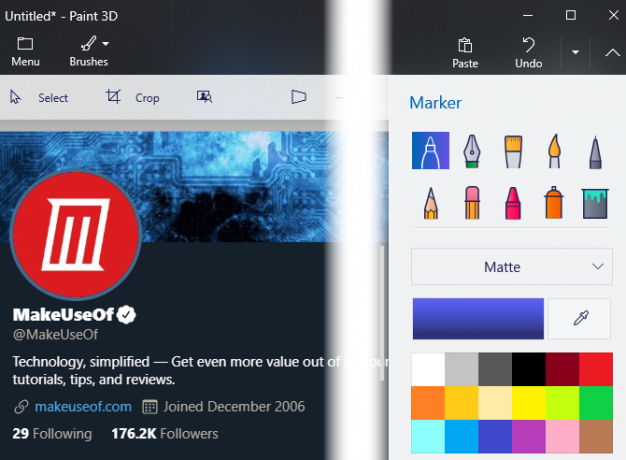
Ekran Alıntısı Aracı'ndan Ekran Görüntüleri Kaydetme ve Paylaşma
Ekran alıntılarınızdan memnun kaldığınızda, resmi kaydedebilir veya e-postayla gönderebilirsiniz. Tıkla Kayıt etmek Bilgisayarınızda dosya için bir konum seçmek üzere simgesini tıklayın. Varsayılan biçim şudur: PNG, genellikle ekran görüntüleri için en iyisidir.
Tıkla kopya resmi panonuza yerleştirme seçeneği. Oradan yapıştırabilirsiniz (kullanarak Ctrl + V) beğendiğin herhangi bir yer. Ayrıca, E-posta snip'ı varsayılan posta istemcinize göndermek için düğmesini tıklayın. Seçmek için oku kullanın E-posta Alıcısı (ek olarak) bunun yerine tercih ederseniz.
Ekran alıntısının basılı bir kopyasına ihtiyacınız varsa, Ctrl + P Yazdır iletişim kutusunu açmak için
Ekran Alıntısı Aracı Seçeneklerini İnceleyin
Ekran Alıntısı Aracı'nı açtığınızda (veya Araçlar menüsünü snip editöründe), Seçenekler buton. Bu, Ekran Alıntısı Aracının çalıştığı birkaç yolu değiştirmenize izin verir, ancak çoğu durumda bunlar hakkında endişelenmenize gerek yoktur.
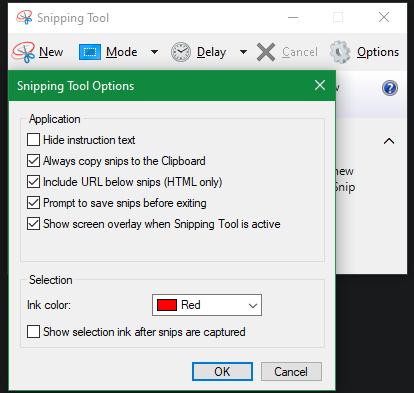
Kullanabilirsiniz Talimat metnini gizle Snipping Tool penceresinde yeni ipuçlarını kaldırmak için Tutmanızı öneririz Ekran alıntılarını her zaman Panoya kopyala etkinleştirerek manuel olarak kopyalamadan kolayca paylaşabilirsiniz. Ve Çıkmadan önce ekran alıntılarını kaydetme istemi sizi yanlışlıkla bir snip kaybetmekten alıkoyacaktır.
İsterseniz, Mürekkep rengi makaslarda kullanılır. Çoğu kişi için, yukarıda gösterildiği gibi varsayılan seçeneklerden ayrılmak iyi sonuç verir.
Windows 10'da Snip & Sketch uygulamasını deneyin
Keskin Nişancı Aracı'nı Windows'ta kullanmak için gereken tek şey bu. Ancak, Windows 10 kullanıyorsanız, Ekran Alıntısı Aracı penceresinin daha yeni Ekran Alıntısı ve Çizim'i tanıdığını fark etmiş olabilirsiniz. ekran görüntüsü alma yöntemi Yazdırma Ekranı Olmayan Bir Windows PC'de Ekran Görüntüsü: 4 YöntemPrint Screen anahtarınız yok mu veya daha hızlı bir yöntem mi kullanmak istiyorsunuz? Print Screen olmadan Windows ekran görüntülerini nasıl alacağınız aşağıda açıklanmıştır. Daha fazla oku .
Bu, Snipping Tool'a uygun bir Snipping Tool kısayolu da dahil olmak üzere birkaç özellik ekleyen bir Mağaza uygulamasıdır. Windows 10 kullanıyorsanız, Snipping Tool üzerinden kesinlikle kullanmanızı öneririz.
Açmak için, ekran alıntısı Başlat Menüsünü kullanarak, daha önce olduğu gibi. Ekran Alıntısı Aracı'na benzeyen bir arayüzle karşılaşacaksınız. kullanım Yeni yeni bir ekran alıntısı başlatmak için (gecikme ayarlamak üzere bitişik oku tıklayın), ekranınızın üst kısmında dört simge görürsünüz. Bunlar daha önce tartıştığımız dört çekim moduyla eşleşiyor.
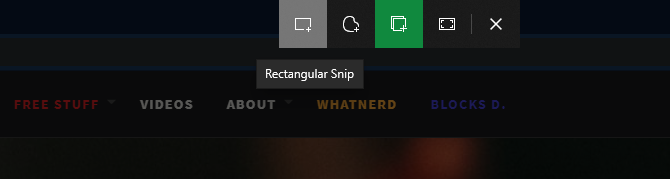
Ekran alıntılarını daha hızlı yakalamak için Windows 10'da Ekran Alıntısı ve Çizim için Ekran Alıntısı Aracı kısayolunu bilmeniz gerekir. Basın Kazan + Üst Karakter + S ekran görüntüsü yakalama aracını sisteminizin herhangi bir yerinden açmak için.
Bir ekran alıntısı yakaladıktan sonra düzenleyebilirsiniz. Uygulamayı klavye kısayoluyla başlattıysanız, düzenleyiciyi yüklemek için görünen bildirimi tıklayın.
Ekran Alıntısı ve Çizim ile Düzenleme
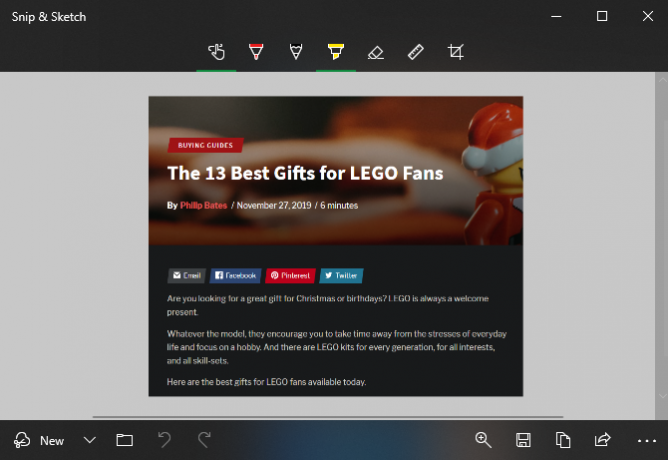
Ekran Alıntısı ve Çizim düzenleyicisinde, üst taraftaki simgeleri kullanarak Dolma kalem, Kalemveya İşaretleyici, her biri farklı renk ve kalınlık seçeneklerine sahiptir. Buna ek olarak Silgi, kullanabilirsiniz Geri alma ve Yeniden düğmeler (veya Ctrl + Z ve Ctrl + Y Klavye kısayolları).
Araç çubuğu boyunca ayrıca bir cetvel ve bir İletki mesafeyi ve açıları ölçmek için. bir ekin aracı, Ekran Alıntısı ve Çizim'in Ekran Alıntısı Aracı üzerindeki geliştirmelerini tamamlar.
Düzenlemeyi bitirdiğinizde Snip & Sketch uygulamasının altında Paylaş düğmesine de basın. Bu, bilgisayarınızdaki diğer uygulamalara görüntü göndermenizi sağlar. Görüntüyü başka bir yerde düzenlemeye devam etmek için üç noktayı tıklayın Menü düğmesine basın ve seçin Bununla aç.
Alternatif Ücretsiz Snipping Araçları
İşi yaparken, Snipping Tool gelişmiş kullanım için mükemmel değildir. Ekran Alıntısı ve Çizim daha iyidir, ancak ekran görüntülerini her zaman yakalarsanız çok daha üstün seçenekleriniz vardır.
Listemize bir göz atın için en iyi ekran görüntüsü araçlarını bulma Windows'da Ekran Görüntülerini Kapmak İçin En İyi AraçlarSık sık ekran görüntüsü alıyor musunuz? Aracınızı ihtiyaçlarınızı karşılayacak bir düzeye yükseltin. Teste birkaç ücretsiz araç ekledik ve kullanım, düzenleme ve ekran görüntülerini paylaşma kolaylığı için en iyisini sunuyoruz. Daha fazla oku . Bu alternatif araçlar, ek yakalama seçenekleri, daha gelişmiş düzenleme özellikleri ve ekran görüntülerinizi paylaşmanın daha kolay yollarını sunar. Burada açıklanan temel bilgilerin ötesine geçmek istiyorsanız yüklemeye değer.
Windows Ekran Alıntısı Aracı ile Tamamen Tanınmışsınız
Artık Microsoft’un yerleşik Snipping Tool ile Windows'ta nasıl snip yapacağınızı biliyorsunuz. Net ekran görüntüleri almak herkesin sahip olması gereken bir beceridir: tek başına bir açıklamadan çok daha yararlıdır ve ekranın fotoğrafından çok daha nettir.
Özel bir yazılıma sahip olmayan bir sistemde ekran görüntülerinizi geliştirmeniz gerekiyorsa, Microsoft Paint'te ekran görüntülerini düzenleme MS Paint Kullanarak Ekran Görüntülerini Düzenleme ve GeliştirmeEkstra yazılım olmadan Windows 10'da ekran görüntülerini düzenlemek için Microsoft Paint kullanarak bir ekran görüntüsünü nasıl düzenleyeceğiniz aşağıda açıklanmıştır. Daha fazla oku .
Ben, Editör Yardımcısı ve MakeUseOf'un Sponsorlu Yayın Yöneticisi'dir. Bir B.S. Grove City College'dan Bilgisayar Bilişim Sistemleri'nde, Cum Laude ve büyük dalında Onur ile mezun oldu. Başkalarına yardım etmeyi sever ve video oyunları konusunda bir araç olarak tutkudur.