İlan
Windows ve macOS kullanıcılarının video düzenleme konusunda kolaylaştıkları anlaşılıyor. Windows kullanıcıları Windows Movie Maker Windows Movie Maker'ı Kullanarak Kolayca Çarpıcı Bir Video OluşturmaWindows Movie Maker'ın basit düzenleme araçlarında ustalaştığınızda fotoğraflarınızı, videolarınızı ve müziğinizi kullanarak film oluşturmak çocuk oyuncağıdır. Daha fazla oku ve macOS iMovie Tatil Videolarınızı iMovie İle Harika Bir Film Fragmanına Derleme [Mac]Hafta sonu tatilinizden birçok kısa videonuz var ve klipleri derlemek ve paylaşmak istiyorsunuz. Ama bunu yapmak için zamanın yoktu. Ne yapabilirsin? Eğer ... Daha fazla oku . Her iki araç da bu platformların kullanıcıları için video düzenlemenin temellerini öğrenmek ve bazı gelişmiş özellikler sunmak için kullanılabilir. Sonuçlar web'de, Facebook'tan YouTube'a ve ötesinde görülebilir.
Peki Linux kullanıcıları için neler var? Güçlü bir seçenek, orijinal OpenShot video düzenleyicisinin tam bir yeniden yazımı olan OpenShot 2.0'dır. Windows ve macOS ve Linux için mevcut olan OpenShot 2.0, en popüler video editörü Linux olmak için elbette. Ayrıca, cilalı, profesyonel görünümlü özellikler sunarken kullanımı da çok kolaydır.

Benimle gel, bende basit bir ev filmini birlikte düzenleme sürecine girerken OpenShot 2.0. Çapraz platform olduğundan, hangi işletim sisteminden bağımsız olarak bunu yararlı bulacaksınız kullan!
OpenShot'ın Kısa Tarihi
İlk olarak 2008'de piyasaya sürülen orijinal OpenShot, büyük bir kullanıcı kitlesi topladı, ancak diğer Linux video editörlerinden önemli ölçüde farklı bir şey sunmuyordu. Aşağıdaki 2013'te Kickstarter temyiz, OpenShot 2.0 açıklandı. Bu revizyon, rakiplerinden elde edilebilen eklektik seçeneklerden daha tutarlı bir özellik koleksiyonu sunmayı amaçlamaktadır.
OpenShot 2.0'ı İndirin ve Yükleyin
OpenShot kopyanızı şuradan alabilirsiniz: www.openshot.org/download. Burada doğrudan ve BitTorrent indirmeleri bulacaksınız (bunu biliyor muydunuz?) BitTorrent yasal mı? BitTorrent için 8 Yasal Kullanım: ŞaşırdınızTarayıcınızın web siteleriyle iletişim kurmak için kullandığı HTTP gibi, BitTorrent de sadece bir protokoldür. Tarayıcınızı korsan içerik indirmek için kullanabilirsiniz, tıpkı korsan indirmek için bir BitTorrent istemcisi kullanabileceğiniz gibi ... Daha fazla oku ) her üç masaüstü platformu için. Tabii ki, Linux sürümünü istiyorsanız, bir ppa deposu ekledikten sonra paket yöneticiniz aracılığıyla alabilirsiniz.
Ubuntu'da bunu aşağıdakilerle yapabilirsiniz:
sudo add-apt-repository ppa: openshot.developers / ppa. sudo uygun-güncelleştirme. sudo uygun-get install openshot-qtYüklü OpenShot 2.0'ı Menü> Uygulamalar; ayrıca komut satırı üzerinden de yükleyebilirsiniz:
openshot-qtBaşlayın: Kliplerinizi İçe Aktarın
Önceden hazırlanmış bazı uygun video klipleriniz olmalıdır. Bunları yeşil renkli tıklayarak içe aktarın + çubuğu boyunca simgesi. Bu, içe aktarmak istediğiniz dosyaları seçmeniz için bir iletişim kutusu açar. En yaygın video, ses ve görüntü dosyaları içe aktarılabilir (OpenShot 2.0, slayt gösterilerini Ken Burns etkisi Yönetmen Ken Burns, Efsanevi Belgesellerin iPad Uygulamasını BaşlattıBelgesel film yapımcısı Ken Burns, Ken Burns adında bir iPad uygulaması çıkardı. Uygulama 1776 ila 2000, ABD tarihini kapsayan kısa akarsu videoların bir koleksiyon. Daha fazla oku ), ancak sorunla karşılaşırsanız, her zaman medyayı kullanabilirsiniz dönüştürme yazılımı CellSea: Anında Video Düzenleyici ve Dönüştürücü Çevrimiçi Daha fazla oku .

İşiniz bittiğinde, Açık ve dosyalar içe aktarılırken birkaç dakika bekleyin.
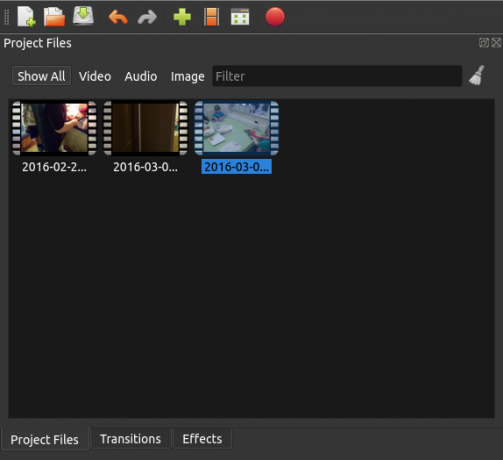
Klipleri inceledikten sonra video profilini ayarlamanız gerekir. Bu, bitmiş projenin çıktı kalitesini belirleyecektir. Üzerinden Profil seç iletişim kutusunda, 60 fps'de 1080i'ye kadar veya 15 fps'de düşük QVGA'ya gitme seçeneğini bulacaksınız.
Videonuz zaten düşük kalitedeyse (belki de eski bir cihazdan yakalanmışsa), yüksek tanımlı bir çıkış biçimi kullanmak zaman kaybıdır. Kaynak malzemenizin kalitesine karşılık gelen bir çıktıya sadık kalın.

Devam etmeden önce, Kayıt etmek ve projenize bir isim verin. Ayrıca, içinde bulacağınız otomatik kaydetmeyi de yapılandırabilirsiniz. Düzenle> Tercihler> Otomatik Kaydet. Varsayılan olarak, üç dakikalık bir aralığa ayarlanmıştır.
Zaman Çizelgesini Değiştirme
Tüm iyi video editörlerinde olduğu gibi, OpenShot 2.0, videolarınızı, sesinizi ve görüntülerinizi sürükleyip bırakıp doğru konuma sürüklediğiniz bir zaman çizelgesi sistemini kullanır. Düzenleme projenizin karmaşıklığına bağlı olarak tek bir parça veya birden fazla parça kullanabilirsiniz.

Klipler parçalar arasında da sürüklenebilir ve zaman çizelgesinin kendisi üstündeki küçük araç çubuğu üzerinden gezilebilir. Burada, parça eklemek ve yapışmayı değiştirmek için kontroller bulacaksınız. Bu ikinci seçenek, kliplerin konumlandırılmasını kolaylaştırır. Ayrıca hassas düzenleme için zaman çizelgesini yakınlaştırıp uzaklaştırabilir ve işaretler ekleyebilirsiniz.

Her klip sağ tıklayıp seçilerek kontrol edilebilen çeşitli meta veriler taşır Özellikleri. Hacim ve süre gibi yararlı verileri burada bulabilirsiniz.
Zaman çizelgeniz organize edildiğinde, videoyu oynatma zamanı. Henüz hiçbir düzenleme yapmadınız, ancak bu size projeyi görüntüleme ve değişiklikleri nerede yapacağınızı vurgulamak için işaretleme aracını kullanma şansı verecektir. Video Önizleme penceresi olağan araç koleksiyonuna sahiptir, bu nedenle önizlemede ileri ve geri atlamak kolay olmalıdır. İhtiyacınız olmayan bir klibi tanımladığınızda, sağ tıklayın ve Klibi kaldır.
Kliplerinizi Kırpın ve Bölün
Projenize eklediğiniz videonun bitmiş düzenlemede kullanmak için mükemmel durumda olması çok nadirdir. Bu nedenle, kliplerinizi ayırmanız ve şekillendirmeniz gerekir.
Bir klibi kırpmak için - doğru yerde başlayıp bitecek şekilde - işaretçiyi klibin başının veya ucunun üzerine getirin. Klibin hangi ucunu seçtiğiniz, görüntülenen iki başlı okla neyin kırpılacağını belirler. Yeni başlangıç veya bitiş konumunu gözlemlemek için önizleme penceresine dikkat ederek kırpmak için klibin kenarını sürüklemeniz yeterlidir.

Aynı içe aktarılan video klipte birden fazla yararlı çekiminiz varsa, ancak bunların arasına başka çekimler eklemek istiyorsanız, klibi bölmeniz gerekir. Bunu yapmak için klibi sağ tıklayın ve Proje Dosyaları> Video görünümüve seçin Klibi böl. Buradan, kaydırıcıyı istediğiniz çekim bölümünün başına sürükleyin ve Başlat'ı tıklayın. Klibin sonunu belirlemek için bu işlemi tekrarlayın ve Son. İşiniz bittiğinde klibe bir ad verin ve Oluşturmak.
Dilim işleviyle klibin bir bölümünü hızlı bir şekilde kaybedebilirsiniz. Bu, oynatma kafasını (zaman çizelgesindeki kırmızı çizgi) konumlandırarak ve klibi sağ tıklayıp Dilim Klipsi. Burada, görüntüleri oynatma kafasının sağında veya solunda tutma seçeneğiniz vardır. Dilim en iyi büyük görüntü parçalarını çıkartmak için kullanılır - klip uzunluğuna ince ayar yapmak için Böl'ü kullanın.
Geçişler ve Solmalar
Videonuzun şekli değiştikçe, sahneler arasında geçişler ve diğer geçişler eklemenin prodüksiyonunuzu şekillendirmeye yardımcı olduğunu göreceksiniz. Soldurmalar, söz konusu klibi sağ tıklayarak tanıtılabilir. Örneğin, bir klibin başında kaybolmak için Fade> Klibin başlangıcı> Fade in. Başlangıçta ve sonunda solmak için, Solmaya> Tüm klip.

Geçişler - iki klip arasındaki mendiller ve diğer süslü karışımlar da eklenebilir. Basit olarak iki klibi zaman çizelgesine yerleştirin ve geçiş kutusundaki üçgenleri konumlandırma kılavuzu olarak kullanarak bir geçişi yerine sürükleyin.
Hacminizi Kontrol Edin ve Dışa Aktarın
Klibinizi dışa aktarmadan önce, OpenShot 2.0'da bulunan bulanıklaştırma ve renk doygunluğu gibi bazı görsel efektleri incelemek isteyebilirsiniz. Bunlar zaman çizelgesine geçişlerle aynı şekilde eklenebilir.
Ancak nihayet dışa aktarmaya geldiğinizde, hacmin proje boyunca tutarlı olduğundan emin olun. Ses seviyeleri, sağ tıklayarak ve ses seviyesi seçilerek ayarlanabilir; ses de klipten tamamen çıkarılabilir. Sesi ayrı olarak kaydettiyseniz veya bir film müziği eklemeyi planlıyorsanız bu yararlıdır.

Dışa aktarmak için, kaydedin ve ardından Dosya> Videoyu Dışa Aktar. Tıklayın ihracatardından kullanmak istediğiniz profili, ardından bir hedef konum ve dosya adı seçin. Gelişmiş dışa aktarma seçenekleri de mevcuttur. İşiniz bittiğinde, Videoyu Dışa Aktar.
Linux'taki OpenShot 2.0'da ilk temel video düzenlemenizi oluşturdunuz. Nasıl buldun? Belki bir alternatifi mi tercih edersiniz? Yorumlarda bize bundan bahsedin!
Christian Cawley, Güvenlik, Linux, Kendin Yap, Programlama ve Teknik Açıklaması Editör Yardımcısıdır. Ayrıca Gerçekten Kullanışlı Podcast'i üretiyor ve masaüstü ve yazılım desteği konusunda geniş deneyime sahip. Linux Format dergisine katkıda bulunan Christian, bir Raspberry Pi tamircisi, Lego sevgilisi ve retro oyun hayranı.


