İlan
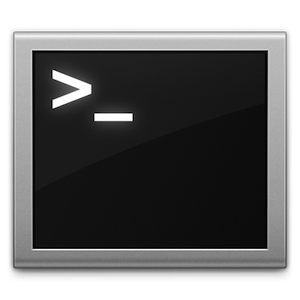 İnternette çeşitli Terminal komutları ve Mac veya Linux makinenizi Terminal ile özelleştirmenin yolları hakkında bir ton bilgi vardır. OS X'te birçok gizli ayar vardır ve böyle bir komut görmek çok yaygındır:
İnternette çeşitli Terminal komutları ve Mac veya Linux makinenizi Terminal ile özelleştirmenin yolları hakkında bir ton bilgi vardır. OS X'te birçok gizli ayar vardır ve böyle bir komut görmek çok yaygındır:
com.company.product giriş değer türü değeri
varsayılan plist dosyalarını, yani uygulama tercih dosyalarını düzenlemek için kullanılan bir komut satırı uygulamasıdır. yazmak varsayılanların bir özelliğidir ve plist dosyalarının girişini ekleyen veya girişlerini düzenleyen bir komuttur. defaults kullanımı zor bir uygulamadır, bu yüzden komutları öğrenmeden bunlardan yararlanmak için Sırlar adlı bir uygulamayı kullanabilirsiniz.
Çoğu zaman, aynı plist girişini yalnızca bir kez düzenleyeceksiniz. Tercih yürürlüğe girdikten sonra, bir daha asla bu komutu girmeniz gerekmez. Ancak, gerçekten yararlı olan ve öğrenirseniz size fayda sağlayabilecek bazı komutlar vardır. İşte bir kereden fazla kullanılabilen 5 kullanışlı komut.
Bu kullanılabilir Güvenli uzaktan oturum açma özelliğinin etkin olduğu başka bir cihaza uzaktan oturum açın. Genellikle jailbreak yapılmış iPhone'lara giriş yapmak ve dosya göndermek için kullanılır. Ayrıca, ekran takılı olmayan bilgisayarları onarmak veya hala çalıştıklarından emin olmak için kullanılır. SSH aşağıdakiler için de kullanılabilir:
tünel web trafiği Web Trafiğini SSH Güvenli Kabuk ile Tünel Oluşturma Daha fazla oku .OS X kullanıyorsanız, uzaktan oturum açmak istediğiniz bilgisayarda uzaktan oturum açmanın açık olduğundan emin olmalısınız. Bunu, Sistem Tercihleri'ndeki Paylaşım bölmesine gidip “Uzaktan Giriş” onay kutusunu işaretleyerek yapabilirsiniz. "Bu bilgisayara uzaktan oturum açmak için…" ifadesinin ardından biti tırnak işaretleri içine alın.
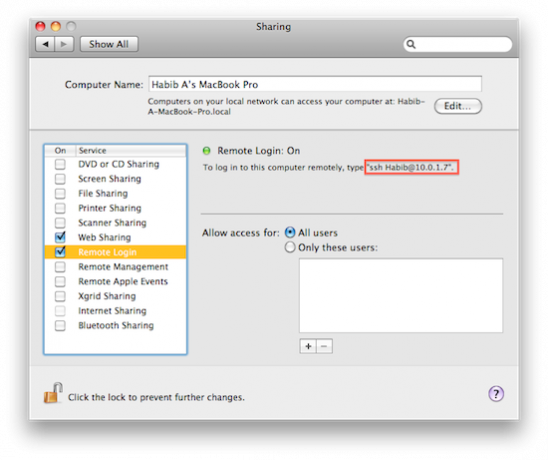 Bu bilgisayarda o hesaba giriş yapmak için terminale yazmanız gereken şey budur. SSH kullanarak giriş yapmak için şunu yazın:
Bu bilgisayarda o hesaba giriş yapmak için terminale yazmanız gereken şey budur. SSH kullanarak giriş yapmak için şunu yazın:
ssh kullanıcısı @ host
Ana bilgisayar IP'dir. Ardından, uzak bilgisayarın şifresini bağlamak ve girmek istediğinizi doğrulayın. Oradan, Terminal'den uzaktan komutlar verebilirsiniz.
Ubuntu için aşağıdakileri kullanarak OpenSSH'yi yüklemeniz yeterlidir:
sudo apt-get install openssh-sunucusu
Ardından menü çubuğundaki nteworking simgesini ve ardından “Bağlantı Bilgileri” ni tıklayarak IP adresinizi kontrol edin. IP adresinizi kontrol edin (“yayın” değil) ve not edin.
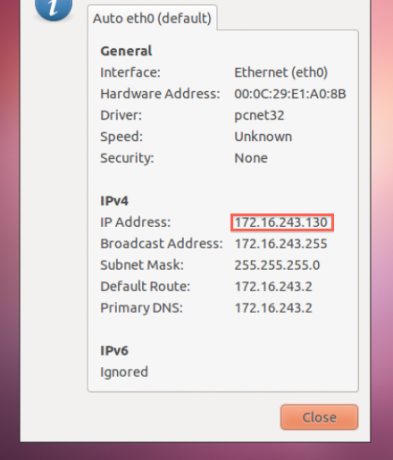
Uzaktan oturum açmak için öncekiyle aynı yazın.
[Yalnızca OS X] deyin
Bu, OS X makineleriyle sınırlıdır. Üzgünüm, Linux kullanıcıları. Ancak Mac kullanıcıları için, söyle Mac'inizi konuşturur. Şunu yazardınız:
BURADA SENARYO TİPİ
Konuşmayı veya herhangi bir şeyi içine almak için tırnak işareti gerekmez. Alternatif olarak, önce
söyle
, return tuşuna basın, ardından yazdığınız her şey Mac'in söylediği şeydir. Bu, şunu yazarsanız Mac'inizi de şarkı söylemek için kullanılabilir:
-v Cellos "BURADA SENARYO TİPİ"
Sadece ekle
-v
sesi istediğiniz bir sesle değiştirmek için. Bu sefer tırnak işaretlerine ihtiyacınız olacak.
mv + cp
Bu komut bir şeyleri taşımak için çok kullanışlıdır. Ama bu dosya tarayıcısında yapmak daha kolay, neden CLI? Linux gibi çoğu UNIX benzeri sisteme ve OS X gibi tüm POSIX uyumlu sistemlere sahip bir dosyanın önüne nokta koyarsanız dosyayı gizler. OS X ile sadece nokta ekleyemezsiniz. Yapmanıza izin vermiyor. Çok gizli projenizi gizlemek için Terminal'i kullanın, çünkü mv dosyaları yeniden adlandırmak için de kullanılır. cp isterseniz dosyaları kopyalayabilirsiniz.
mv ~ / Masaüstü / kaynakadı.txt ~ / Belgeler / hedef adı.txt
Linux ile, iki konumu tek tırnak içine almalısınız.
CD
Terminalinizdeki bir konuma gitmek için şunu yazın:
cd konumu
Ayrıca cd yazdıktan sonra klasörü Terminal penceresine sürükleyip Enter tuşuna basabilirsiniz.
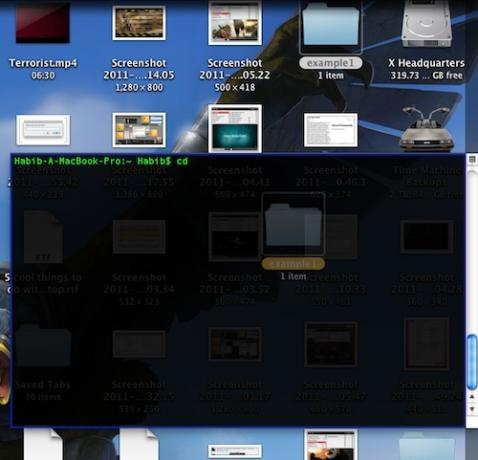
Bu kısayol hem OS X hem de Linux'ta çalışır, ancak OS X'te biraz daha kolaydır. Ana klasörünüze gitmek için şunu yazın:
CD
ls
kullanım ls Bir dizinin içeriğini görmek için. Önce yere cd gerekir. Sonra şunu yazın:
ls
Bu bile görünmez dosyaları görmenizi sağlar. Şimdi, son üç komutun birbirine nasıl bağlandığını görebiliyor musunuz? Artık sakladığınız dosyaları bulabilirsiniz. Dosya adlarını tam olarak unutursanız, bu size yardımcı olacaktır. Artık noktayı kaldırmak için mv komutunu kullanarak gizli dosyaları geri yükleyebilirsiniz.
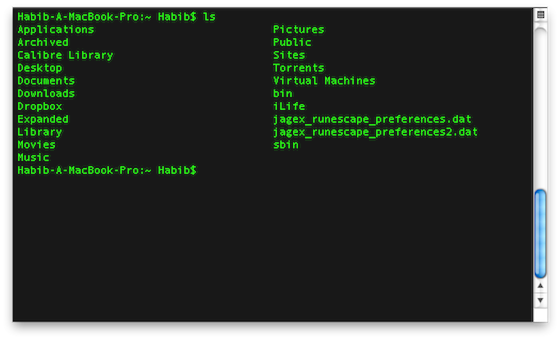
Sonuç
Ne düşünüyorsun? Daha önce komut satırını hiç kullandınız mı? Değilse, bu araçların kullanımını kolay buldunuz mu? Başka hangi komut satırı araçlarını önerebilirsiniz? Aşağıda yorum yaparak bize bildirin!