İlan
MacBook veya MacBook Pro'nuzdaki imleç her yazmaya başladığınızda atlıyor mu? Belki kendi başına bir zihinle her yere taşınır? Bir dakika yazdığınızda, rastgele metin vurgulanmaya ve çalışmanızı bozmaya başlar.
Muhtemelen vurduğunu görüyorsun Geri alma başka bir şey kadar sık. Bu büyük bir acıdır çünkü işe her oturduğunuzda, az önce oluşturduğunuz tüm hataları düzeltmek için zaman harcamanız gerekir.
Ne olursa olsun, Mac'inizdeki bir atlama imlecini aşağıdaki talimatları kullanarak düzeltebilirsiniz.
1. Adım: Tıklamak için Dokunmayı Kapatın
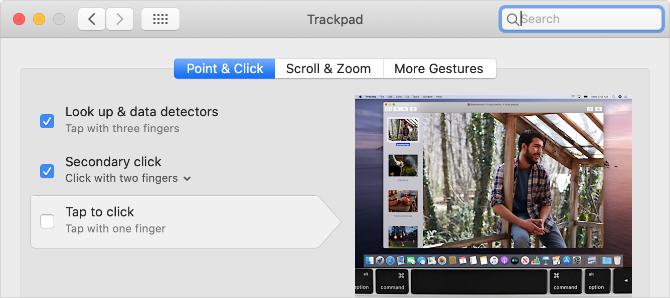
Sizde var mı Tıklamak için dokunun açık? Bu özellik, öğeleri tıklamadan seçmeyi kolaylaştırır, ancak eklenen duyarlılık, izleme dörtgenini her açtığınızda imleci hareket ettirebileceğiniz anlamına gelir.
Adresine git Apple menüsü> Sistem Tercihleri> İzleme Dörtgeni ve için kutunun işaretini kaldırın Tıklamak için dokunun.
Bu, imlecin zıplamasını engelliyorsa, yazarken muhtemelen parmaklarınızı dinlendiriyor veya izleme dörtgenine bileğinize dokunuyordunuz. Saklamayı seçebilirsiniz
Tıklamak için dokunun dokunmayın veya dokunmatik yüzeyden uzak tutmak için yazma şeklinizi ayarlayın.2. Adım: İzleme Dörtgeninizi Temiz ve Kuru Tutun
Tartışılır biçimde, Apple’ın Magic Trackpad'i Magic Mouse’u atıyor Magic Trackpad'in Sihirli Fareden Daha İyi Olmasının 5 NedeniSihirli İzleme Dörtgeninin Sihirli Fare'den daha iyi olmasının birkaç nedeni ve neden bir tane almayı düşünmelisiniz. Daha fazla oku neredeyse her şekilde. Ancak izleme dörtgeninizdeki dokunmatik yüzeyin temiz ve kuru tutulması konusunda daha dikkatli olmanız gerekir.
Parmaklarınızdaki kir, su ve hatta doğal yağlar izleme dörtgeninizin dokunma hassasiyetinde sorunlara neden olabilir. Yüzeyi gıcırtılı tutmak için tiftiksiz bir bez kullanın - gerekirse hafifçe nemlendirin.
Alternatif olarak, izleme dörtgeninin üzerine biraz kağıt koyun ve bu kağıtla kullanmayı deneyin. Bunu yaptığınızda imleç atlamayı durdurursa, bunun yerine MacBook Pro'nuzla birlikte kullanmak için izleme paneli kapağı almaya bakın.
3. Adım: Güç Adaptörünüzle İlgili Sorunları Kontrol Edin

Kablosuz izleme dörtgeni veya fare kullanıyorsanız, tamamen şarj edilmiş olduğundan veya yeni bir pil seti takıldığından emin olun. Benzer şekilde, MacBook Pro'nuzu güce bağlamalı ve şarj olması için zaman vermelisiniz.
Güç adaptörünüzle ilgili bir sorun olabilir. MacBook Pro'nuzla bağlantısını kesin ve imlecinizin siz yazarken hala atlayıp atlamadığını görün. Bu sorunu çözüyorsa, şarj cihazınızın topraklanmamış olması mümkündür.
MacBook'unuz takılıyken uğultu, vızıltı veya titreşiyor gibi görünüyorsa, genellikle böyle olduğunu söyleyebilirsiniz. Güç adaptörünüzü onarma veya bunun yerine resmi bir adaptörle değiştirme konusuna bakın.
Adım 4: Ellerinizdeki Takıları Çıkarın
Takılarınız - eğer giyiyorsanız - izleme dörtgeninizin dokunmatik yüzeyinde sorunlara neden olabilir. Giydiğiniz yüzükleri veya bilezikleri çıkarın ve Mac'inizdeki izleme dörtgeninden uzaklaştırın.
Takılarınızı çıkarmak istemiyorsanız, deneyin Mac'inizle üçüncü taraf bir fare kullanma Mac'inizde Üçüncü Taraf Fare Nasıl KullanılırÇoğu üçüncü taraf işaretçi çevre birimi (Windows için tasarlanmış olanlar bile) Mac'inizde çalışacaktır, bu nedenle bunlardan en iyi şekilde nasıl yararlanabileceğiniz aşağıda açıklanmıştır! Daha fazla oku yerine. Bu, bejeweled ellerinizi MacBook izleme dörtgeninden uzak tutmanıza izin vererek imlecin her yere sıçramasını durdurup durdurmadığını görmenizi sağlar.
Fare kullanmayı seçerseniz izleme dörtgenini tamamen kapatmak isteyebilirsiniz:
- Adresine git Apple menüsü> Sistem Tercihleri> Erişilebilirlik.
- Kenar çubuğunda aşağı kaydırın ve İşaretçi Kontrolü.
- İçin kutuyu işaretleyin Fare veya kablosuz izleme dörtgeni olduğunda yerleşik izleme dörtgenini yoksay.
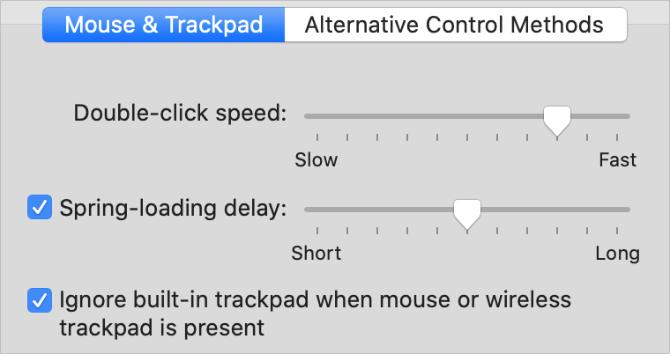
5. Adım: Mac'inizdeki Kablosuz Paraziti Azaltın
Çeşitli kablosuz parazit kaynakları, MacBook izleme dörtgeninizin doğruluğunda sorunlara neden olabilir. Siz yazarken imlecinizin etrafa sıçramasının nedeni olabilir.
Kablosuz parazitin farklı nedenlerini azaltmak için aşağıdaki adımları izleyin:
- Mac'inizdeki Bluetooth cihazlarının bağlantısını kesin ve kapatın. Kablosuz izleme dörtgenini kullanıyorsanız, bağlı olduğundan emin olun ve Mac'inize yaklaştırın.
- Mac'inizi mikrodalga fırınlardan, güç kablolarından, floresan ışıklardan, kablosuz kameralardan, kablosuz telefonlardan ve diğer potansiyel kablosuz parazit kaynaklarından uzaklaştırın.
- Mac'inizdeki her aksesuarı çıkarın ve takılı herhangi bir şey için korumalı USB 3 kablo kullandığınızdan emin olun.
6. Adım: Üçüncü Taraf Uygulamalarını Test Etmek için Güvenli Modda Önyükleme

Güvenli mod, sorunları gidermenize yardımcı olmak için Mac'inizde çeşitli sorun giderme denetimleri gerçekleştirir. Mac'inizi Güvenli modda önyüklediğinizde, belirli sistem önbelleklerini de temizler ve oturum açıldığında başlayan üçüncü taraf uygulamalarının sayısını azaltır.
Güvenli moda önyükleme yapmak için Mac'inizi kapatın, ardından Vardiya tekrar açarken. Giriş ekranından Mac'iniz kırmızı metinle “Güvenli Önyükleme” demelidir.
Güvenli mod, siz yazarken imlecinizin zıplamasını engelliyorsa, MacBook'unuzu yeniden ve sistematik olarak yeniden başlatın üçüncü taraf uygulamalarını kaldır Mac'te Programları KaldırmaMac'inizdeki programları kaldırmanız mı gerekiyor? Birkaç seçeneğiniz var! Mac'inizden programları ve uygulamaları nasıl kaldıracağınız aşağıda açıklanmıştır. Daha fazla oku sorunu düzeltene kadar.
Adım 7: Fiziksel Onarım için Apple ile İrtibata Geçin
Mac'inizde, yazarken imlecin atlamasına neden olan fiziksel bir sorun olabilir. Bazen bu hareket tuşunun kendisiyle ilgili bir sorundur, ancak pille ilgili bir sorun da olabilir.
Çoğu MacBook'ta, Apple pili doğrudan izleme dörtgeninin altına yerleştirir. Pil eskidikçe şişebilir ve izleme dörtgenine basabilir. MacBook'unuzda bükülmüş kasa ve zayıf pil ömrü gibi şişmiş pil belirtileri olup olmadığını inceleyin.
Pilinizin şiştiğini düşünüyorsanız, kendiniz değiştirmeye çalışmayın! Hasar vermek yangına neden olabilir veya zehirli gazlar açığa çıkarabilir. Bunun yerine Apple veya yetkili bir servis sağlayıcı ile profesyonel onarım için MacBook'unuzdan rezervasyon yapın.
Özel İzleme Dörtgeni Sorun Giderme İpuçları
Mac fare imlecinizin ne zaman atladığıyla ilgili özel ipuçları ele aldık. Ancak, MacBook izleme dörtgeniniz hiç çalışmıyorsa ne yapmalısınız? MacBook Trackpad Çalışmıyor mu? 4 Sorun Giderme İpuçları DenemeMacBook Pro izleme dörtgeniniz çalışmıyor mu? Dört farklı sorun giderme yöntemi ele aldık. İzleme dörtgeninizin tekrar çalışmasını sağlamak için en kolay olanla başlayalım. Daha fazla oku . Hâlâ sorun yaşıyorsanız bu ipuçlarına göz atın.
Bu kılavuzda macOS'un en son sürümüne güncelleme, izleme dörtgeni ayarlarınızı yapma ve bozuk sistem dosyalarını silme gibi tavsiyeler yer almaktadır.
İzleme Dörtgeninizde Daha Fazlasını Yapmak için Zorla Dokunmayı Kullanma
Yazarken MacBook Pro imlecinizin her yere sıçramasını nasıl durduracağınızı öğrendikten sonra üretkenliğinizin hızla yükseleceği kesin. Ama neden bununla duruyorsun? Verimliliği artırmanın başka yolları da vardır.
MacBook'unuz 2015 veya daha yeni bir sürümdeyse, izleme dörtgeninizde kullanmak için kullanışlı Force Touch hareketleri Mac'te 10 Gerçekten Yararlı Force Touch Trackpad HareketleriApple'ın Force Touch teknolojisi, sistemin en kullanışlı kısayollarına erişiminizi büyük ölçüde hızlandırabilen basınca duyarlı tıklamalar sağlar. Daha fazla oku . Bunları tanımları aramak, farklı web bağlantılarına bakmak ve tek bir tıklamayla resme degradeler eklemek için kullanabilirsiniz.
Dan, insanların teknolojilerinden en iyi şekilde yararlanmasına yardımcı olmak için eğitimler ve sorun giderme kılavuzları yazar. Yazar olmadan önce Sound Technology'de lisans derecesi aldı, bir Apple Store'da onarımları denetledi ve Çin'deki bir ilkokulda İngilizce öğretti.


