İlan
Windows 10 hemen hemen her ortak ayarı yapmak için hızlı yöntemler sağlarken, özel dizüstü bilgisayar tuşlarına sahip olmadığınız sürece ekran parlaklığını ayarlamanın hızlı bir yolu yoktur.
Ama isteyip istemediğiniz pil ömrünü uzatmak Pil Ömrü için Windows 10 Nasıl Optimize EdilirPil ömrü, mobil cihazlar için oldukça önemli bir faktördür. Windows 10, güç ayarlarını yönetmek için yeni özellikler sunarken, varsayılan değerlerin en iyi pil ömrüne katkıda bulunması gerekmez. Bunu değiştirme zamanı. Daha fazla oku ya da sadece Görev Çubuğunuzun faydasını artırın Windows 10 Görev Çubuğu Özelleştirmesi: Eksiksiz KılavuzWindows 10 görev çubuğunu yerleşik ayarlar, kullanışlı numaralar ve üçüncü taraf yazılımlarla nasıl özelleştireceğiniz aşağıda açıklanmıştır. Daha fazla oku , Orada dır-dir parlaklık kaydırıcısı eklemenin kolay bir yolu: Parlaklık Kaydırıcısı adı verilen basit bir araç.
İlk ziyaret Parlaklık Kaydırıcısının GitHub sayfası ve sayfanın alt kısmındaki indirme bağlantısına tıklayın. Yüklenecek bir şey yok, bu yüzden açmak için tıkladığınızda program hemen çalışır. Sen
Windows Defender SmartScreen uyarısı görebilir Windows 10 için En İyi Antivirüs YazılımıBilgisayarınızdaki güvenliği sıkılaştırmak mı istiyorsunuz? İşte Windows 10 için en iyi antivirüs yazılımı seçenekleri. Daha fazla oku Uygulamayı doğrulayamadığını - tıklayın Daha fazla bilgi ve sonra Yine de Çalıştır başlatmak için.Çalıştıktan sonra, Sistem Tepsinizde küçük bir güneş simgesi görürsünüz. Görmüyorsanız, bulmak için simge satırının yanındaki küçük oku tıklayın. Kolay erişim için ses düzeyinizin, ağınızın ve diğer simgelerin yanına sürüklemeyi tercih edebilirsiniz.
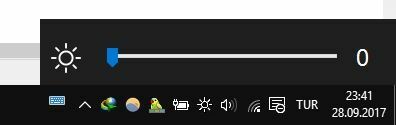
Güneş simgesini tıkladığınızda, parlaklığı istediğiniz gibi ayarlamanıza izin veren bir parlaklık kaydırıcısı alırsınız. Hepsi bu kadar. Bu uygulamanın başlangıçta varsayılan olarak çalışmadığını unutmayın. Her zaman kullanılabilir olmasını istiyorsanız, güneş simgesini sağ tıklayın ve Başlangıçta çalıştır bu yüzden her zaman manuel olarak başlatmanız gerekmez.
Bir masaüstü kullanıyorsanız, bu araç için fazla bir kullanımınız yok. Ancak dizüstü bilgisayarlarda ve özellikle tabletlerde olanlar için bir kaydırıcı, parlaklığı ayarlamak için birkaç menüyü kazmaktan çok daha uygundur.
Parlaklığı ayarlamak için tercih ettiğiniz yöntem nedir? Bu araç sizin için bir ihtiyacı çözmeye yardımcı oldu mu? Yorumlarda beğendiyseniz bize bildirin!
Resim Kredisi: lucadp /Depositphotos
Ben, Editör Yardımcısı ve MakeUseOf'un Sponsorlu Yayın Yöneticisi'dir. Bir B.S. Grove City College Bilgisayar Bilişim Sistemleri'nde, Cum Laude ve büyük dalında Onur ile mezun oldu. Başkalarına yardım etmekten hoşlanır ve video oyunları konusunda bir araç olarak tutkudur.
