İlan
OneNote not almak ve düzenlemek için harika. Eğer sen de görevleri yönetmek için OneNote'u kullanma, muhtemelen bir takvim aracı içermesini istersiniz. Ne yazık ki, bu eksik olan bir özellik.
OneNote hatırlatma yapmasa da, yine de özel bir takvim oluşturabilirsiniz. Size bir OneNote takvim şablonu oluşturmanın beş yolunu göstereceğiz.
İndir:Microsoft OneNote için pencereler | Mac os işletim sistemi | iOS | Android (Bedava)
1. OneNote'ta Takvim Şablonu Nasıl Yapılır
İlk olarak, OneNote'un içinde neler olabilir? İhtiyacınız Olan Tek OneNote KılavuzuOneNote güçlü bir not alma uygulamasıdır. Platformlar arası ve Microsoft Office'e iyi entegre edilmiştir. OneNote uzmanı olmak için bu kılavuzu okuyun! Daha fazla oku . Bir takvim oluşturmanın bu ilk yolu, standart bir Word belgesini düzenlemek kadar kolaydır.
Yeni Bir Defter Oluşturun
OneNote'u başlatarak başlayın. Ardından, Dosya menüsünü seçin ve Yeni yeni bir not defteri oluşturmak için. Dizüstü bilgisayar depolama özellikleri hakkında istendiğinde şunu seçin:
Araştır ve not defterini kaydetmek için yerel bilgisayarınızda bir konum seçin. Tıklayın Oluşturmak.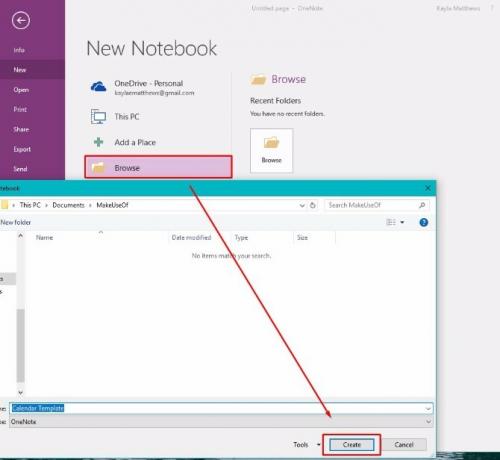
Açılan yeni not sayfasına takviminiz için bir ad yazın.
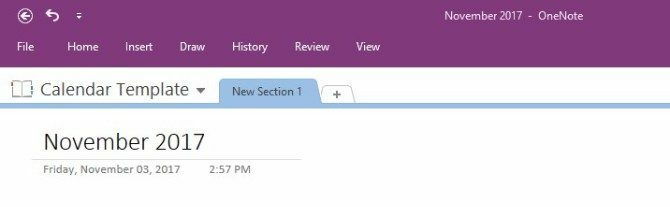
Tablo Ekle
Ardından, Ekle menüsünü tıklayın. Ardından tablo seçeneği. Soldan ikinci sırada.
Tablo oluşturma seçeneğini seçmek, takviminizi tasarlamak için kullanılan bir ızgarayı getirir. Beş sıra ve yedi sütun içeren bir tablo oluşturun. Satırlardan dördü aydaki haftalar içindir. Başlıklar için fazladan bir satır var.

Tablodaki tutamaçları kullanarak sayfada istediğiniz şekilde konumlandırın.
Tabloda doldurunuz
Ardından, imlecinizi en üst satırdaki kutuların her birine koyun. Haftanın tüm günlerini veya tercih ettiğiniz herhangi bir kısaltmayı heceleyin. (Haftama Pazartesi günü başlamaya karar verdim, ancak bunu yapmak istediğiniz şekilde Pazar günü ilk sütun yapabilirsiniz.)
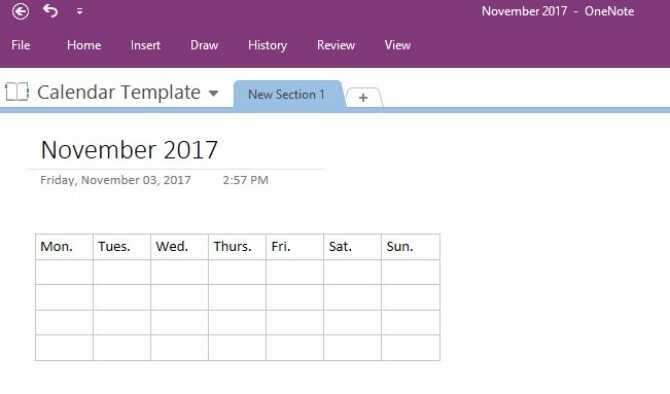
İmlecinizi takvimin kenarlıklarının etrafına, artı her bir iç satırın ve sütunun sınırları boyunca yerleştirin. Boyutlarını değiştirmek için takvimin bu bölümlerini tıklayıp sürüklemenin mümkün olduğuna dikkat edin.
Metni vurgulamak ve tutamacı tıklatmak yazı tipi rengini ve boyutunu değiştirmenizi sağlar. Kelimeleri kalın, italik veya altı çizili yapın. Microsoft Word ile birlikte gelen tipik başlık ve yazı tipi stillerini de seçebilirsiniz. Sadece sağ tıklayın ve tercih ettiğiniz stili seçin.
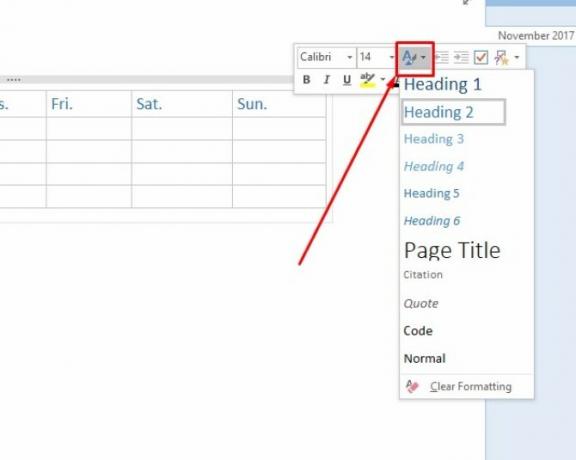
Ve farkettin mi? Tabloya her tıkladığınızda, OneNote gizli bir Masa Aletleri Menü.
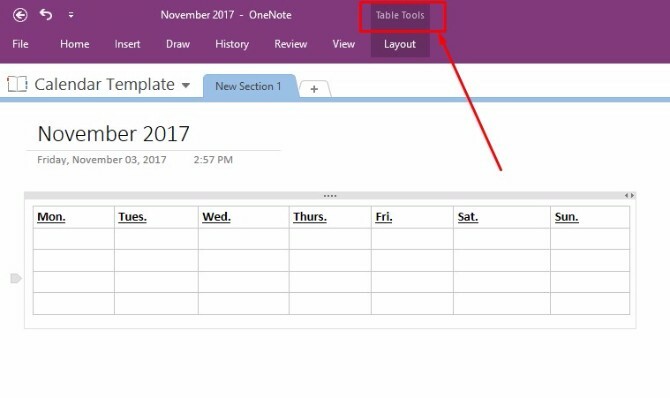
Bu menü, sütun veya satır ekleme veya silme gibi tablo seçeneklerine ve metin hizalama seçeneklerine daha kolay erişmenizi sağlar.
Artık takvim şablonunuzun temellerini hazırladığınıza göre, Kayıt etmek ve okumaya devam edin.
Takviminizi Özel OneNote Şablonu Olarak Kaydetme
OneNote'un 2013 sürümünden bu yana, programda yerel takvim şablonları yok. Ancak, yeni oluşturduğunuz temel takvimden bir şablon oluşturarak kendiniz doğaçlama yapabilir ve kendi şablonunuzu oluşturabilirsiniz.
Sadece Görünüm menüsünü seçin ve Kağıt boyutu ondan.
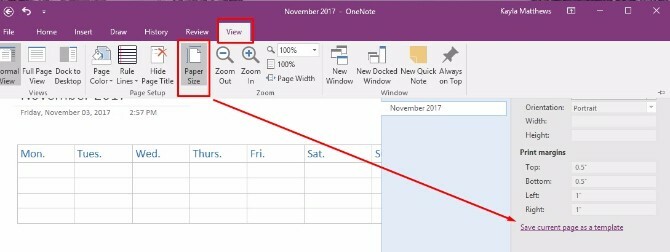
Pencerenin altında bir metin bağlantısı göreceksiniz. Okur Geçerli sayfayı şablon olarak kaydet. Bunu tıklayın ve ardından takvim şablonunuzu adlandırın.
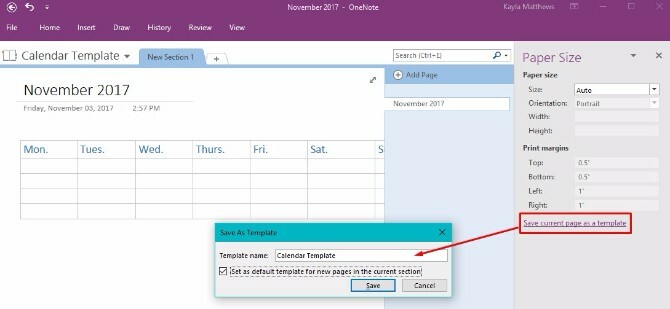
Bu takvimi, bu bölümde oluşturduğunuz yeni sayfalar için varsayılan şablon olarak ayarlamayı da seçebilirsiniz. Her ay yeni bir OneNote takvimi oluşturmayı planlıyorsanız, bu size zaman kazandıracaktır.
Eğer izlemeyi planladığınız rota buysa, notu daha genel bir adla yeniden adlandırmanın ve şablonu yeniden kaydetmenin daha az kafa karıştırıcı olduğunu görebilirsiniz.
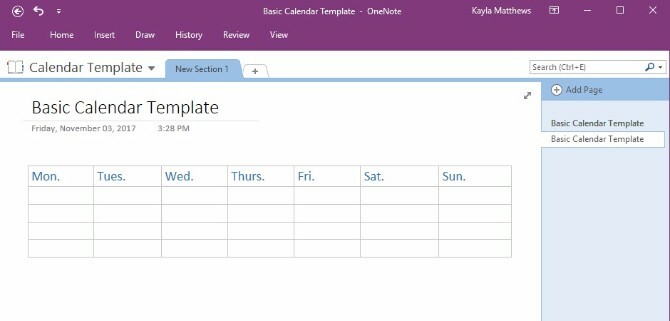
İşte buyur! Kolayca eklemek ve düzenlemek takvim şablonu her yeni ay için oluşturabilirsiniz! Artık temel özellikleri öğrendiğinize göre, birkaç varyasyona geçelim.
2. Mevcut Bir Şablonu Düzenleme
dışında sıfırdan bir OneNote şablonu oluşturma OneNote Şablonlarını Kullanma: Bilmeniz Gereken Her ŞeyOneNote şablonları gerçek verimlilik için gereklidir. Kendi OneNote şablonlarınızı düzenlemek ve oluşturmak için bilmeniz gereken her şey burada. Daha fazla oku , zamanlama ihtiyaçlarınız değiştikçe mevcut tüm şablonları da düzenleyebilirsiniz.
Sadece Ekle menüsünü tıklayın ve tıklayın Sayfa Şablonları. Aşağıdaki seçeneklerden oluşan bir açılır menü görürsünüz Sayfa Şablonları tekrar. Tıklayın.
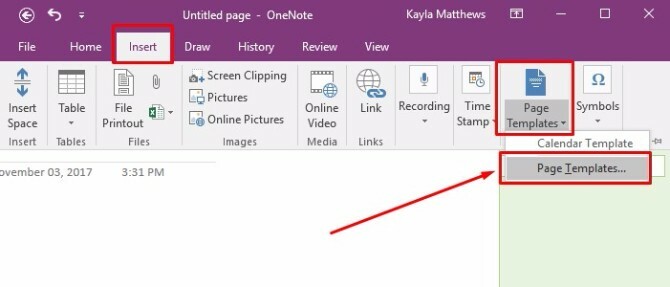
Bu son komut Şablonlar görev bölmesi. Şablon listelerini genişletmek için şablon kategorisi adlarının yanındaki küçük okları tıklayın. Özelleştirmek istediğiniz şablonu seçin. Bu eylem yeni bir boş sayfa açar ve seçtiğiniz şablonu sayfaya uygular.
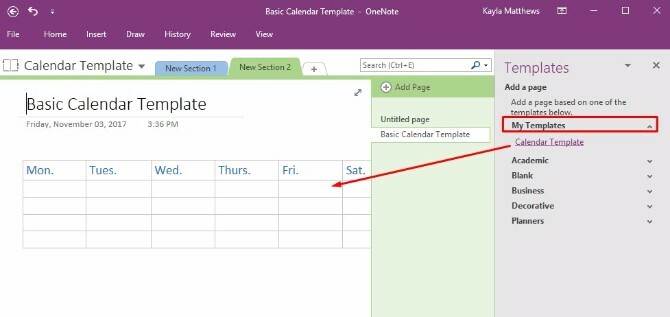
Şablonu istediğiniz gibi düzenleyin ve ardından Geçerli sayfayı şablon olarak kaydet ekranın alt kısmında.
Şablonun bu sürümüne farklı bir ad verin, ardından eski şablonu silin veya her ikisini birden saklayın.
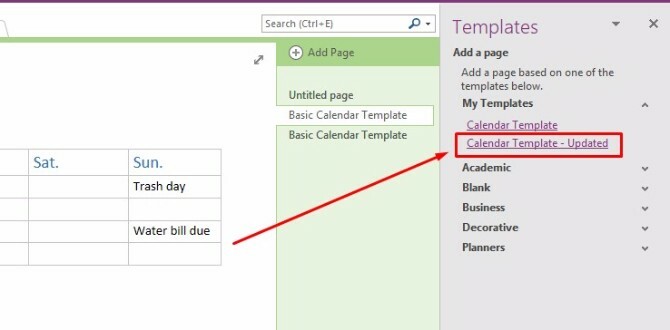
3. Takvim Ekran Görüntüsü Alma
OneNote ayrıca bir takvim görüntüsünün ekran görüntüsünün yakalanmasına ve platforma aktarılmasına izin verir. OneNote'ta yeni bir bölüm açıp kullanmak istediğiniz takvim şablonunu bulun.
Not: Şablon ne kadar basitse o kadar iyidir. Bunlardan ilham alabilirsiniz ücretsiz Microsoft Office takvim şablonları Düzenli Kalmak İçin En İyi Ücretsiz Microsoft Office Takvim ŞablonlarıHaftalık, aylık veya yıllık bir takvime ihtiyacınız olsun, Microsoft Office için bu ücretsiz yazdırılabilir takvim şablonları bu yıl düzenli olmanıza yardımcı olabilir. Daha fazla oku bunların yanı sıra ücretsiz yazdırılabilir takvim şablonları için siteler Tüm Yıl Boyunca Mükemmel Ücretsiz Yazdırılabilir Takvim Şablonu Bulmak için 10+ SiteEn değerli kişisel kaynağınızın sınırlı olduğunu asla hatırlatamazsınız. Yazdırılabilir haftalık, aylık ve yıllık takvimler seçimimiz, zamanınızı akıllıca yönetmenize yardımcı olacaktır. Daha fazla oku .
Bulduğunuz takvimin yakınında OneNote açıkken, Ekle menüsünü seçin ve ardından Ekran Kırpma.
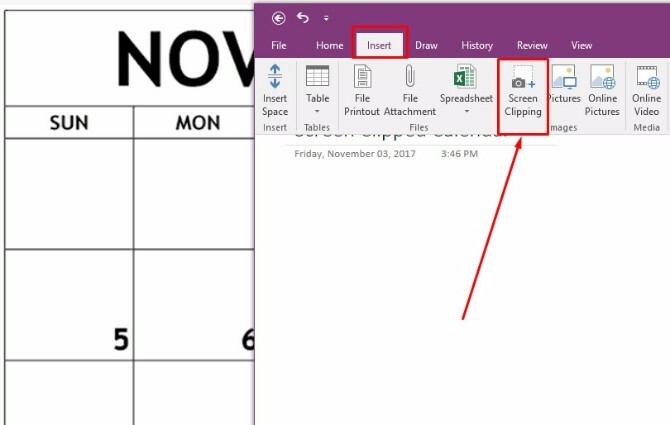
Varolan takvim şablonunu kenarlıkları boyunca kırpın ve ekran görüntüsünü istediğiniz gibi hizaladığınızda fareyi serbest bırakın. OneNote kırpılan görüntüyü otomatik olarak açık notunuza çeker. Şimdi güzel bir takvim şablonunuz var, ama hayır! Düzenleyemezsiniz!
Telaşa gerek yok! Kırpılan görüntüyü sağ tıklayın ve Resmi Arka Plan Olarak Ayarla.

Artık not içinde istediğiniz yere tıklayabilir ve takviminizin üstüne metin yazabilirsiniz!
Bu yöntemin tek dezavantajı, takvim satırlarını yazdığınızda yeniden boyutlandırılmamasıdır, bu nedenle notlarınızı nispeten kısa tutmanız gerekir.
Profesyonel İpucu: Tüm metninizi bir kerede vurgulayıp vurgulayıcı bir renk seçerek tüm etkinliklerinizi hızla öne çıkarın.
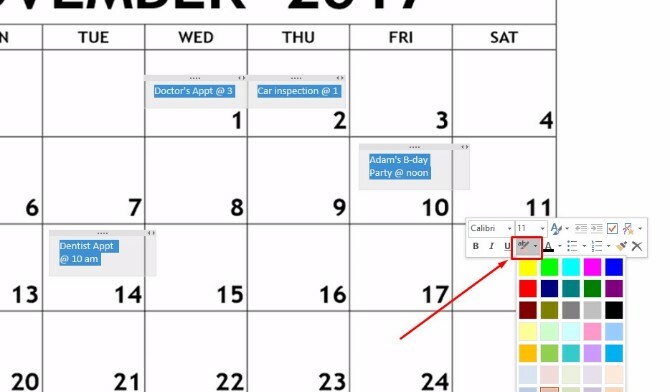
4. Takvim İle OneNote Sayfalarında Gezinme OneNote Gem
OneNote Gem, OneNote'un işlevselliğini artıran üçüncü taraf bir uygulamadır. OneNote 2016 için Gem Sık Kullanılanları indirmeniz yeterlidir (dosyayı indirmek için buraya tıklayın).
Ardından, görüntülenen ZIP dosyasında NoteGemFavorites kurulum paketini ve ardından Tümünü çıkart. Aynı ZIP dosyasındaki metin belgesi, genellikle 1 sayısı olan şifreyi söyler.
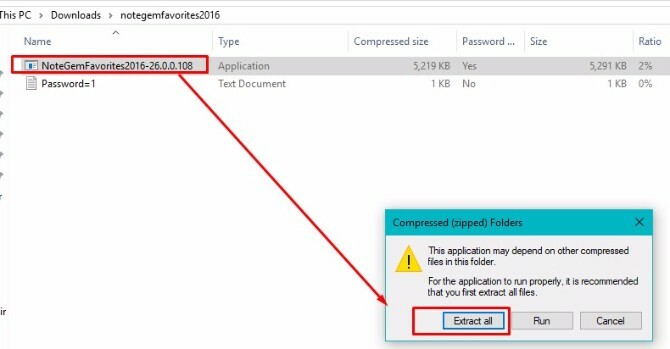
Bilgisayarınızdaki ayıklanan dosyalarda, NoteGemFavorites dosyasını seçin ve yazılımı yükleyin. Kurulum tamamlandığında, şuna benzer bir şey görürsünüz:
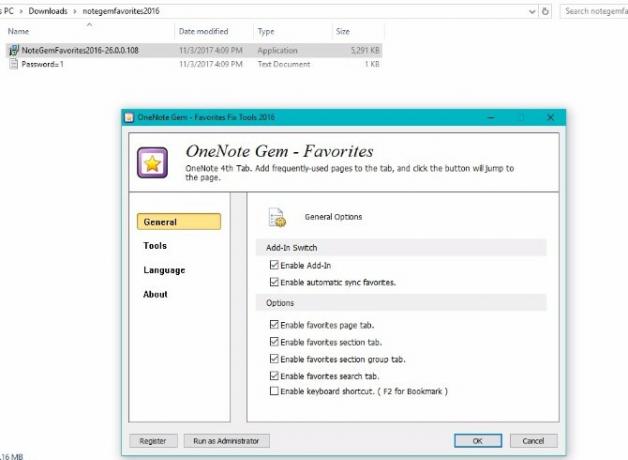
Tıklayın tamam. Ardından, OneNote Gem özelliklerini uygulamak için Office programını yeniden başlatmanız gerektiği söylenecektir. OneNote uygulamasını kapatın ve yeniden açın.
Şimdi şu yeni seçenekleri göreceksiniz:
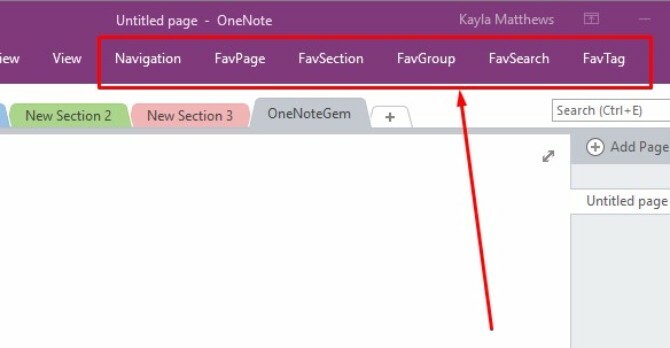
OneNote sayfalarınızı Google Takvim’e giderek bir Takvim’de görebilirsiniz. navigasyon ve tıkla Sayfa Takvimi. Bu, otomatik olarak belirli tarihlerde oluşturduğunuz tüm OneNote sayfalarını detaylandıran bir takvim oluşturur.
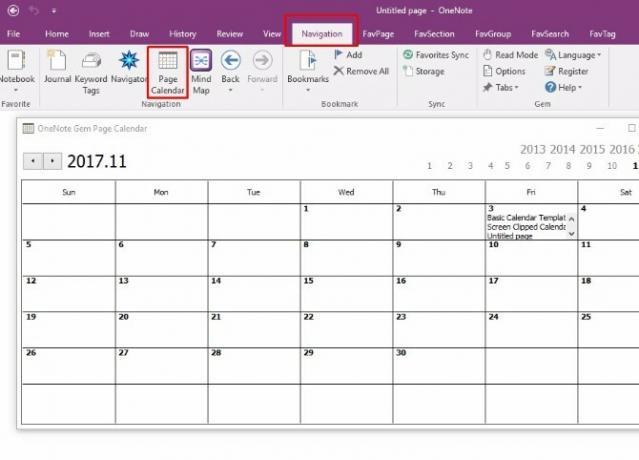
Herhangi bir tarih içindeki metni tıklayarak bu sayfaları görüntüleyebilirsiniz.
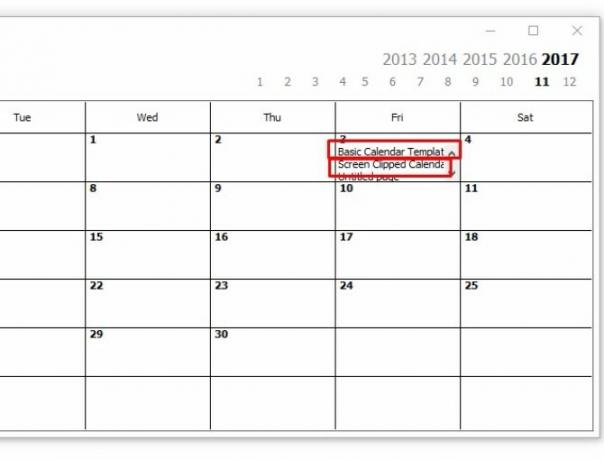
Bu, maalesef eklentileri kullanmadığı sürece yalnızca Windows bilgisayarları içindir. Takvim ekleme özelliği bir eklenti değildir. Bu uygulama ücretsizdir, ancak eklenti fiyatları değişiklik gösterir.
5. Şununla Takvim Ekleme Onetastic
Onetastic çok amaçlı bir araçtır Denemeniz Gereken En İyi 10 OneNote MakroOneNote tek başına harika bir üretkenlik aracıdır, ancak makroları kullanarak bir sonraki seviyeye taşıyabilirsiniz. Size nasıl başlayacağınızı ve şu anda mevcut olan en iyi makroları gösteriyoruz. Daha fazla oku OneNote ile çalışmayı basitleştirir.
Daha spesifik olarak bu gönderiye, OneCalendar adlı yerleşik bir araç. OneNote Gem'in yaptığı gibi bir OneNote sayfa dizini oluşturmak için OneCalendar'a güvenebilirsiniz. Ancak, bu seçeneği çok daha kullanıcı dostu buldum.
Belirtmeniz gereken tek ayar, varsayılan olarak İngilizce olarak ayarlanması gereken dilinizdir.
OneCal açıkken, her gün oluşturduğunuz tüm OneNote sayfalarını ayrıntılarıyla anlatan güzel bir takvim görebilirsiniz. Belirli bir nota gitmek için takvimdeki metin bağlantısını tıklamanız yeterlidir.
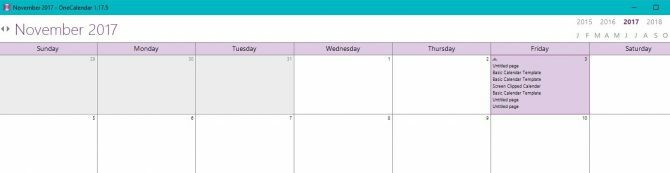
Daha önce de belirttiğim gibi, OneCalendar, Onetastic'in içindeki bir bileşendir. Kontrol edebilirsiniz Onetastic fiyatlandırma detayları ve daha fazla OneNote özelliğinin kilidini açmak için tercih ettiğiniz sürümü seçin.
İndir:Microsoft OneNote için Onetastic için OneCalendar | pencereler (Ücretsiz, 15 $ Pro sürümü)
OneNote Go-To Takvim Oluşturucunuz Olacak mı?
Çoğumuz gibi, muhtemelen günlük takvimlere bağlı. Artık OneNote uygulamanızdan ayrılmadan alışkanlığı devam ettirebilir ve hatta özel şablonunuzu Canva ile basılı bir takvim.
Daha fazlasını yapmak için, yapabileceğiniz bu yollara bir göz atın daha iyi verimlilik için OneNote'u Trello ile kullanın Daha İyi Verimlilik için Trello ve OneNote'u Birlikte Kullanmanın 6 YoluBilgilerinizi düzenlemek için farklı bir yol mu istiyorsunuz? Trello ve Microsoft OneNote'un birlikte çalışması için bu benzersiz yolları deneyin. Daha fazla oku .
Kayla Matthews, yayın teknolojisi, podcast'ler, üretkenlik uygulamaları ve daha fazlasını kapsayan MakeUseOf'ta kıdemli bir yazardır.


