İlan
Steam, PC oyun topluluğunun çoğu arasında sıkı bir favori olmaya devam ediyor. Mevcut oyunların zenginliği, platformun genel tasarımı ve sağlam güvenilirlik, benzersiz bir kullanıcı deneyimi sunar. Mevcut diğer popüler seçeneklerle karşılaştırıldığında Steam üstün.
Birçok kişi Steam'i ekran görüntüsü almak için kullanır. Bu makalede, Steam ekran görüntülerinizi hem buluta hem de yerel olarak bilgisayarınıza nasıl düzgün bir şekilde yedekleyeceğinizi öğreneceksiniz. Ayrıca, meta verilerinizi kaybetmeden yerel olarak kaydedilmiş Steam ekran görüntülerinizi başka bir PC'ye nasıl taşıyacağınızı da göstereceğiz.
İndir: Buhar için pencereler | Mac | Linux (Bedava)
Steam Bulutuna Ekran Görüntüleri Nasıl Yedeklenir
Ekran görüntülerinizi Steam Cloud'a yedeklemek basittir. İlk olarak Steam'i açın ve Şuraya gidin: Ayarlar sekmeyi seçerek, Buhar, ekranınızın sağ üst köşesinde. Sonra, seçin Oyunda mevcut seçeneklerden. Bu menü, oyun içi anlık görüntü almak için geçerli kısayol tuşunuzu görüntüler. Ayrıca, varsayılan Steam ekran görüntüsü klasörünüzü değiştirme seçeneği sunar.

Artık ekran görüntüsünü nasıl alacağınızı, bir oyunu nasıl başlatacağınızı ve F-12 bir çırpıda almak. Oyundan çıktıktan sonra çektiğiniz tüm ekran görüntülerini içeren bir Steam açılır penceresi görüntülenecektir. Ekran görüntülerinizin tamamını veya bir kısmını Steam Cloud'a yükleme seçeneği sunulur.
Fotoğraflarınızı bu noktada yüklemeyi seçerseniz, bunun ekran görüntülerinize altyazı eklemek için tek fırsatınız olacağını unutmayın. Steam Cloud'a yüklendikten sonra Steam ekran görüntülerine resim yazısı ekleyemezsiniz.
Ayrıca, resimleri Steam Cloud'a yüklerken gizli kalmasını, yalnızca arkadaşlara görünür olmasını veya herkese görünür olmasını seçebilirsiniz. Fotoğraflarınızı yükledikten sonra ekran görüntüleriniz yerel olarak PC'nizde ve Steam Cloud'da bulunacaktır.
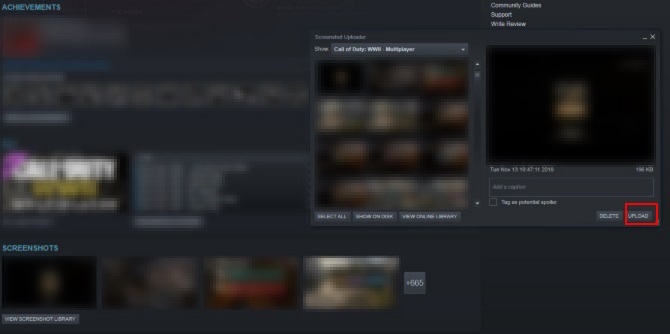
Kullanıcı adınızı seçip öğesini tıklayarak Ek Bileşenlerinizi Steam Cloud'da görüntüleyebilirsiniz. Ekran görüntüleri dokunun. Yerel olarak kaydedilmiş Steam resimlerinizi silmeyi veya yanlışlıkla silmeyi seçerseniz, Steam ekran görüntülerini yerel kütüphanenize yeniden indiremeyeceğinizi unutmayın.
Ayrıca, orijinal tarih ve saat meta verilerini içermezler. Bunun yerine, bir Steam ekran görüntüsünü buluttan indirirseniz, işletim sisteminizin resimler veya indirilenler klasöründe JPEG olarak görünür. Son olarak, farklı bir oyunun ekran görüntülerini yüklemek isterseniz, Ekran Görüntüsü Kitaplığını Görüntüle ve Yükleme.
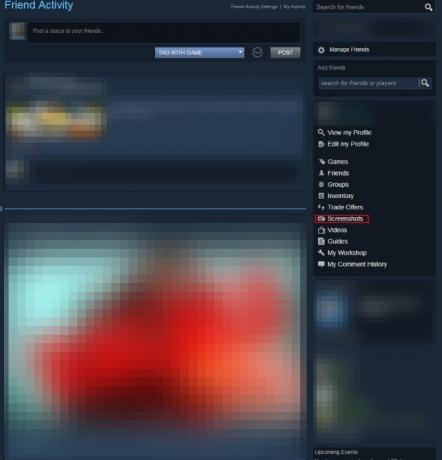
Steam Cloud'unuz ekran görüntüleri için 20GB'lık bir sınıra sahiptir. Steam Bulut'ta yüklenen Steam ekran görüntülerinizden herhangi birini silmek isterseniz, bunu tek seferde yalnızca bir tane yapabilirsiniz. Son olarak, yüklenen Steam resimlerinizi neredeyse her yerde görüntüleyebileceğinizi unutmayın.
İndir: Buhar için iOS | Android (Bedava)
Steam olmayan ekran görüntülerini Steam Cloud'a yükleme
Üçüncü taraf yazılımlar aracılığıyla oluşturulan ekran görüntüleri, her Steam ekran görüntüsü screenshots.vdf metin dosyasına kayıtlı olduğundan, Steam Cloud'a yerel olarak yüklenemez. Bu dosya şurada bulunabilir: Steam \ Userdata \ [Benzersiz Kullanıcı Kimlik Numarası] \ 760 \ remote \ screenshots.vdf.
Ancak, SteaScree adlı ücretsiz bir program bu sorunu giderir. SteaScree, ilk kullanımınızdan önce yerel Steam screenshots.vdf dosyanızı yedekleyecektir. Ancak, Steam ekran görüntülerinizi yedeklemez. Bu nedenle, mutlak güvenlik uğruna SteaScree'yi denemeden önce bir sonraki başlığı okumanızı öneririz.
SteaScree, programın kullanımı ile ilgili mükemmel talimatlar sağlar. Uygun dizinlere yönlendirildikten sonra SteaScree, Steam Cloud'a yüklemek istediğiniz fotoğraflara erişecek ve bunları screenshots.vdf klasörüne düzgün şekilde kaydedecektir.
Sonuç olarak, Steam bu ekran görüntülerini kendi görüntüsü olarak görecek ve Steam Cloud'a yüklemenize izin verecektir. Her ekran görüntüsüne bağlanan meta verilerin Steascree'nin bunları screenshots.vdf dosyasına kaydettiği andan itibaren fark edeceksiniz.

İndir: İçin SteaScree pencereler | Mac | Linux (Bedava)
PC'nizde Steam Ekran Görüntüleri Nasıl Yedeklenir
Yerel olarak kaydedilen Steam ekran görüntülerini yedeklemek de basittir. Bir bilgisayarda, önce Steam klasörünüzü bulmalısınız. Steam, varsayılan olarak, Program Dosyaları (x86) Klasör. Steam klasörünüzün içine girdikten sonra şuraya gidin: Kullanıcı bilgisi o zaman senin kullanıcı İD Klasör.
Kullanıcı kimliği klasörü, hesabınıza bağlı benzersiz bir sayısal adla adlandırılır. Bu nedenle, bu klasör her kullanıcı için farklı adlandırılır. Ancak, içinde yalnızca bir kök klasör olduğundan Kullanıcı bilgisi klasör, tek seçiminiz olacak.
Bir kez senin içinde Kullanıcı kimliği klasörüne girin 760 Klasör. Senin içinde 760 klasörünüzü açın, uzak Klasör. Bir kez senin içinde uzak klasöründe, sayısız sayısal klasör bulacaksınız. Bu klasörlerin her biri, ilgili oyunlar için ekran görüntüleri ve karşılık gelen küçük resimlerini tutan bir klasör içerir.
Bir yedek oluşturma konusunda haftalık olarak kopyalamanızı ve yapıştırmanızı öneririm. 760 klasörünü özel bir USB flash sürücüye yerleştirin. 1000'li ekran görüntülerinde bile, 760 klasörü 10 GB'tan daha az yer kaplar.
Ayrıca, önemli dosyalarınızı uzaktan yedekleyin Uzaktan Çevrimiçi Yedeklemelerle Mac'inizin Dosyalarını KoruyunTime Machine harika bir ilk savunma hattıdır, ancak dosyalarınızı güvende tutmanın en iyi yolu site dışı bir yedekleme kullanmaktır. Daha fazla oku gibi Carbonite veya Backblaze. Carbonite veya Backblaze ile rutin olarak 760 klasörü otomatik olarak her hafta buluta yedekler.
Steam Ekran Görüntüleri Yeni Bir Bilgisayara Nasıl Yedeklenir
Steam ekran görüntüsü kitaplığınızı yeni bir PC'ye taşımak istiyorsanız, son derece basittir. Yapmanız gereken tek şey Steam'i indirmek ve yeni PC'nize tek bir oyun. Oyunu başlatın ve silmeyi düşünmediğiniz bir ekran görüntüsünü alın. Bir ekran görüntüsü alarak, yeni bir ekran görüntüsü oluşturmuş olacaksınız. 760 klasöründe yeni PC'nizde.
Ardından, 760 eski bilgisayarınızdaki bir flash sürücüye yerleştirin. Son olarak, 760 klasörünü yeni PC'nizde ve flash sürücünüzdeki klasörle Bu kadar! Steam ekran görüntüsü kitaplığınızı başarıyla yeni bir PC'ye taşıdınız. Ayrıca, Steam hala hangi görüntülerin Steam Cloud'a önceden yüklendiğini tanıyacaktır. Steam, orijinal screenshots.vdf dosyanızın bir parçası olarak aktarıldığından fotoğrafları doğru şekilde tanır 760 Klasör.
Bir PC'de Birden Fazla Kitaplığı Birleştirme
Farklı bilgisayarlardan birden fazla Steam ekran görüntüsü kitaplığını bir bilgisayarda bir araya getirmeye çalışıyorsanız ne yapmalısınız? Ekran görüntüleri aynı hesaptan olduğu sürece, bir yol var. PC oyun içeriğini yüzlerce oyun için yedekleyen ücretsiz bir popüler platform olan GameSave Manager, Steam ekran görüntülerinizin bir yedeğini de oluşturabilir.
İndirildikten sonra program çalışmaya hazırdır. GameSave Manager'ı kurmanıza gerek yoktur. Basitçe seçin Yedekleme yapmak, Seç Buhar Ekran programın sağ tarafındaki seçenekler listesinden. Ve Steam resimlerinizi özel bir dosyaya yedeklemek için zaman tanıyın.
Ardından, dosyayı bir USB flash sürücüye kopyalayın ve ekran görüntülerinizi de birleştirdiğiniz PC'ye GameSave Manager'ı yükleyin. Sonunda seçin Yedeği Geri Yükle PC'de fotoğrafları taşıyabilirsiniz. Diğer bilgisayarınızdan taşınan dosyayı seçin.
Program bittikten sonra ekran görüntülerinizi PC'nizde birleştirmiş olacaksınız. GameSave Manager screenshots.vdf dosyanızla iyi oynadığından, Steam yine de Steam Cloud'a ekran görüntüleri yüklemenize izin verecektir. Ayrıca, Steam Cloud önceden yüklenmiş fotoğrafları tanıyacaktır.




GameSave Manager'ı kullanmak, birden fazla bilgisayarda üretilen tüm ekran görüntülerinizi tek bir bilgisayarda düzenlemenizi sağlar. Tüm fotoğraflar aynı Steam hesabından olduğu sürece.
İndir: Gamesave Yöneticisi pencereler (Bedava)
Steam'i Sizin İçin Çalıştırmak
Bu makale Steam ekran görüntülerinizi ve daha fazlasını yedeklemenize yardımcı olmalıydı. Ancak, Steam'de ekran görüntülerinden daha fazlası var. Oyun koleksiyonunuz kontrolden çıkıyorsa, işte Steam kütüphanenizi nasıl organize edersiniz Devasa Buhar Kütüphanenizi Düzenlemenin En İyi YoluSteam kütüphaneniz hiç oynamayacağınız oyunlarla dolup taşıyor mu? Ne yapacağınızı bildiğinizden daha fazla oyununuz varsa, bu ücretsiz araç onları kontrol altına almanıza yardımcı olacaktır. Daha fazla oku .
Tom Kostelac, Penn State'in yeni mezunudur ve babasının ticari gayrimenkul ve emlak yönetimi şirketinde emlak sektöründe çalışmaktadır. Tom çalışmadığı zamanlarda profesyonel olarak çeşitli mekanlarda piyano çalmaktan hoşlanır ve bir teknoloji meraklısıdır; özellikle oyun konusunda.

