İlan
Microsoft, kullanıcıların Komut İsteminden PowerShell'e geçmesini istiyor, ancak bunun başlıca nedenleri, PowerShell'in ileri düzey kullanıcılar için daha gelişmiş ve uygun olmasıdır. Komut İstemi, günlük kullanıcılar için daha iyi bir seçenek olmaya devam ediyor. Genel bakışımızda daha fazla bilgi edinin Komut İstemi ve PowerShell arasındaki farklar.
Ama sadece Komut İstemi olduğu için daha basit bu demek değil ilkel. Özellikle arayüzü düzenli (hatta yarı düzenli) kullanırsanız hayatınızı daha kolay hale getirebilecek çok sayıda harika Komut İstemi püf noktası ve ipucu bulacaksınız. İşte favorilerimizden bazıları.
1. İşlev Tuşu Kısayollarını öğrenin
İşlev tuşlarının çoğu (F1 ila F9) Komut İsteminde bir işlev görür:
- F1: Son kullanılan komutu, her basışta karakter karakter yeniden yazar.
- F2: Bir karakter ister, sonra en son kullanılan komutu o karakterin ilk oluşumuna kadar yeniden yazar.
- F3: Son kullanılan komutu tamamen yeniden yazar.
- F4: Bir karakter ister, ardından imleç konumundan başlayarak sorulan karakterin ilk oluşumuna kadar geçerli komuttaki tüm karakterleri siler.
- F5: Önceden kullanılan komutları tamamen yeniden yazıyor, ancak devir yapmıyor.
- F6: Geçerli komuta ^ Z yazar.
- F7: Daha önce kullanılan komutların bir menüsünü sunar.
- F8: Daha önce kullanılan komutları tamamen yeniden yazar, devir yapar.
- F9: F7 tarafından sunulan menüdeki sayıya karşılık gelen, daha önce kullanılmış bir komutu tamamen yeniden yazar.
2. Komut Geçmişini Görüntüleme
Oturumun başlangıcından bu yana yazdığınız her komutu görmek istediğinizde, şu komutu kullanabilirsiniz:
doskey / geçmişDoskey, Microsoft tarafından sağlanan ve bunlardan biri bu komut geçmişi olan çeşitli işlevlere sahip bir yardımcı programdır. Temelde F7 tuşuna basmakla aynı şeydir, ancak çıktıyı başka bir yere kaydedebilir, besleyebilir veya işleyebilirsiniz. Bu makalede daha ayrıntılı olarak # 7 ila # 9 numaralı İpuçları konusuna bakın.
3. Önceki Komutu Tekrarla
Önceki bir komutu tekrarlamanız veya tekrarlamanız gerekiyorsa, yapmanız gereken tek şey Yukarı ok tuşuna basın. En sondan başlayarak komutları devretmek için basmaya devam edin.
Bu, bir fark dışında F8 tuşuna basmakla işlevsel olarak aynıdır: Yukarı Ok imlecinizi son F8 imlecinizi Başlat komut.
4. Aynı Anda Birden Fazla Komut Çalıştır
Bir düzine komutu sırayla çalıştırmanız gerektiğini, ancak her komutun zaman alıcı bir görev olduğunu varsayalım. Bilgisayarınızda oturup her birinin bitmesini beklemek istemezsiniz, böylece bir sonraki komutu yazabilirsiniz, değil mi?
Bunun yerine, && kullanarak birden fazla komutu birbirine zincirleyin:
cd C: && echo Ben buradayım!Komutlar, soldan başlayıp sağa doğru hareket ederek girdiğiniz sırayla çalıştırılır ve önceki komut bitene kadar komutlar yürütülmez.
5. Çalışan Komutu İptal Etme
Bir komut yazdıysanız ve tamamlanması beklediğinizden çok daha uzun sürüyorsa, Ctrl + C iptal etmek ve hemen durdurmak. Bu, her zaman açık bir programı çalıştırdığınızda ve sonlandırmanız gerektiğinde de kullanışlıdır.
6. Komut Çıktısını Görüntüleme, Sayfa Sayfa
Çoğu Windows komutu ekrana çıktı üretir, ancak bazen çok Ekrana çıkmanın o kadar ki - o kadar çok ki, ekranı yukarı kaydırır ve yukarı kaydırmaya çalışsanız bile kaybolur! İşte yapabilecekleriniz:
[çıktı ile komut] | Daha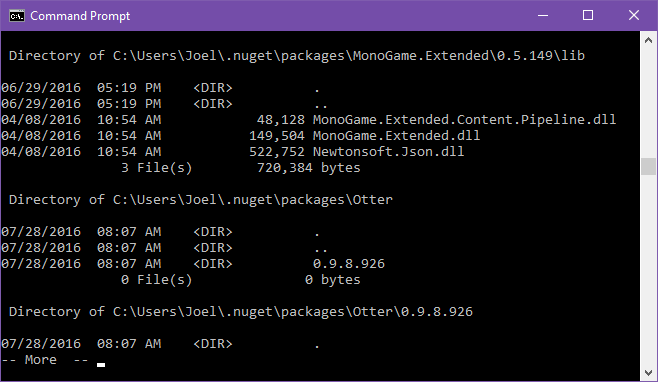
Daha komutu çıkışı normal gibi görüntüler, ancak ekran dolduğunda durur. Bu noktada, Uzay çıktıyı başka bir sayfaya devam ettirmek için tuşuna basabilir veya Giriş çıktıyı tek bir satırla devam ettirmek için.
7. Komut Çıktısını Filtreleme
Bir komutun çıktısı ayrıntılıysa ve bir kelimenin belirli bir satırını veya örneğini bulmanız gerekiyorsa, çıktıyı şu şekilde filtreleyebilirsiniz:
[çıktı ile komut] | "sorgu" bul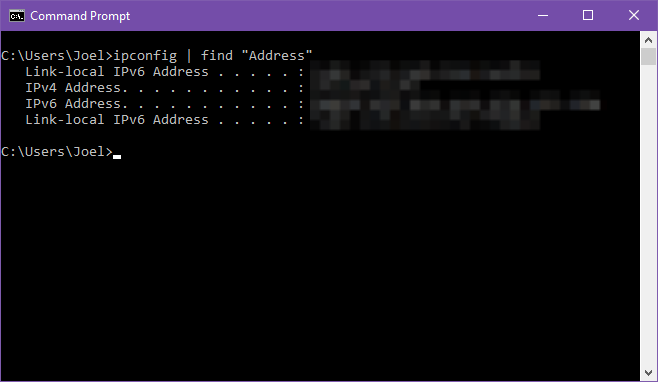
Örneğin, geçen yıl biriken tüm sistem hatalarını yazdıran bir tanılama yardımcı programı çalıştırdığınızı varsayın. Yalnızca belirli bir hata türüne daraltmak istiyorsanız, çıktıyı sorgulayarak filtreleyebilirsiniz.
bulmak filtresi satır satır uygulanır, bu nedenle sorgu metnini içeren tüm satırları döndürür.
8. Bir Komutun Çıktısını Kopyalama
Diyelim ki bir sorunu gidermek için yardıma ihtiyacınız var ve Bay Windows Wiz belirli bir komutu çalıştırmanızı ve sonuçları ona kopyalayıp yapıştırmanızı istiyor. Komut İstemi'nin ne kadar hassas olabileceğiyle, sadece vurgulamak ve kopyalamak boyunda bir ağrı olabilir. Bunun yerine şunu yapın:
[çıktı ile komut] | klipsBu komut çıktısını doğrudan panonuza aktarır. Şimdi sadece Ctrl + V istediğiniz yere. Bu, panonuzun mevcut içeriğinin üzerine yazacaktır, bu yüzden dikkatli olun!
9. Bir Komutun Çıktısını Kaydetme
Amacınız bir komutun çıktısını bir dosyaya kaydetmekse, abilir kullan klips yukarıdaki yöntem... veya orta adımı atlayıp doğrudan bir dosyaya gönderebilirsiniz:
[çıktı ile komut]> dosyaadı.txtBu adlı bir dosya oluşturur dosyaadi.txt Komut İstemi'nin geçerli konumuna, daha sonra içindeki tüm çıktıları yapıştırır, sonra kaydeder. Dosya zaten varsa, her şeyin üzerine yazılır. Başka bir yere kaydetmek istiyorsanız, tam yolu yazın (örn. C: \ klasör \ dosyaadı.txt).
Üzerine yazmak istemiyor musunuz? Bunun yerine çıktıyı mevcut bir dosyanın sonuna ekleyebilirsiniz:
[çıktı ile komut] >> existingfile.txt10. Dosyaları Sürükle ve Bırak
Derin iç içe bir dizindeki dosyalarla çalışıyorsanız ve bir komut için tam yol adlarına ihtiyacınız varsa birkaç seçeneğiniz vardır. Bunları manuel olarak yazabilirsiniz. Yolu Dosya Gezgini'nin adres çubuğundan kopyalayabilir ve ardından dosya adını yazabilirsiniz. Veya dosyayı doğrudan Komut İstemi'ne sürükleyip bırakabilirsiniz!
Bazı nedenlerden dolayı, bu yalnızca normal Komut İstemlerinde çalışır. Yükseltilmiş Komut İstemlerinde (yani Komut İstemi Yönetici olarak başlatıldığında) ÇALIŞMAZ. Yükseltilmiş Komut İstemlerini açma hakkında daha fazla bilgi edinin Windows Power Kullanıcı Menüsünü kullanma 10 İhmal Edilen Windows Süper Güçleri ve Bunlara Nasıl ErişilirTüm kuytuları ve çatlaklarıyla, en zorlu Windows hayranları bile tüm karmaşık özelliklerini keşfetmedi. Herkesin takdir edeceğini düşündüğümüz gizli Windows ipuçlarını ve püf noktalarını derledik. Daha fazla oku .
11. Herhangi Bir Klasörün Yapısını Görüntüleme
Tonlarca dosya ve alt klasör içeren bir klasörün düzenini ve yapısını görselleştirmek istiyorsanız, ağaç Komut. Kullanımı son derece basit ve anlaşılması kolaydır ve görselleştirmeyi değiştirmek için parametrelerle özelleştirilebilir:
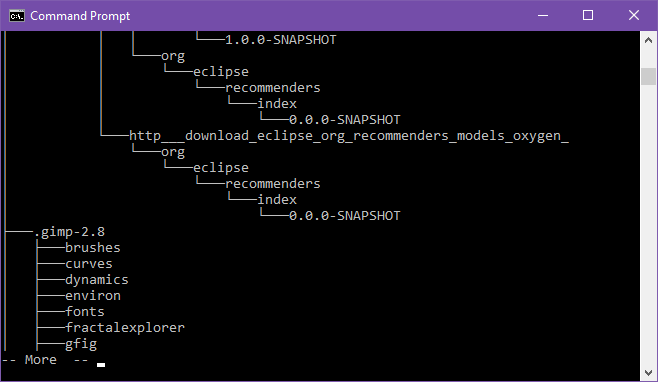
Yapısını gösterir şimdiki klasöründe, ancak bir diğeri klasörünü tam yolunu parametre olarak yazarak kaydedin. Varsayılan olarak, komut yalnızca klasörleri gösterir, ancak dosyaları ağaç / F parametre.
Büyük klasörler için, daha kolay görüntüleme için bir dosyaya çıktı almak isteyebilirsiniz.
12. Dosya ve Klasör Adlarını Otomatik Tamamla
Zaman zaman ihtiyaç tam yol adlarını elle yazmak için çıkıntı anahtar size çok zaman kazandıracak. Yol adını yazarken, Sekme otomatik olarak en yakın eşleşen klasöre veya dosyaya tamamlanır. Birden fazla eşleşme varsa, bunlar arasında geçiş yapmak için Sekme tuşuna basmaya devam edin.
Örneğin, C: \ Us ve sonra çıkıntı, dönüşür C: \ Users. Yazılana kadar yazmaya devam edebilirim C: \ Kullanıcılar \ J, ardından çıkıntı dönüştürmek C: \ Kullanıcılar \ Joel.
Bir klasördeyken ve bir sonraki klasörün adı ne olursa olsun, ancak tam olarak bilmediğinizde özellikle kullanışlıdır. İlk birkaç harfi girin ve Sekme tuşuna basın. Kolay!
13. Pencere Boyutunu Değiştirme
Komut İstemi penceresinin boyutunu beğenmediniz mi? Ayarlardan değiştirebilirsiniz, ancak doğrudan komut satırından yapabildiğinizde neden oraya gidesiniz?
modu [COLUMNS], [ROWS]Örneğin, Komut İstemi'nin 120 karakter genişliğinde ve 40 karakter uzunluğunda olmasını istiyorsanız, mod 120,40 ve anında yeniden boyutlandırılacaktır. Bunun tüm metni sildiğini unutmayın, bu nedenle hala ihtiyacınız olan çıktıya sahipseniz bunu yapmayın.
14. Tam Ekran Moduna Geç
Yapmanız gereken çok fazla Komut İstemi çalışmanız varsa ve dikkati dağıtan bir alana dönüştürmek istiyorsanız veya sadece eski okul terminallerinin hissini taklit etmek istiyorsanız, tek bir klavye ile en üst düzeye çıkarabilirsiniz kombinasyon: Alt + Enter.
15. Komut İstemi Yıldız Savaşlarını İzle
Bu bir Komut İstemi hilesi değil, çünkü üçüncü bir taraf tarafından tutulan şık bir yarı Paskalya Yumurtası, ancak aslında Yıldız Savaşları: Bölüm IV Komut İstemi içinde. Yakalayış? Her şey ASCII karakterleri kullanılarak çizilir!
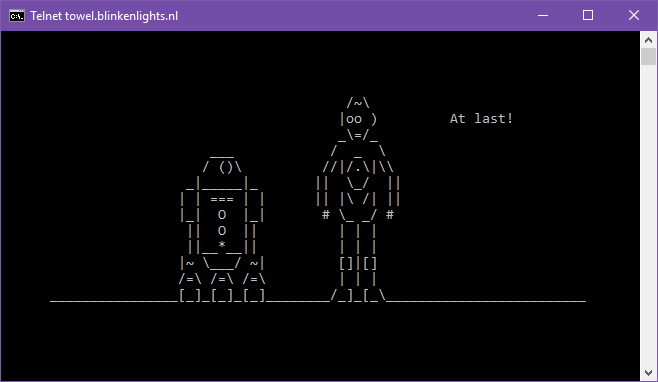
Windows 10'da Telnet'i etkinleştirmeniz gerekir, çünkü telnet komutu Komut İstemi'nde kullanılabilir. Windows 10'da Telnet'i etkinleştirmek için:
- Başlat Menüsünde pencereleri çevir, ardından seçin Windows özelliklerini açma veya kapatma sonuçlarda.
- İçin aşağı kaydırın Telnet İstemcisi ve onay kutusunu etkinleştirin.
- Tıklayın tamam.
Şimdi Komut İstemi'ne şunu yazın:
telnet towel.blinkenlights.nlBu kadar! Arkanıza yaslanın ve komut isteminin tadını çıkarın Yıldız Savaşları.
Bilmeye Değer Komut İstemi Hileleri
Komut satırıyla gerçekten rahat edebilmek için bunları bilmelisiniz temel Komut İstemi komutları Bilmeniz Gereken Temel Windows CMD KomutlarıKomut isteminin kasvetli arayüzü gelişmiş Windows araçlarına açılan kapınızdır. Size erişmenizi sağlayacak temel CMD komutlarını gösteriyoruz. Daha fazla oku . Sindirmek için çok mu fazla? İle başlayın en önemli Komut İstemi komutları Bilmeniz Gereken 15 Windows Komut İstemi (CMD) KomutuKomut istemi hala güçlü bir Windows aracıdır. İşte her Windows kullanıcısının bilmesi gereken en yararlı CMD komutları. Daha fazla oku bunun yerine daha sonra yolunuza devam edin.
Bunlarla da tanışmalısınız Komut İstemi'ne hakim olmak için ipuçları Windows 10'da Komut İstemi Nasıl YönetilirBu makale, Windows 10 Komut İstemi'ni ulaşılabilir ve daha kullanışlı hale getirmektedir. Birden fazla komutu nasıl çalıştıracağınızı, herhangi bir komut hakkında nasıl yardım alabileceğinizi ve daha fazlasını öğrenin. Daha fazla oku . Ve eğer gerçekten emin değilseniz neden Komut satırına ihtiyacınız var, işte bazıları Komut İstemi ile daha kolay yapılan genel görevler 7 Genel Görevler Windows Komut İstemi Hızlı ve Kolay Hale GetirirKomut isteminin sizi korkutmasına izin vermeyin. Beklediğinizden daha basit ve daha kullanışlı. Sadece birkaç tuşa basarak başarabileceğiniz şey sizi şaşırtabilir. Daha fazla oku .
Komut İstemi'ni ne için kullanıyorsunuz? En sevdiğiniz Komut İstemi püf noktaları nelerdir? Aşağıdaki yorumlarda bize bildirin!
İmaj Kredisi: ARTIST / Depositphotos [Kopuk Bağlantı Kaldırıldı]
Joel Lee'nin bir B.S. Bilgisayar Bilimi ve altı yılı aşkın profesyonel yazma deneyimi. MakeUseOf'un Genel Yayın Yönetmeni.