İlan
Windows 10 Dosya Gezgini araması dosyaları bulmak için kullanışlı bir seçenektir. Belgelerle dolu bir klasörünüz varsa, bir anahtar kelime girebilirsiniz. Veya dosyanın adını bilmiyorsanız ancak dosya uzantısını biliyorsanız, joker karakterle bu şekilde arama yapabilirsiniz.
Tabii ki, Dosya Gezgini araması çalışmazsa. Dosya Gezgini araması çeşitli nedenlerle bozulabilir. Neyse ki, bu hataların çoğunun çözülmesi kolaydır.
İşte Dosya Gezgini aramasını düzeltmenin yedi yolu.
1. Windows Arama Hizmetinin Çalıştığından Emin Olun
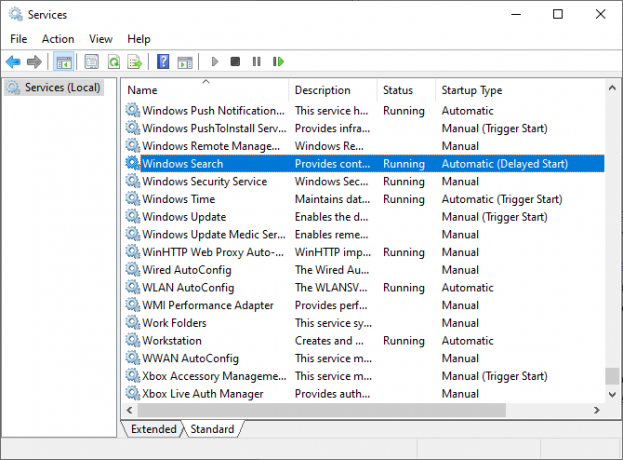
Yapılacak ilk şey, Windows Arama hizmetinin çalışır durumda olduğundan emin olmaktır. Windows Hizmetleri, Windows'un yapabileceklerini kontrol eder. Bir hizmet kapanır veya hata verirse, beklenmedik sonuçlara yol açabilir. Buna göre, Windows Arama hizmeti kapalı veya bozuksa, Dosya Gezgini aramasını kullanarak dosyanızı arayamazsınız.
Basın Windows Tuşu + R Çalıştır iletişim kutusunu açmak için services.msc.
Bulana kadar hizmetler listesini aşağı kaydırın Windows Arama, ardından durumunu kontrol edin.
Windows Arama çalışıyorsa, sorunun nedeni bu değildir. Çalışmıyorsa, seçenekleri açmak için Windows Arama'yı çift tıklayın, ardından Başlat hizmet. hit Uygulamak ve seçenekleri kapatın.
Windows Arama hizmetini hayata döndürme umuduyla yeniden başlatmak istiyorsanız, Dur, sonra Uygulamak, sonra Başlat, sonra Uygulamak.
2. Arama Dizini'ni Yeniden Oluşturma
Windows Arama hizmetini durdurup başlatmak, Dosya Gezgini aramasını yeniden canlandırmazsa, arama dizinini yeniden oluşturabilirsiniz. Arama dizini, bilgisayarınızdaki her dosyanın uzun bir listesidir. Windows'un dosyaların nerede bulunduğuna dair bir dizini yoksa, nerede arayacağınızı size bildirmek için bilgisayarınızda arama yapamaz (veya sizi doğrudan dosyalara yönlendirir!).
Arama dizinini yeniden oluşturmak biraz zaman alabilir. Ancak, Windows Dosya Gezgini arama sorununu çözmenin en iyi yollarından biridir.
Basın Windows Tuşu + R Çalıştır iletişim kutusunu açmak için aşağıdakileri girin:
rundll32.exe shell32.dll, Control_RunDLL srchadmin.dll
Windows Dizin Oluşturma Seçenekleri paneli görünecektir. seçmek ileri, sonra altında Sorun giderme, seçin Yeniden oluşturun.
seçmek tamam Windows size yeniden oluşturma işleminin "uzun zaman alacağını" söylediğinde, işlemin tamamlanmasını bekleyin. Bilgisayarınızı bu süre boyunca kullanabilirsiniz, ancak yeniden dizin oluşturma işlemi tamamlanana kadar Dosya Gezgini araması çalışmaz.
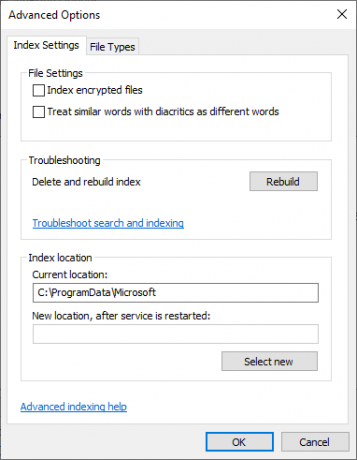
3. Arama Dizininin Drive Konumlarınızı İçerdiğinden Emin Olun
Arama dizinini yeniden oluşturmak Dosya Gezgini ve Windows arama sorunlarınızı çözmezse, aradığınız klasörlerin dizine eklendiğinden emin olun.
Windows Dizin Oluşturma Seçenekleri panelini yeniden açın (önceki bölümde gösterildiği gibi). seçmek Değiştir. Şimdi, Dizine Alınmış Konumlarınızı kontrol edin.
En azından, C: / sürücünüzü dizine eklemek istiyorsunuz. Çoğu kişi için, C: / işletim sisteminizi, Windows kullanıcı profilinizi, fotoğraflarınızı, videolarınızı, müziklerinizi ve belgelerinizi içerir. Bu klasörleri dizine eklemezseniz, Dosya Gezgini araması dosyalarınızın çoğunu kaçıracaktır.
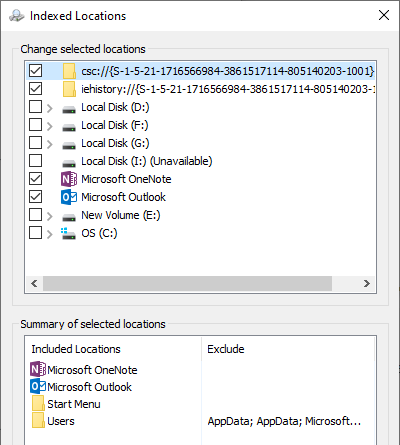
Sürüş konumlarınızı seçtikten sonra tamam. Windows yeni konumları otomatik olarak dizine ekleyecektir. Eklediğiniz sürücülerin boyutuna bağlı olarak, dizine ekleme biraz zaman alabilir.
4. Windows Dizin Sorun Gidericisi'ni çalıştırın
Windows Dizin Seçenekleri paneli de bir sorun gidericiye ev sahipliği yapar. Windows Dizin Seçenekleri paneline geri dönün.
Altında Sorun giderme, seçin Arama ve dizine ekleme ile ilgili sorunları giderme. Ardından dört seçeneğiniz vardır:
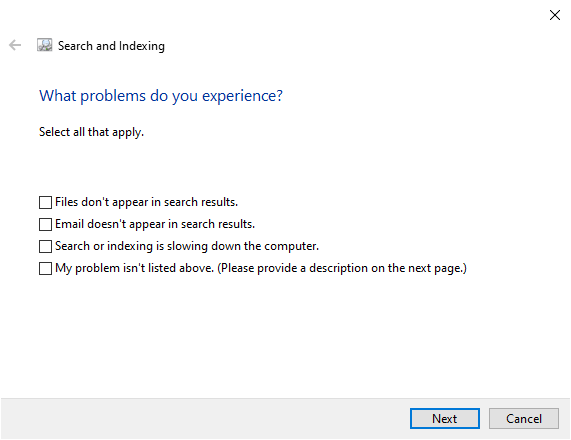
Arama dizine ekleme sorununuzu seçin, ardından devam edin. Arama ve Dizin Oluşturma Sorun Gidericisi düzeltmeleri otomatik olarak uygular ve ardından değişikliklerden bahseder.
Dördüncü seçenek biraz farklı. Dosya Gezgini arama sorunlarınızı açıklamaya çalışabilirsiniz; Windows 10, anahtar kelimelerle hataları eşleştirecek ve bir düzeltme sağlamaya çalışacaktır. Tahmin edebileceğiniz gibi vuruldu ve özledim.
5. Cortana'yı Kapat
Cortana'yı kapatmak bazen Dosya Gezgini'ni hayata döndürür, örneğin aracın Windows arama seçenekleriyle entegrasyonu. Cortana Windows Arama sorununun belirli nedeni Windows 10 Aramanız Bozulduysa Bu Düzeltmeyi DeneyinBilgisayarınızda yerel olarak hiçbir şey arayamazsanız, bu sorunu yaşayan tek kişi siz değilsiniz. Windows 10'da çevrimdışı aramayı nasıl düzeltebileceğiniz aşağıda açıklanmıştır. Daha fazla oku de.
Görev çubuğuna sağ tıklayın ve Görev Yöneticisi. Aç Süreçler sekmesine gidin, ardından aşağıya kaydırın Cortana. Cortana işlemine sağ tıklayın ve Görevi bitir.
Cortana kapanacak, sonra tekrar açılacak.
6. CHKDSK'yi çalıştırın
Bu noktada Dosya Gezgini araması hala çalışmıyorsa, bazı daha ciddi düzeltmeleri göz önünde bulundurmanız gerekir. Windows Check Diski (CHKDSK), dosya sistemini doğrulamak için kullanabileceğiniz bir Windows sistem aracıdır. CHKDSK'yi çalıştığı sorunları gidermek için ayarlayabilirsiniz.
tip Komut istemi Başlat menüsü arama çubuğunuzda, ardından en iyi eşleşmeyi sağ tıklayın ve Yönetici olarak çalıştır. (Alternatif olarak, Windows tuşu + X, ardından seçin Komut İstemi (Yönetici) (menüden).
Sonra yazın chkdsk / r ve Enter tuşuna basın. Komut, sisteminizi hatalar için tarar ve yoldaki sorunları düzeltir.
7. SFC'yi çalıştırın
Sistem Dosyası Denetimi (SFC) başka bir Windows dosyası denetimi aracıdır. Tüm sürücünüzde CHKDSK gibi hatalar olup olmadığını kontrol etmek yerine, Sistem Dosyası Kontrolü Windows kurulumunuzu analiz eder ve düzeltir.
SFC komutunu çalıştırmadan önce, tamamen işlevsel olup olmadığını iki kez kontrol etmek en iyisidir.
DISM Dağıtım Görüntüsü Bakımı ve Yönetimi anlamına gelir. DISM, çok çeşitli işlevlere sahip entegre bir Windows yardımcı programıdır. Bu durumda, DISM Restorehealth komutu, bir sonraki düzeltmemizin düzgün çalışmasını sağlar. Aşağıdaki adımları uygulayın.
- tip Komut İstemi (Yönetici) Başlat menüsü arama çubuğunda, ardından sağ tıklayın ve Yönetici olarak çalıştır yükseltilmiş bir Komut İstemi açmak için.
- Aşağıdaki komutu yazın ve Enter tuşuna basın: DISM / çevrimiçi / temizleme resmi / restorehealth
- Komutun tamamlanmasını bekleyin. İşlem, sisteminizin sağlığına bağlı olarak 20 dakika kadar sürebilir. Süreç belirli zamanlarda sıkışmış gibi görünüyor, ancak tamamlanmasını bekleyin.
- İşlem tamamlandığında şunu yazın: sfc / scannow ve Enter tuşuna basın.
Dosya Gezgini ve Windows Aramasını Düzeltme
Dosya Gezgini araması çalışmadığında, belirli bir dosyayı bulmak zaman alıcıdır. Dosya Gezgini aramasını düzeltmek uzun sürmez ve en önemli (veya tamamen kaybolan!) Dosyalarınızdaki sekmeleri tutmanıza yardımcı olur.
Windows, bir arama işlevinin kaybının rahatsız edici ve zaman alıcı olduğu tek yer değildir. İşte Outlook aramasını nasıl düzeltirsiniz? çalışmadığı zaman. Veya sorunlarınız aramayı içermiyorsa, işte en iyi ücretsiz Windows 10 onarım araçları Herhangi bir sorunu çözmek için en iyi ücretsiz Windows 10 onarım araçlarıSistem sorunları veya haydut ayarlarıyla karşılaşıyorsanız, bilgisayarınızı düzeltmek için bu ücretsiz Windows 10 onarım araçlarını kullanmalısınız. Daha fazla oku herhangi bir sorunu çözmek için.
Gavin, MUO'nun kıdemli yazarıdır. Ayrıca MakeUseOf'un kripto odaklı kardeş sitesi Blocks Decoded için Editör ve SEO Yöneticisi. Devon tepelerinden ve on yıllık profesyonel yazma deneyiminden yağmalanan BA (Hons) Dijital Sanat Uygulamaları ile Çağdaş Yazma çalışmaları var. Bol miktarda çay içiyor.


