İlan
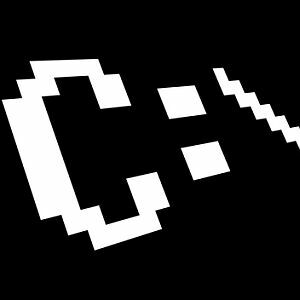 Çoğu insan eski DOS komut istemi penceresini düşündüğünde - geçmiş, bilgisayar günlerinin arkaik, kalıcı izini - hemen hemen herkesin bilgisayarları erken kullanmak zorunda kaldıklarında öğrendiği basit komutları düşünüyorlar. günler.
Çoğu insan eski DOS komut istemi penceresini düşündüğünde - geçmiş, bilgisayar günlerinin arkaik, kalıcı izini - hemen hemen herkesin bilgisayarları erken kullanmak zorunda kaldıklarında öğrendiği basit komutları düşünüyorlar. günler.
Millet, DIR ile bir dizin içeriğinin nasıl görülebileceğini veya CD ile bir dizinden diğerine nasıl geçileceğini öğrendi. Tüm komutlar çok sezgisel değildi ve elbette çok geçmeden Windows 3.1'in (hala tüm zamanların favorim) ve ötesindeki harika grafik kullanıcı arayüzüne sahiptik.
Grafik kullanıcı arayüzünün ortaya çıkmasıyla, her türlü komut satırı etkinliği - ancak CMD aracı, bir nesil Windows'dan Sonraki.
Komutlar her zaman aynı kalmadı, aslında Windows 7 ile bile diğer yeni komutlar gelirken bazıları çöpe atıldı. Öyleyse, neden Başlat düğmesine tıklayıp Çalıştır alanına “CMD” yazmaktan rahatsız olmak istesin ki? Size nedenini göstereyim.
Windows Komut İsteminin Büyüsü
Windows, şüphesiz disk sürücüsü tanılamayı çalıştırmak gibi her şeyi yapmanız için birçok özellik ve araçla doludur. birden fazla dizinde binlerce dosyada arama yapın ve resim ve belgelerden dosyalara kadar her şeyi kopyalayıp yapıştırın ve dizinleri.
Evet, Pencere ve Fare etkileşimi çok yol kat etti, ancak ne yapmanız gerektiğini nerede bulacağınızı her zaman hatırlıyor musunuz? Tıklamanız gereken yeri her zaman hızlı bir şekilde hatırlıyor musunuz?
Windows 7'de kullanabileceğiniz çok basit ama son derece kullanışlı CMD komutlarına bakalım. Aşağıda, tıklamak, tıklamak ve tıklamak için zaman ve baş ağrısından tasarruf edecek 13 komut bulunmaktadır. Bunun yerine, Çalıştır'ı, “CMD” yi tıklayın ve ardından komutunuzu yazın. Bitti.
Başlamadan önce C: / windows / system32 / dizininde cmd.exe dosyasını bulun, bir kısayol oluşturun ve masaüstünüze yerleştirin. Ardından sağ tıklayın ve özellikleri seçin.
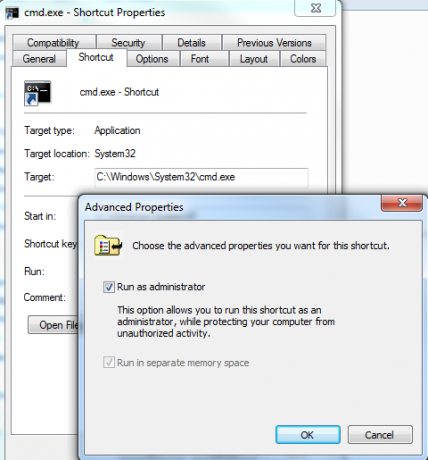
Kısayol sekmesine tıklayın, “Gelişmiş” düğmesine tıklayın ve “Yönetici olarak çalıştır” ı seçin. Paylaşacağım komutlar için, komut istemine girmek üzere bu kısayola çift tıklayın, böylece yönetici haklarına sahip olduğunuzdan emin olabilirsiniz.
1. ASSOC - İlişkili Dosya Türleri
Böylece, bir metin belgesi açmaya gittiniz ve Windows size hangi programı kullanmak istediğinizi sordu. Sadece bir kez, yeni bir metin düzenleyicisini test ediyorsunuz, bu nedenle bu seçimi tıklayıp varsayılan seçiminiz yapan kutunun işaretini kaldırmayı unutuyorsunuz.
Şimdi, bir metin dosyasını her açtığınızda, not defteri yerine o yeni metin düzenleyiciyi kullanır. Nasıl ayarlayacağınızı hatırlıyor musunuz? Çok insan yok. Bunun yerine bir komut istemi açın ve “ASSOC” komutunu yazın.
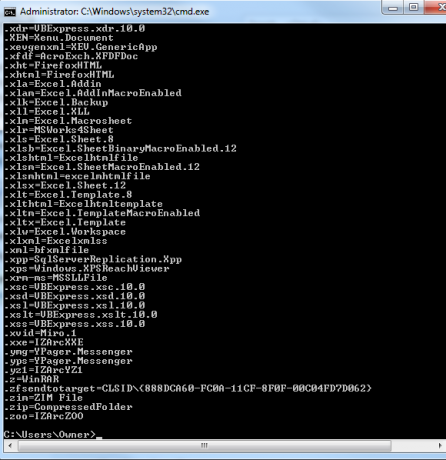
Bu, sisteminizde kayıtlı tüm dosya uzantılarıyla ilgili tüm dosya ilişkilendirmelerini gösterecektir. Bu oldukça kapsamlı bir liste, ancak her şeyi tek bir çekimde veriyor, ki bu gerçekten uygun.
Windows GUI'de aynı şeyi görmek için, Denetim Masası'na gitmeli, “Varsayılan Program” a ve dosya türlerini ilişkilendirme bağlantısına tıklamalısınız.

Herhangi bir dosya uzantısını, sisteminizde kayıtlı olan dosya türleriyle ilişkilendirmek için ASSOC komutunu kullanabilirsiniz. Ancak, bunun için yaygın olarak kullanmıyorum - işim, yanlışlıkla başka bir programla ilişkilendirdiğim bir dosya uzantısını hızla boşaltmak. Bunu yapmak için dosya ilişkilendirme atamasını yazmanız ve komutun sağ tarafını boş bırakmanız yeterlidir.
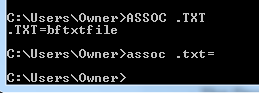
“ASSOC .txt =”, Windows'a herhangi bir .txt dosyasına bir dahaki sefere çift tıkladığımda dosyayı açmak için hangi programı kullanmak istediğimi sormasını söyler. Bu bana isterseniz dosya ilişkilendirmesini yeniden atama fırsatı verir.
2. CIPHER - Şifreleme Komutu
Evet, komut isteminden dosyaları ve tüm dizinleri şifreleyebilir ve şifrelerini çözebilirsiniz. ancak Windows 7 Starter, Home Basic veya Home'da Şifrenin (EFS) desteklenmediğini (tam olarak) unutmayın. Ödül.
Başka bir sürümünüz varsa, bir dizini şifreli dizin olarak etkinleştirmek için CIPHER komutunu çalıştırabilirsiniz. Bu dizine eklediğiniz tüm yeni dosyalar da şifrelenir.
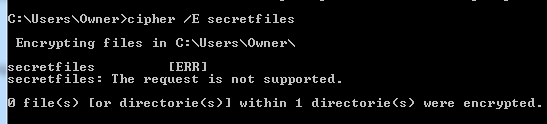
Gördüğünüz gibi, sistemim şifrelemeyi desteklemiyor, ancak eğer öyleyse en altta 1 dizinin şifreli olduğunu belirten sonucu görürsünüz.
Makinenizde bu komutla oynamak istiyorsanız, Microsoft'un EFS'nin nasıl çalıştığına ilişkin açıklamasına göz atmayı unutmayın.
3 & 4. MORE ve CLIP - Komut Çıktısını Yararlı Hale Getirme
Sonraki birkaç komut çok basit, ama onları çok sık kullanışlı oldukları için gözden geçirmek zorunda hissediyorum ve herkes bunları bilmiyor. Çeşitli komutlarınızı yürütürken ve dizin listesi gibi çok büyük çıktı listeleri alırken, bu çıktıyı kaydetmek gerçekten güzel olabilir.
Bir komutun sonuçlarını CLIP komutunu kullanarak doğrudan panoya kaydedebilirsiniz. Sadece “| clip ”komutunu girin.
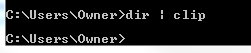
Şimdi, yukarıdaki örnekte, Excel, Word veya Not Defteri gibi başka bir uygulamaya gidebilir ve bu çıktıyı yapıştırabilirim.
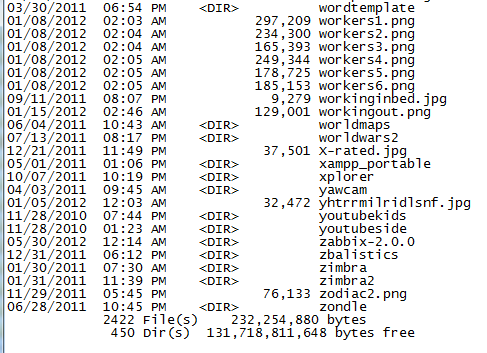
Bir dizindeki, sürücüdeki veya sürücüdeki dosyaların tam listesini elde etmenin en hızlı ve en kolay yollarından biridir. bilgisayarınızla ilgili donanım ayrıntıları veya herhangi bir Windows kullanarak sisteminizden alabileceğiniz diğer bilgiler Komut.
Bunun yerine “| DAHA FAZLA ”, çıktıyı ekranda tutar, ancak deli gibi kaydırmak yerine ekranı, ekran dolduğunda durur ve kaydırmadan önce bir klavye tuşuna basmanızı bekler tekrar.
5. RENK - İyi Eğlenceler
Tamam, bu yüzden hepimiz çalışmıyoruz ve burada oyun yok. Öne çıkmak istiyorsanız, renk komutunu ve ardından iki basamaklı bir sayı yazarak Windows 7 komut pencerenizin renk düzeniyle oynayın. İlk onaltılık basamak arka plan, ikincisi ön plan.
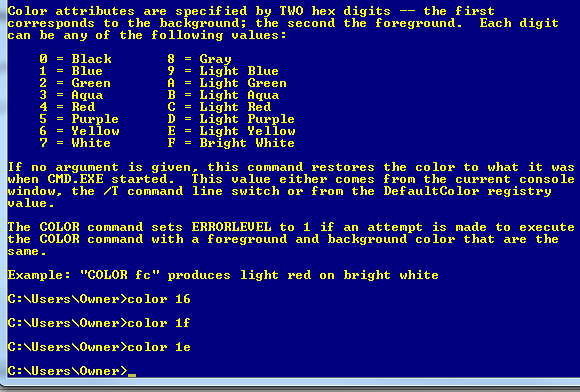
Sadece "renk /?" kodları hatırlayamıyorsanız. Sadece siyah ve beyaz sıkıcı olabilir, bu yüzden biraz karıştırın! Arkadaşlarınız bunu nasıl yaptığınızı sorarsa, onlara dünya çapında bir bilgisayar korsanı olduğunuzu söyleyin.
6. SÜRÜCÜ - Sürücü Bilgilerinizi Alın
BT'de çalışmak, bir aygıtla iletişim kurmaya çalışmaktan daha sinir bozucu bir şey değildir, yalnızca aygıt sürücüsünün yanlış olduğunu veya sürümün güncel olmadığını öğrenmek için. Sisteminizde yüklü sürücülerin tam listesini almak için DRIVEQUERY komutunu çalıştırarak bu baş ağrısından kaçınılabilir.
CLIP komutuyla panoya çıktısını almanız veya "DRIVERQUERY >> mydrivers.txt" gibi bir dosyaya göndermeniz yeterlidir.

“>>” işleci aslında bir “dosyaya ekle” komutudur ve metin dosyasını oluşturur ve ayrıntıları ekler. Dosya varsa, bilgileri sonuna ekler. Eski verileri silmesini ve yeni bir dosya oluşturmasını istiyorsanız “>” kullanın.
7. FC - Dosya Karşılaştırma
Gerçekten yararlı başka bir komut - özellikle bir yazar veya programcıysanız ve genellikle bir dosyada hangi değişikliklerin gerçekleştiğini bulmaya çalışırken - FC komutudur.
Aşağıdaki örneğimde, iki kendi kendine yazılan biyografim vardı ve hangisinin en son olduğundan emin değildim, bu yüzden “FC / L ryanbio.txt ryanbio2.txt” yazıyorum.
Bu bir ASCII karşılaştırması yapar ve aslında her dosyadaki farklı metin bölümlerini çıktılar.
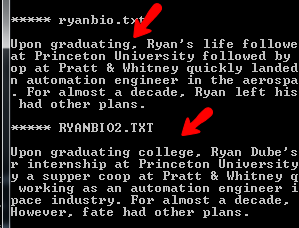
Bu, birçok kişinin Windows komut istemi komutuyla ilişkilendirdiği yararlı bir özellik değildir - ancak oradadır. Çok yeni veya heyecan verici bir komut olduğunu söylemiyorum, ancak Windows komutunu kullanarak yapabileceğiniz bir komut bir işi yapmanın çok daha hızlı ve daha etkili bir yolunu, bazılarında nasıl yapılacağını anlamaya çalışmaktan uygulama.
8 & 9. DEFRAG ve CHKDSK - Yararlı Bakım Aletleri
Bazı insanlar, sabit diskinizin düzenli bir şekilde dolaştırılmasının onu sağlıklı tutacağına ve her şeyin daha sorunsuz çalışacağına yemin ediyor. Diğer insanlar verimlilik farkının ihmal edilebilir olduğunu söylüyor.
Diyorum ki, sizin için önemliyse, komutu çalıştırın. Aslında, sadece haftalık veya aylık Planli gorev Şafak Kadar Görevlerle Günlük Görevler Zamanlama [Mac]Mac'inizde sadece birkaç günlük veya haftalık birkaç görev planlamak istediğinizi ve Automator'u çekmek veya AppleScript'te bir komut dosyası bulmak istemediğinizi varsayalım. Küçük bir ... Daha fazla oku ve işi bir daha düşünmek zorunda kalmayacaksınız.
Aşağıdaki örnekte de görebileceğiniz gibi “DEFRAG C: / U / V” kullanıyorum.
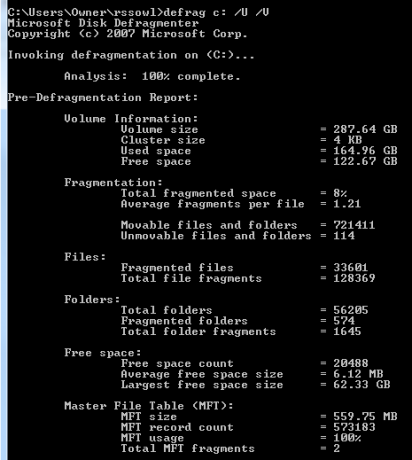
/ U anahtarı, dolandırmanın ilerlemesini ekrana yazdırır ve / V bu çıktıyı ayrıntılı hale getirir. Arka planda zamanlanmış bir görev yürütüyorsanız, bununla uğraşmazsınız.
Düzenli olarak çalıştırdığım bir diğer önemli bakım komutu, sabit diskimin sağlığını izlemek için CHKDSK. C: sürücüsünde sorun olup olmadığını kontrol edecek “CHKDSK c: / F / R” yi çalıştırıyorum. Hata bulursa / F sayesinde bunları düzeltir ve / R sayesinde okunabilir bilgileri kötü sektörlerden kurtarmaya çalışır.
10 & 11. HOSTNAME ve IPCONFIG - Ağ Sorun Giderme Araçları
Yani BT ile telefondasınız ve bilgisayarınızın ana bilgisayar adına ihtiyaçları var, ne yapıyorsunuz? Evet, Dosya Gezgini'ni açabilir, Bilgisayarım'a sağ tıklayıp Özellikleri kontrol edebilir veya Kontrol Panelinde "Sistem" i ziyaret edebilirsiniz. Yine de süper hızlı olmak istiyorsanız, komut isteminizi açın ve bir kelime yazın - “HOSTNAME”.
Bitti.
IPCONFIG'den söz ederek birçok IT insanının gözlerini oraya doğru açtığından eminim. Neden? Çünkü BT teknolojilerinin dişlerini kestiği ilk komutlardan biri. Bir makinenin IP adresini ve MAC adresini ve ağ adaptörünün mevcut durumunu kontrol etmenin en hızlı yoludur.
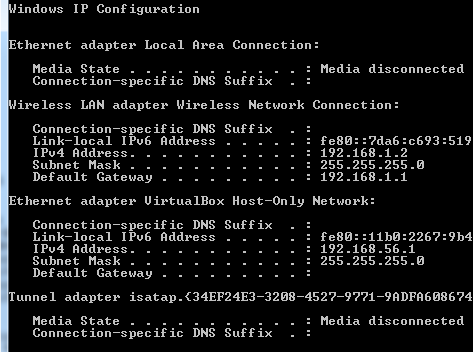
Aynı zamanda bazı durumlarda gerçek bir hayat kurtarıcıdır. İnternet bağlantısı sorunları ile kaç kez mücadele ettiğimi ve hızlı bir "IPCONFIG / RELEASE" yaptıktan sonra kaç kez arkadaşım olduğunu sayamıyorum. “IPCONFIG / RENEW” kayrakları temizler (ISP'den yeni bir IP ve dolayısıyla “yeni” bir İnternet bağlantısı alır) ve tüm çözümlerini çözer sorunları.
12. İşlev Tuşları Arkadaşınız
Komut isteminizle ilgili iyi korunan bir diğer sır, Windows 7'de İşlev Tuşlarının da bir amacı olmasıdır. Bir komutu arka arkaya yazarken, aşağıdaki işlev tuşlarıyla komutlar arasında hızlı bir şekilde gezinebilirsiniz:
F3 - Son yürütülen komutu gösterir
F4 - Az önce girdiğiniz metinleri siler
F7 - Son kullandığınız komutların tam listesini görüntüler
F9 - Komut satırına yapıştırmak için F7 listesinden komutlardan birini seçmenizi sağlar
Yazım hataları veya hatalar olsaydı, komutları yazmak ve yeniden yazmak zorunda kaldığımızda, DOS'un ilk günlerinde bu işlev tuşu özelliklerine sahip olmak gerçekten güzel olurdu. Bu günlerde, çeşitli pencereler arasında işaretle ve tıkla ile gezinmeyi umduğunuzdan çok daha hızlı bir şekilde komutları çırpabilirsiniz.
13. AĞAÇ - Güçlü Dizin Görüntüleyici
Tökezlediğim en havalı komut “AĞAÇ” komutu. Bu basit ve hızlı komut, tanımladığınız yol konumundan başlayarak dizin yapısının tüm görsel haritasını çıkarır. Bu kesinlikle bir metin dosyasına çıktı almak istediğiniz dosyadır.
Aşağıdaki örnekte “TREE / a >> treeresults.txt” komutunu kullandım.
Komutu yazarken zaten “C: / Owner /” içinde oturduğumdan, tüm komutları “Owner” klasöründeki dizinlere gidin ve tüm yapıyı bir ASCII grafiğinde çıktılayın (/ a değiştirmek).
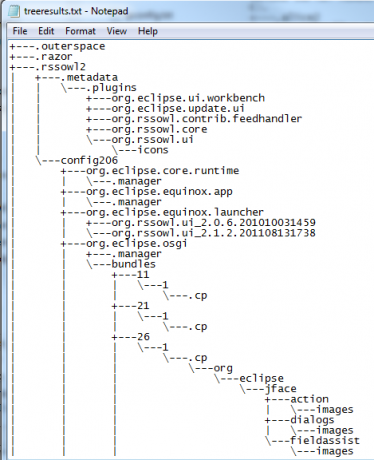
Yani, işte burada - bilgisayar deneyiminizi çok daha verimli hale getirebilecek 13 basit ama güçlü komut. Ve biraz yaratıcı olmak istiyorsanız, birkaçını bir araya getiren toplu dosyalar yazmayı deneyebilirsiniz!
Sizi Windows komut istemini ilk kez denemeye ikna ettim mi? Burada listelenen ve sizin için yeni olan komutlar var mıydı? Düşüncelerinizi ve kendi CMD ipuçlarınızı aşağıdaki yorumlar bölümünde paylaşın.
İmaj Kredisi: Komut istemi Shutterstock aracılığıyla
Ryan Elektrik Mühendisliği lisans derecesine sahiptir. 13 yıl otomasyon mühendisliği, 5 yıl BT'de çalıştı ve şu anda bir Uygulama Mühendisi. MakeUseOf'un eski bir Genel Yayın Yönetmeni, Veri Görselleştirme üzerine ulusal konferanslarda konuştu ve ulusal TV ve radyoda yer aldı.


