İlan
Bugün, dosya ve klasörleri başkalarıyla paylaşmanın birçok yolu var. E-posta, anlık mesajlaşma uygulamaları, çevrimiçi dosya aktarma hizmetleri, bulut depolama paylaşımı ve daha fazlası var.
Peki Windows Dosya Gezgini uygulaması ne olacak? Pek çok kişi listesinin en üstünde olmayabilir; yine de, dosyaları paylaşmanın hızlı ve etkili bir yoludur.
Windows Dosya Gezgini'nden dosya paylaşmanın nasıl mümkün olduğunu öğrenmek ister misiniz? Okumaya devam et.
1. Dosya Gezgini'ndeki Paylaş Menüsünü kullanma
Windows Gezgini'nde bir dosyayı paylaşmanın birkaç farklı yolu vardır; hepsine sırayla bakacağız.
İlk olarak, Dosya Gezgini Paylaş menüsünü ele alalım. Erişmek için uygulamayı açın ve Paylaş sekmesini tıklayın.
Paylaş Düğmesi

En göze çarpan simge oldukça yeşil Paylaş buton. Tıklandığında yerel Windows 10 Paylaş penceresi açılır.
Pencerenin üstünde, sık kullandığınız tüm kişileri göreceksiniz. Ayrıca, dosyanızı paylaşabileceğiniz yakındaki Bluetooth cihazlarının bir listesi. Son olarak, pencerenin altında, makinenizde dosyayı paylaşmak için kullanabileceğiniz uygulamaların bir listesini göreceksiniz. OneNote ve Mail gibi hizmetleri içerir.
Dosyayı listede gördüğünüz uygulamalardan veya cihazlardan herhangi biriyle paylaşmak için uygun seçeneğe tıklayın ve ekrandaki talimatları izleyin.
Şeritteki Diğer Araçlar
Şeritte kullanabileceğiniz birkaç yararlı paylaşım aracı daha vardır.
Paylaş simgesinin yanında, üzerinden paylaşım için bir kısayol bulunur E-posta ve bir sıkıştırılmış dosya. Eğer gerekiyorsa büyük bir dosya paylaş Büyük Dosyaları E-posta Ekleri Olarak Gönderme: 8 ÇözümlerBüyük dosyaları e-posta ile göndermek, ancak dosya boyutu sınırlarına girmek mi istiyorsunuz? Size büyük dosyaların e-posta ekleriyle nasıl gönderileceğini gösteririz. Daha fazla oku , en etkili yollardan biri, göndermeden önce ZIP dosyası olarak sıkıştırmaktır. Dosya çok daha küçük olacak ve böylece daha hızlı yüklenip indirilecektir.
ZIP simgesine tıklarsanız, yeni ZIP klasörü mevcut dosyayla aynı klasörde oluşturulur. E-posta kısayolu, paylaşılmaya hazır olarak varsayılan posta istemcinizi tetikler.
Şerit boyunca ayrıca - makineniz destekliyorsa - CD yazma ile birlikte yazdırma ve faks seçenekleri de vardır.
Son olarak, bir dosyayı çalışma grubunuzdaki veya alan adınızdaki diğer kişilerle / cihazlarla paylaşma seçenekleri vardır.
2. OneDrive kullanın
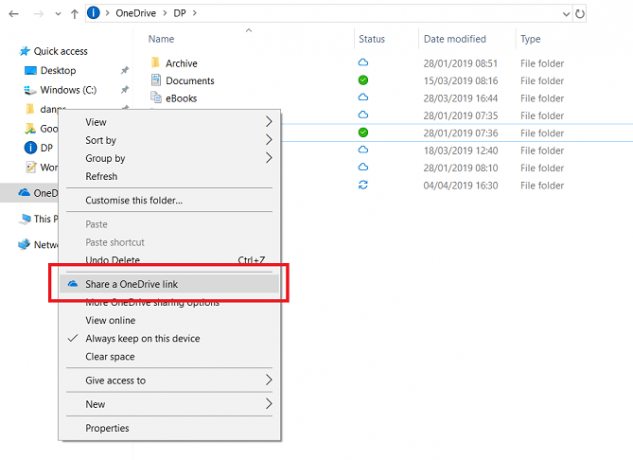
OneDrive, Windows 10 işletim sistemine sıkıca entegredir. Entegrasyonun en belirgin olduğu yerlerden biri Dosya Gezgini uygulamasındadır.
Windows'da yerel bir hesap yerine Microsoft hesabı kullanarak oturum açtığınızı varsayarsak, OneDrive uygulamanın sol panelindeki listede bir konum olarak görünür.
Dosya Gezgini uygulaması aracılığıyla OneDrive'da dosya paylaşmanın birkaç yolu vardır.
En kolay yol, söz konusu dosyaya gitmek, içerik menüsünü açmak için sağ tıklayın ve OneDrive bağlantısını paylaşma.
Windows bağlantıyı otomatik olarak panoya kopyalar. Oradan, gerektiği kadar insanla paylaşabilirsiniz. Paylaşılan dosyalar Dosya Gezgini uygulamasında bir kişinin kafasının küçük bir simgesiyle gösterilir.
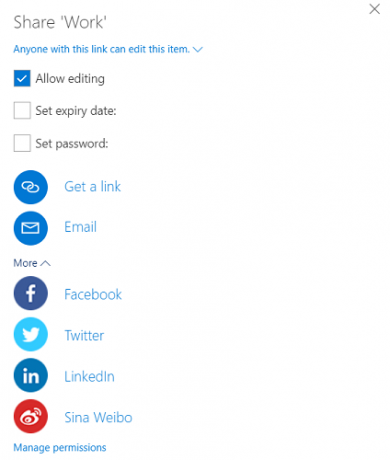
Daha gelişmiş paylaşım seçeneklerine ihtiyacınız varsa, içerik menüsüne geri dönün ve Diğer OneDrive Paylaşım Seçenekleri.
OneDrive web uygulaması açılır ve bir paylaşım kutusu açılır. Düzenleme seçeneklerini değiştirmenize, paylaşılan dosyada bir son kullanma tarihi belirlemenize ve bir şifre belirlemenize olanak tanır. Genişletirseniz Daha menüsünde, dosyayı Facebook, Twitter, LinkedIn ve Sina Weibo aracılığıyla paylaşmak için bağlantılar bulacaksınız.
Not: Dosya Gezgini'nden OneDrive'da dosya paylaşmayı durdurmak mümkün değildir. Bunun yerine, OneDrive web uygulamasını açmanız, dosyaya gitmeniz ve vurgulamanız ve ardından Bilgi Ekranın sağ üst köşesindeki simgesini tıklayın. Kimlerin erişim sahibi olduğunu ve etkin paylaşım URL'lerini Erişimi Var Bölüm.
3. Ağınız Üzerinde Paylaşın
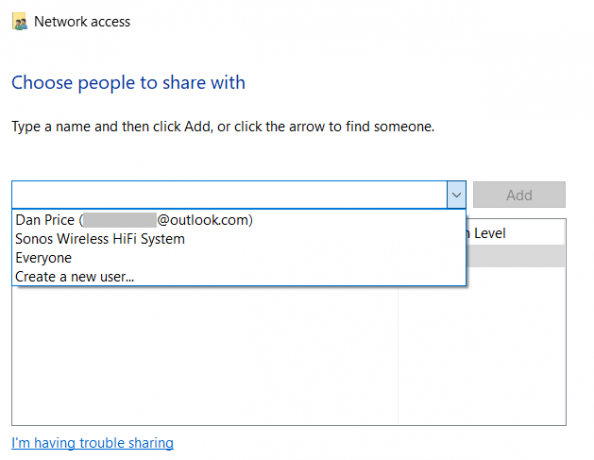
Ekim 2018'den bu yana, Ev Grubu artık Windows 10'un bir parçası değildir. Ancak endişelenmeyin; ağ paylaşım özelliği sayesinde paylaşım işlevi hala var.
Ağ erişim araçlarını kullanarak bir dosyayı ev ağınızdaki herkes için kullanılabilir hale getirebilirsiniz.
Başlamak için, paylaşmak istediğiniz dosyayı bulun ve içerik menüsünü açmak için sağ tıklayın. Bağlam menüsünde Erişim İzni Ver> Belirli Kişiler.
Yeni bir pencere açılacaktır. Açılır menüyü tıklayın ve Herkes. Alternatif olarak, ağınızdaki tek bir kullanıcının kullanıcı kimlik bilgilerini biliyorsanız, Yeni Bir Kullanıcı Oluşturun ve ayrıntıları girin.
Ağ Bulma özelliğini etkinleştirdiğiniz sürece (Ayarlar> Ağ ve internet> Kablosuz> Bilinen Ağları Yönet> [Kablosuz Adı]> Özellikler> Özel), ağınızdaki izin verilen kişiler bilgisayarınızı erişebilecekleri bir ağ konumu olarak görür.
4. Diğer Bulut Depolama Hizmetlerini Kullanın
Son olarak, Google Drive ve Dropbox gibi üçüncü taraf bulut depolama sağlayıcılarını kullanmayı düşünebilirsiniz. Birçok bulut depolama sağlayıcısı, Dosya Gezgini'nde sürücüye bir kısayol yerleştiren bir Windows eklentisi sunar.
Dosyaları yüklemek için depolama sağlayıcılarının klasörlerine sürükleyip bırakabilir, ardından normal kanalları kullanarak başkalarıyla paylaşabilirsiniz. Daha fazla bilgiye ihtiyacınız varsa, doğrudan sağlayıcının kendi literatürüne bakın.
Windows'ta Dosya Paylaşmanın Başka Yolları Var
Dosyaları paylaşmak, her gün yaptığımız garip görevlerden biridir, ancak çok azımız her seferinde iş için en uygun aracı kullanıyoruz.
Başlangıçta söylediğimiz gibi, Windows Dosya Gezgini elinizin altındaki tek paylaşım yöntemi olmaktan çok uzaktır, ancak ne zaman dağıtacağınızı biliyorsanız iş akışınızda önemli bir rol oynayabilir.
Windows'da dosya paylaşmanın diğer yollarını öğrenmek isterseniz, sizi ele geçirdik. Hakkındaki makalelerimize göz attığınızdan emin olun. QR kodlarıyla dosya paylaşma ve bulut depolama hesabı olmadan dosya paylaşma Buluta veya Dosya Ana Bilgisayarına Yüklemeden Dosya Aktarma veya GöndermeBaşka birine (veya cihazlarınızdan birine) dosya göndermek için genellikle yavaş ve acı verici olabilen bir dosya ana bilgisayarına yükleme yapılması gerekir. Doğrudan aktarmanıza olanak tanıyan bir yöntem. Daha fazla oku .
Dan, Meksika'da yaşayan bir İngiliz gurbetçisidir. MUO'nun kardeş sitesi Blocks Decoded için Yönetici Editördür. Çeşitli zamanlarda MUO için Sosyal Editör, Yaratıcı Editör ve Finans Editörlüğü yaptı. Onu her yıl Las Vegas'taki CES'deki gösteri katında dolaşırken bulabilirsiniz (halkla ilişkiler, uzatma!) Ve birçok sahne arkası sitesi yapıyor…

