İlan
Google Slaytlar, sunum yapmanın harika ve kolay bir yoludur. Bu, özellikle Microsoft PowerPoint gibi diğer slayt gösterisi programlarına erişiminiz yoksa doğrudur.
Google Slaytlar'da yapabileceğiniz düzgün bir numara, sununuzun arka plan alanına özel bir degrade, renk dolgusu veya duvar kağıdı resmi eklemektir. Nasıl oluşturacağınız aşağıda açıklanmıştır.
Adım 1: Belgenizi Açın
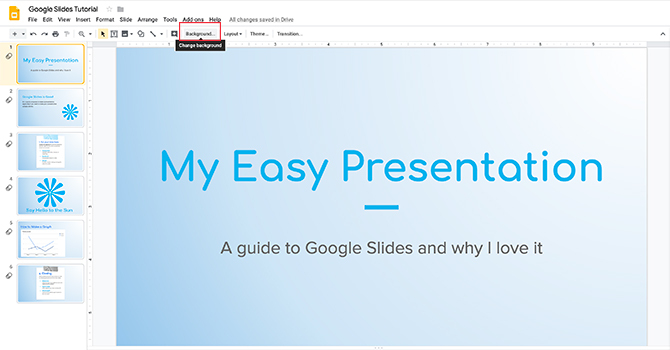
İlk yapmak isteyeceğiniz şey Google Slaytlar belgenizi açmaktır. Bu eğitim için başka bir eğitim için başlattığım bir dosyayı açacağım: Google Slaytlar'da Sunu Oluşturma Google Slaytlar'da Sunu OluşturmaGoogle Slaytlar'ı bilmiyor musunuz? Başlangıçtan bitişe kadar nasıl temel bir sunum oluşturabileceğiniz aşağıda açıklanmıştır. Daha fazla oku .
Degrade veya düz renk eklemek için, sol önizleme pencerenizde değiştirmek istediğiniz küçük resmi tıklatın. Sarı renkle vurgulanmışsa, bu etkin demektir.
Ardından, çalışma alanınızın en üstüne gidin ve tıklayın Arka fon, burada kırmızı renkte görülür.
Not: Farenin üzerine geldiğinizde “Arka Planı Değiştir” diyebilir. Bu, Google Slaytlar’ın size bu düğmenin ne yaptığını ayrıntılı olarak anlatmanın yoludur.
2. Adım: Arka Plan Aracınızı Öğrenin
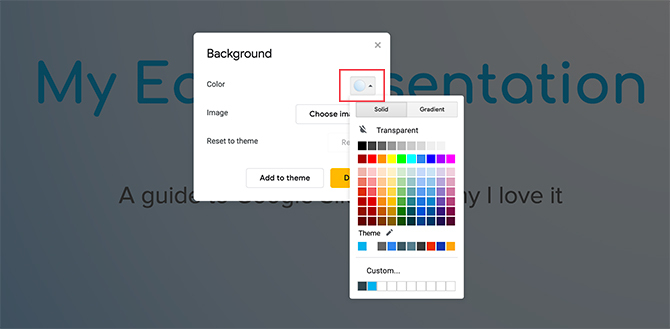
Arka Plan'ı tıkladığınızda, Arka fon penceresi açılacaktır.
Bitişik, yanında görüntü diyen bir düğme göreceksin Resim seç. Buna tıklayarak slaydınızın arka planına bir resim ekleyebilirsiniz.
yanında Renk, burada kırmızı renkte göründüğünde, arka plan rengi dolgunuz için iki kategori keşfedeceksiniz: Katı ve meyil.
Katı temel renk dolgusu nasıl eklenir. Bu renk örneklerinden birini tıklayarak, bu renk örneğini arka plana ekleyebilirsiniz.
Sununuzdaki her slayda aynı resmi veya rengi eklemek istiyorsanız, Temaya ekle. Google Slaytlar, bu resmi eşleşen bir arka plana sahip her slayda uygular.
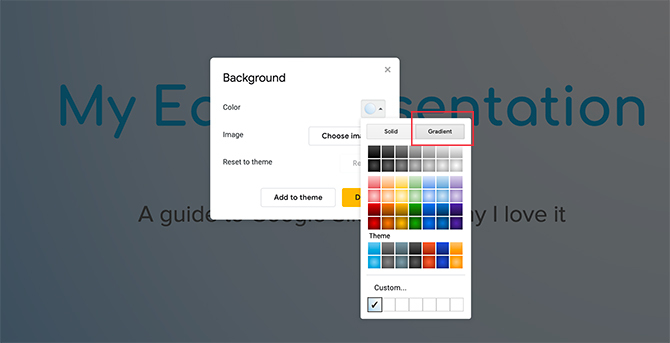
Üzerine tıklarsanız meyil seçeneğinde başka bir renk dolgusu kümesi görürsünüz. Bu renk örnekleri, önceden hazırlanmış seçeneklerle aynı Katı ancak buradaki fark degradeler olması.
İlk iki sıra gri tonlama gradyanlarınızı içerir. Bunun altında renk gradyanlarınız var.
En altta, göreceksiniz görenek. Bu seçenek özel degradeler oluşturmanıza olanak tanır ve en çok üzerinde çalışacağımız araç budur.
3. Adım: Özel Degradenizi Ayarlayın
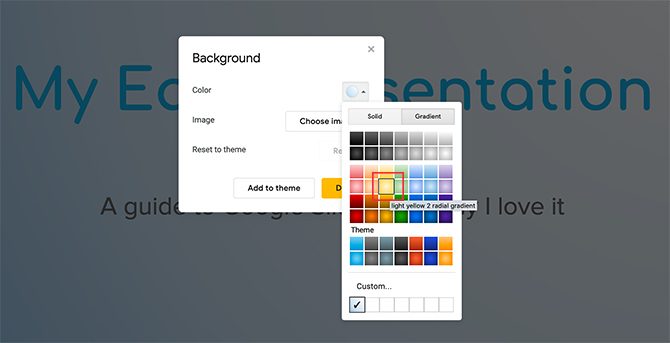
Özel bir degrade ayarlamak için, eklemek istediğiniz renk örneğini tıklatın. Bu durumda, hoş, yumuşak bir sarı kullanacağım.
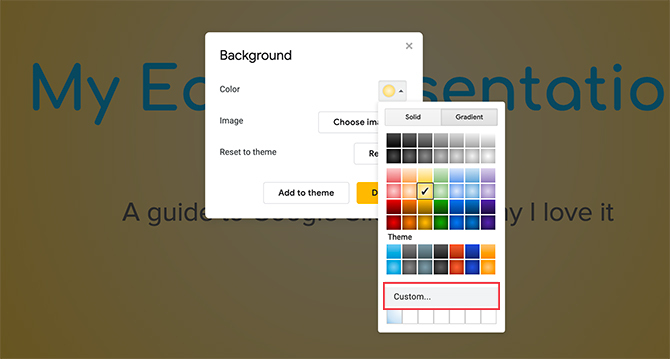
İstediğiniz rengi seçtikten sonra, görenek. Bu sizi Özel Degrade ayarlar.
4. Adım: Özel Degrade Aracınızı Öğrenin
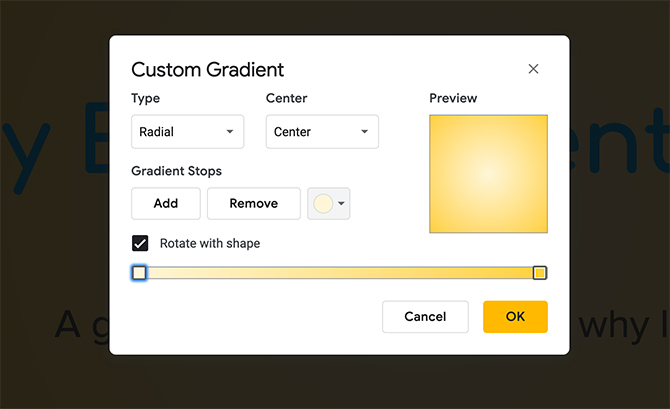
Özel Degrade ayarlarınızda bir dizi farklı seçenek görürsünüz. Ayrıca bir canlı Ön izleme resmi slayda uygulamadan önce degradenizin nasıl görüneceğini gösteren bir pencere.
Ayarlarınızın üstünde açılır menüler bulunur tip ve merkez.
tip arka planınıza uygulamak istediğiniz degrade türünü seçmenize olanak verir.
merkez degradenizin konumunu ve rengin sayfa boyunca nasıl aktığını değiştirmenize olanak tanır.
Bu iki açılır menünün altında, Gradyan Durakları. Bu bölüm degrade eklemenize, durakları kaldırmanıza ve degradenizdeki bu durakların rengini değiştirmenize olanak tanır. Bunun altında, her bir rengin dengesini birbirine göre ayarlayabileceğiniz degrade durdurma kaydırıcısı da vardır.
Altta, şu seçeneği göreceksiniz: İptal etmek senin değişikliklerin. Tuşuna basarak da kabul edebilirsiniz. tamam.
5. Adım: Önceden Varolan Degrade Durakını Değiştirme
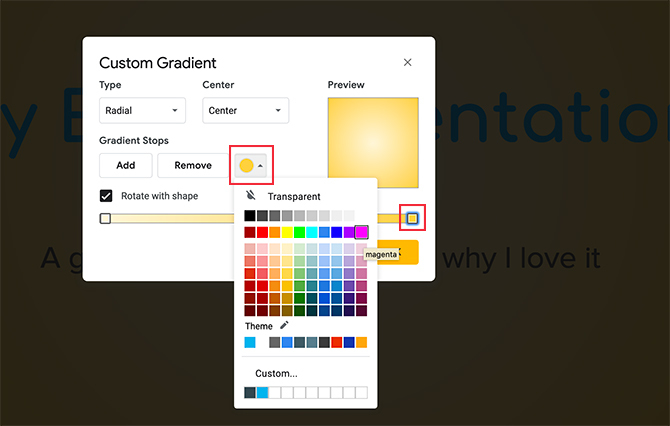
Degradenizde her zaman iki renk durağının olması gerektiğini belirtmek önemlidir. Sağ ve sol taraflarda bulunurlar. Bu duraklardan kurtulamazsınız, ancak renklerini değiştirebilirsiniz.
Diyelim ki bu degradenin dış rengini sakız pembesi olarak değiştirmek istiyoruz. Bunu yapmak için, burada kırmızı renkte görülen karşılık gelen durağın vurgulandığından emin olun. Etrafındaki soluk mavi tüyler tarafından vurgulandığını anlayacaksınız.
Sonra, Gradyan Durakları renk çemberi. Üstüne tıkla. Ardından bir renk örneği seçin.
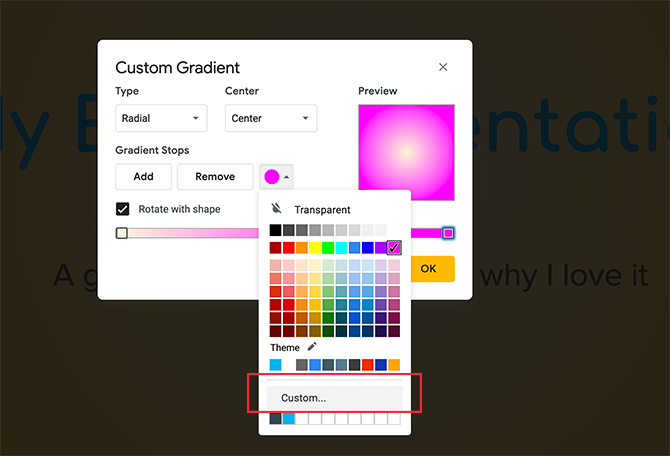
Bu degradeye eklemek için sakız pembe bir gölgemiz yok, ancak yakın bir renge tıklayarak bir tane oluşturabiliriz.
Bir renk seçtikten sonra aşağı kaydırın ve tıklayın görenek.
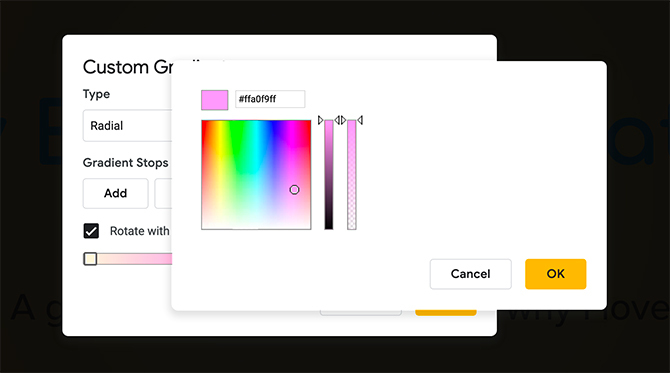
Tıkladığınızda görenek, renk seçici ekranına yönlendirilirsiniz. Burada, istediğiniz herhangi bir rengi seçebilirsiniz. Seçtiğiniz rengin saydamlığını ve parlaklığını da ayarlayabilirsiniz.
Renginizi seçtikten sonra tıklayın tamam. Ayrıca bu değişiklikleri iptal edebilir ve düğmesine basarak eski rengi koruyabilirsiniz. İptal etmek.
6. Adım: Degrade Durağı Ekleme
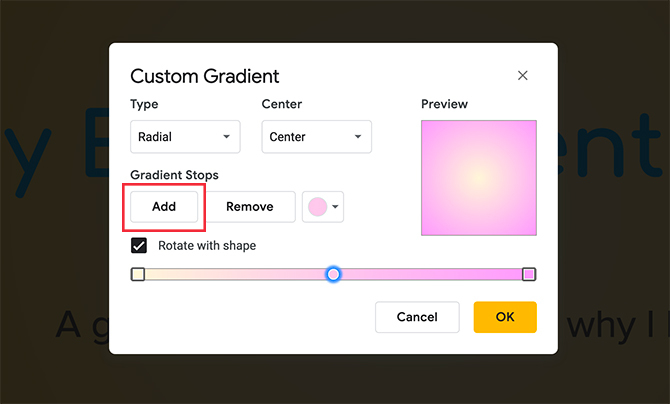
Belirtildiği gibi, degrade yapmak için en az iki durağa ihtiyacınız olacak. Bununla birlikte, özellikle de degrade karmaşıklığınızı yapmak istiyorsanız, kesinlikle bundan daha fazlasını ekleyebilirsiniz.
Durak eklemek için Ekle buton. Google Slaytlar, degrade çubuğunuzun merkezinde otomatik olarak yeni bir durak oluşturur. Zaten merkezde olan rengi alacak: bu durumda açık pembe.
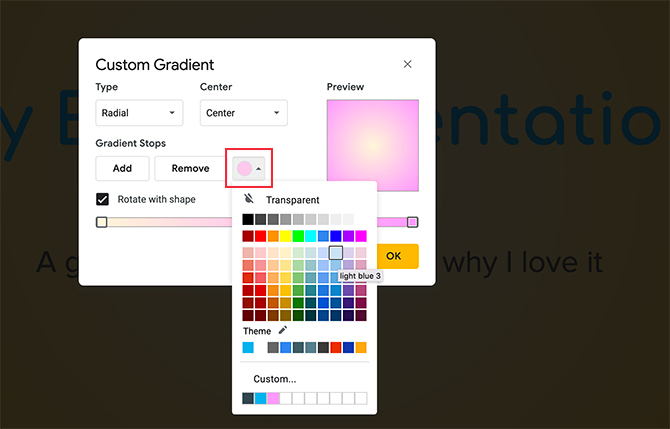
Bu yeni durağın rengini değiştirmek için, degrade durağının etkin olduğundan bir kez daha emin olun.
Ardından renk örneği açılır menünüze gidin ve istediğiniz rengi seçin. Önceden hazırlanmış bir renk örneği veya özel bir renk kullanabilirsiniz.
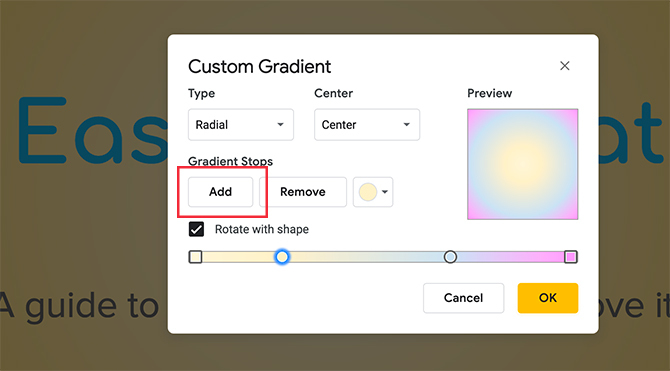
Bu eğitim için yumuşak bir mavi seçtim. En sağ ve sol duraklardan farklı olarak, orta durdurma yerine kilitlenmez. Tam olarak istediğiniz karışımı elde etmek için kaydırıcıyı ileri ve geri hareket ettirebilirsiniz.
Bu durumda, daha fazla mavi ve sarı, ancak daha az pembe istiyorum. Bunu başarmak için mavi durağı pembe tarafa doğru hareket ettirin. Bu daha az yer açar.
Bu yeni degrade durağını hiç beğenmiyorsanız, etkin olduğundan emin olun, ardından tıklayın Kaldırmak. Google Slaytlar hem durağı hem de rengini atar.
7. Adım: Hareket Etmeden Statik Durdurmayı Ayarlayın
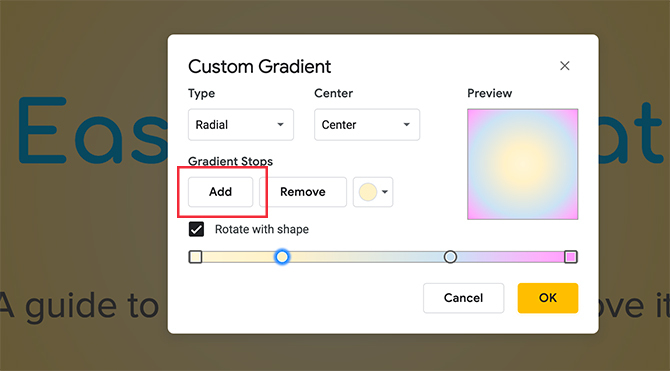
Sol ve sağ duraklarınız kaldırılamadığından, bu aynı zamanda ürettikleri renk miktarını ayarlayamayacağınız anlamına gelir. Bu, özellikle bir renkten diğerinden daha fazla renk istiyorsanız, sinir bozucu olabilir.
Neyse ki, bunun için hızlı bir çözüm var.
Örneğin sarı degrade durağınızın aralığını genişletmek için etkin olması için üzerine tıklayın. Sonra tıklayın Ekle.
Bu, burada mavi renkle vurgulanmış olarak görüldüğü gibi hemen yanında başka bir sarı renk durağı oluşturur. Daha sonra, sarı çıktıyı ayarlamak için bu yeni durağı degrade çubuğunuza taşıyabilirsiniz.
Hangi durakları hareket ettirebileceğinizi ve hangilerini yapamayacağınızı hatırlamanın kolay bir yolu genel şekliyle: daireler yuvarlanıyor. Kareler yerinde kalır.
8. Adım: Dokunuşları Tamamlama
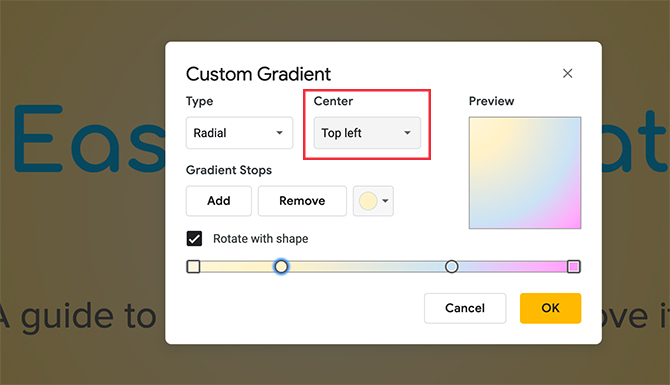
Renginizi düzelttikten sonra şu adrese gidebilirsiniz: tip ve merkez gradyanızın yönünü ayarlamak için. Radyal gradyanınızdan memnun değilseniz, bunu Doğrusal aracılığıyla değiştirebilirsiniz tip.
Degradenizin odağını veya rengin yayıldığı yeri değiştirmek istiyorsanız, konumunu merkez.
Bu gradyan için Radyal'i koruyacağım, ancak Merkezin yönünü Sol üst. Bu, Doğrusal bir gradyana benzer görünmesini sağlar, ancak yine de biraz eğri verir.
Degradenizi ayarlamayı tamamladıktan sonra, tamam.
Adım 9: Çalışmanızı Kontrol Edin
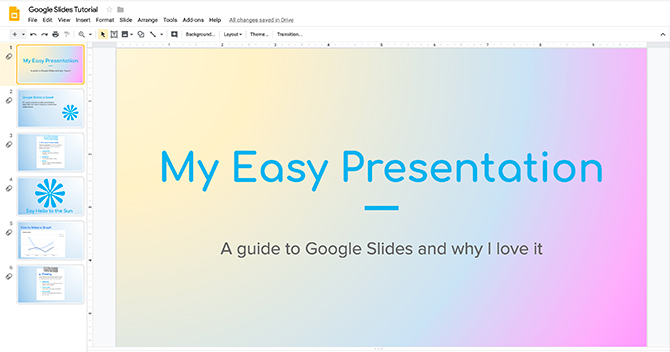
Tıkladıktan sonra tamamGoogle Slaytlar, Degrade Düzenleyiciden çıkar ve sizi slayt gösterinize geri götürür. İşte buyur! Yeni gradyanınız tamamlandı.
Degradeyi yalnızca bu sayfada istiyorsanız, başka bir işlem yapmanız gerekmez.
Bu degradeyi sununuzdaki tüm slaytlara uygulamak istiyorsanız, Arka plan> Temaya ekle. Bu, yeni gradyanınızı slayt gösterinizde daha önce eşleşen bir arka plana sahip tüm sayfalara uygular.
Google Slaytlar Sunumlarınızı Bir Çentik Açın
Bu, sunumunuzun benzersiz görünmesini sağlamanın küçük bir yoludur. Başladıktan sonra, ne tür gradyanlar bulabileceğinizi görmek için ayarlarla biraz daha oynayabilirsiniz.
Degrade içeren bir ana slayt tasarlayabilir ve tüm slaytlara ve sunulara uygulayabilirsiniz. Bu sadece bir bir sonraki Google Slaytlar sunumunuzdan önce bilmeniz gereken zaman kazandıran püf noktaları Sonraki Sunumunuzdan Önce Bilmeniz Gereken 8 Google Slaytlar İpucuGoogle Slaytlar ve en son özellikleri, kitlenizi şaşırtan sunumlar oluşturmak için her zamankinden daha fazla şans sunuyor. İşte profesyonel sunumlar için sekiz benzersiz ipucu. Daha fazla oku .
Shianne, tasarım alanında lisans derecesi olan bir serbest yazar ve 2D illustrator. Yıldız Savaşlarını, kahveyi ve yaratıcı olan her şeyi sever ve podcasting'te bir arka plandan gelir.


