İlan
Bu, sayfanın en altına gitmenizi istediğim zamanlardan biri. Google Drive, ABD'nin üç köşesinden üç yazarla çalışıyordu. Üç yazarın kısa bir öykü üzerine yazmak ve işbirliği yapmak için bir saati vardı. Başardılar. Bu en iyi şekilde gerçek zamanlı ortaklık.
Google Drive gibi ortak bulut platformlarıyla paylaşmak artık yeni bir şey değil. Teknoloji dünyasının devleri, işletmeler ve tüketiciler üzerindeki savaşlarla savaşıyor. Toz yakın zamanda çökmeyecek. Paylaşılan dosyalar, klasörler ve ekiplerle çalışma günümüzü geliştirdiğimiz için tüketicilerimiz için iyi bir haber.
Bu yüzden size sormalıyım - hala süper kolay mı Google Drive ile dosya paylaşma? Yoksa hala asılıyor musunuz? Her iki durumda da, bu on ipucu, paylaşılan dosyaları bugünden biraz daha iyi yönetmenize yardımcı olmalıdır.
Not: Hassas dosyalar paylaşıyorsanız, istemci tarafı Google Drive şifrelemesini etkinleştir Google Drive'ın Güvenliğini ve Gizliliğini Artırmak için 3 Yararlı AraçGoogle Drive'ın entegre şifrelemesi özel dosyalarınızı hırsızlık ve izinsiz girişlerden korumak için yeterli mi? Hadi bulalım. Daha fazla oku !
Paylaşmanın Temelleri
Her şey doğru türde paylaşım izinleri ve paylaşım düzeyi oluşturmakla ilgilidir. Google Drive'da herhangi bir dosya veya klasörü paylaşabilirsiniz. İki dakikalık video, süreci özetler.
Sahip olarak, başkalarına bir dosyanın tam sahipliğini veya bir düzeyde görüntüleme ve düzenleme erişimi verebilirsiniz.
- Düzenleyebilir: Ekibinizle üzerinde çalıştığınız ortak çalışma e-tablosu.
- Yorum yapabilir: Yazdığınız kitap taslağı. Diğerleri dosyayı görüntüleyebilir ve dosyaya yorum ekleyebilir, ancak dosyayı düzenleyemez. Klasörlerin yorumu yok.
- Görüntüleyebilir: Presentation ile daha önce yaptığınız hafta sonu partisi davetiyesi.
Aşağıda, görüntüleyen, yorum yapan kişi, düzenleyici veya sahiplerin erişimini karşılaştıran bir grafik verilmiştir:

1. Paylaşılan Dosyaları Kopyalama, İndirme ve Yazdırma Nasıl Devre Dışı Bırakılır?
Paylaşılan dosyaların indirilmesine, yazdırılmasına ve kopyalanmasına izin vermeyebilirsiniz. Gelişmiş bilgi hakları yönetimi özelliği, bu seçenekleri izleyicinin menüsünden kaldırır. Bu, belgeleriniz üzerinde başka bir kontrol katmanıdır.
Google Drive'ı açın. Paylaşılan dosyayı seçin ve Paylaş simgesini tıklayın.
Üzerinde Başkalarıyla paylaş iletişim kutusunda, ortak çalışanın adını ekleyin ve ileri seçeneği sağ altta bulunur.

Seçin Yorum yapanlar ve görüntüleyenler için indirme, yazdırma ve kopyalama seçeneklerini devre dışı bırakın Kutu. Tıklayın Kayıt etmek değiştirir.
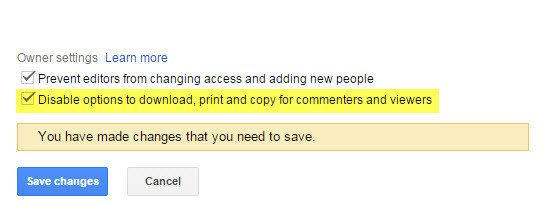
Görüntüleyenler, belirli belgeler, e-tablolar ve sunular için Dosya ve Düzenle menülerinin üstünde bir "Dışa aktarma seçenekleri devre dışı bırakıldı" bildirimi görür.
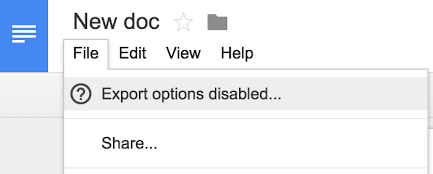
“Düzenleme” izinlerine sahip olanların, bu ayar açık olsa bile dosyanızı indirmeye, yazdırmaya ve kopyalamaya devam edebileceğini unutmayın.
2. Google Dışı Kullanıcılarla Klasör Paylaşma
Arkadaşlarınızın ve iş arkadaşlarınızın bir Google Drive klasörünü veya dokümanını görüntülemek için bir Google hesabına ihtiyacı yoktur. Bu, Google Drive'ın az bilinen yeteneklerinden biridir. E-posta adreslerine davet gönderebilirsiniz. Veya paylaşılabilir bir bağlantı kullanın.
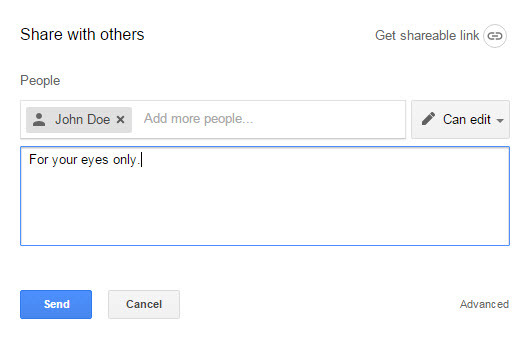
Arasında seçim yapmak Görüntüleyebilir veya Düzenleyebilir veya Yorum Yapabilir. Kaydet düğmesine tıklayın.
İçine girebilirsiniz ileri ayarları paylaşın ve diğer paylaşım seçeneklerini belirleyin. Daveti alan kişinin dosyayı görüntülemek için bir Google hesabına kaydolması ve oturum açması gerekmez. Ancak, bir dosyayı düzenlemek veya yorum yapmak için bir Google hesabına ihtiyaçları olacaktır.
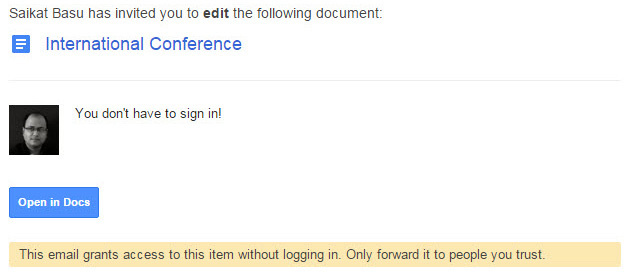
Bir bağlantı yoluyla paylaşım bir güvenlik riski Belgeleriniz Google Drive'da Ne Kadar Güvenli? Daha fazla oku için hassas belgeler çünkü bağlantıya sahip olan herkes dosyaya erişebilir.
3. Tüm Paylaşılan Klasörü İndirin
Google Drive, paylaşılan bir klasörün tüm içeriğini ZIP arşivi olarak indirmenize olanak tanır. Bu, paylaşılan belgelerin yerel kopyalarını kaydetmek için kullanışlıdır. Alt klasörlerin bulunduğu klasör yapısı arşivde tutulur.
Adresine git Benimle paylaştı Google Drive'ınızda. Klasöre sağ tıklayın ve İndir.
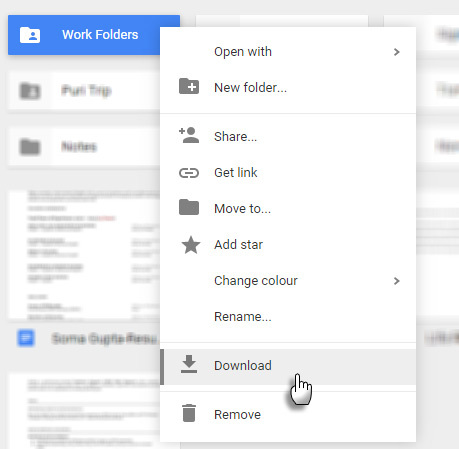
Ayrıca üçlü nokta simgesi indirmek için araç çubuğundaki
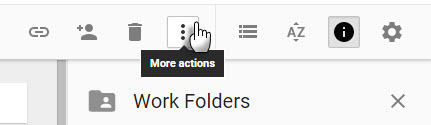
Bir Google Doküman, E-Tablo veya Slayt indirirseniz, Office dokümanı olarak indirilir. Diğer tüm dosyalar kendi yerel biçimlerinde indirilir.
4. Dosya Sahipliğini Başka Bir Kişiye Aktarma
Belgelerin sahipliğini bir başkasına devretmenin birçok nedeni vardır. Belki bir başkası bir projeyi devralıyor. Belki biri seni kovdu. Daha iyi bir not, tatile gidiyorsunuz ve sadece paylaşılan belgelerin sorumluluğunu devretmek istiyorsunuz. Google Drive belgelerini ve klasörlerini dijital olarak "teslim etme" işlemi kolaydır.
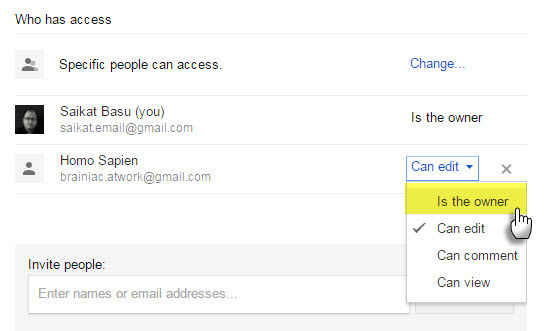
Google Drive'ı açın. Paylaşılan klasörü veya dosyayı Dokümanlar, E-Tablolar veya Slaytlar'da seçin ve Paylaş simgesini tıklayın. Muhtemel sahibin paylaşım erişimi yoksa… “Kişileri davet et” alanına e-posta adresini yazarak davet edin. Sonra Kayıt etmek.
Tıklayın ileri paylaşım kutusunun sağ alt köşesinde. Dosyaya veya klasöre sahip olmak istediğiniz kişinin adının yanındaki açılır menüyü tıklayın. seçmek Sahibidir. Tıklayın Bitti.
Sahipliği aktardıktan sonra rolünüz bir sahibinden bir düzenleyiciye değiştirilir.
Not yaz: Senkronize edilmiş veya yüklenmiş bir dosyanın (PDF veya resim dosyası gibi) sahipliğini devredemezsiniz.
5. Paylaşılan Dosyalara Erişim Nasıl Talep Edilir?
Bir dosyaya paylaşılan bir bağlantı aracılığıyla erişmeye çalıştığınızda, "İzne ihtiyacınız var" yazan bir mesaj görebilirsiniz.
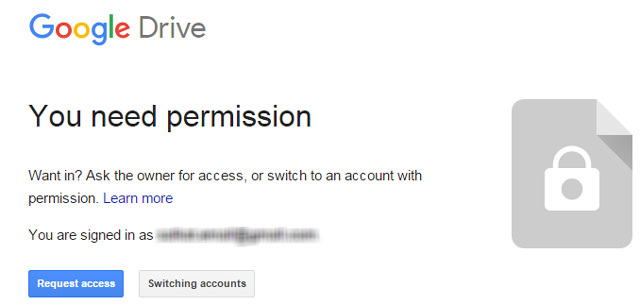
Bazen, sahipler izinleri ayarlamadan önce bir bağlantıyı paylaşır. Ayrıca, dosyayı alternatif bir Google Kimliği ile açmak isteyebilirsiniz. Tek bir tıklama ile erişim talep etmek kolaydır.
Masaüstünde:
- Dosyaya bir bağlantı açın.
- Erişim iste'yi tıklayın.
Android'de:
Android için Drive uygulamasıyla, "Dokümana erişilemiyor" mesajı görüntülendiğinde tek bir dokunuşla erişim isteyebilirsiniz. İzin istenmesi, uygulamanın içinden sahibine bir e-posta gönderir. Dosya sahipleri hemen Android ve iOS'ta bir bildirim alır. Mobil uygulama güncellenmiş bu özellik ile son zamanlarda.
6. Ortak Çalışın
Bir belgeyi 10 üyeyle paylaşmak kolaydır. Bunu 50 ile paylaşmak daha fazla planlama gerektiriyor. Paylaşılan dosyaları yönetmek aynı zamanda hangi ortak çalışanın hangi belge üzerinde çalıştığını izlemek anlamına gelir.
Adresine git Detayları göster (Araç çubuğundaki “I” simgesini tıklayın). Göz at Aktivite Son zamanlarda hangi dosyaları paylaştığınızı hızlı bir şekilde görebilirsiniz.
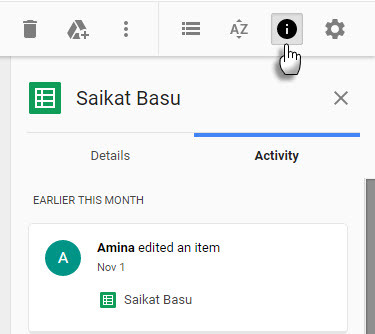
Tıklamak Benimle paylaştı Google Drive'ın sol menüsünde. Erişimini paylaştığınız tüm belgelerin bir listesini alırsınız.
Kullan Google Arama Filtrelerinin Gücü. Verimlilik avantajları, Gmail filtrelerini tanıyanlar için sürpriz olmayacaktır.

Google Drive'ın üst kısmındaki arama kutusunu kullanın. Google Drive’ın araması da dokümanın gövdesinde arama yapar. Yüklediğiniz metin belgelerinin veya metin tabanlı PDF'lerin ilk 100 sayfasında arama yapabilirsiniz. Herhangi bir görüntü PDF'sinin ilk 10 sayfasında bulunan metni de arayabilirsiniz. Klasörler arasında kazmak yerine, hızlı bir şekilde dosyaya ulaşmak için bu güçlü özelliği kullanın.
Google Drive'dayken eğik çizgi tuşu imlecinizi doğrudan arama kutusuna getirin. Temel arama filtrelerini görüntülemek için arama kutusundaki küçük açılır oku tıklayın. Birkaç manuel parametre öğrenmek size zaman kazandırabilir.
Örneğin: Kullandığınız biriyle paylaştığınız belgeleri bulmak için kime: [email protected].
Google Yardımı tam listeye sahip.
7. Kişi Grupları oluşturarak paylaşımı basitleştirin
E-posta iletişim gruplarında ekip üyeleriniz için ayrı belge izinleri ayarlamanız gerekmez.
Giriş Google Kişileri. Sol kenar çubuğunda simgesini tıklayın Yeni Grup.
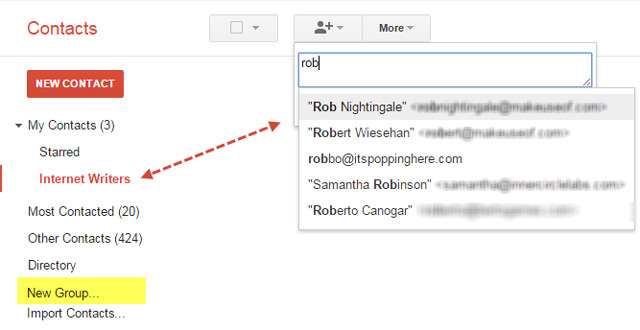
Takım projesine göre tanımlayıcı bir isim verin. Ya da hatırlanmasını kolaylaştıran herhangi bir şey. Yapabilirsin gruplara izinlerle ad verme hatırlanmasını kolaylaştırmak için.
Örneğin: [email protected] veya [email protected].
Yeni Grubu, ekip üyelerinin e-posta adresleriyle doldurun.
Dosya veya klasör paylaşım ayarlarında bu belirli kişi gruplarını kullanın.
8. Paylaşılan Bir Belgenin Görüntüleme Sayısına bakın
Google bir sürüm geçmişine sahiptir, ancak paylaşılan bir dokümanın kaç kez görüntülendiğini görmenin bir yolu yoktur. Bu sorunun cevabını bir Yığın Değişimi tartışma.
Doküman bağlantınızı http://goo.gl URL kısaltma hizmeti ve yalnızca bu URL'yi paylaşın. Bu hizmet, o bağlantıya kaç kez tıklandığına dair bilgi sağlar; bu da, belgenize kaç kez erişildiğini öğrenebildiğiniz kadar yakındır.
Bu, bir belgeyi herkese açık olarak paylaşmak ve yanıtı kontrol etmek isteyebileceğiniz durumlarda kullanışlıdır. Herkese açık dokümanların ve dosyaların arama sonuçlarında göründüğünü unutmayın.
Herkese açık olarak paylaşmak için bazı fikirler:
- Bir e-Kitap yükleyin ve paylaşın.
- Bir yaratıcı ürüne ilk yanıtı test edin.
- Herkese açık görüntüleme için bir Slayt sunumu yayınlayın (SlideShare gibi).
- Açık eğitim içeriği bulun.
İpucu: Herkese açık belgeleri aramak için basit bir Google Site Araması kullanabilirsiniz. Örneğin. anahtar kelime sitesi: drive.google.com
9. Slack ile paylaş
Slack, yeni iş yeri veya ofisin dijital su soğutucusudur. Henüz Slack ile çalışmıyorsanız, bunu ekibinize tanıtmanın zamanı geldi. Favori servislerinizin Slack ile çalışmasını sağlamanın birçok yolu vardır. Google Drive entegrasyonu popüler olanlar arasındadır.
Slack, Google Drive dosyalarını içe aktarmanıza ve Slack aracılığıyla paylaşmanıza olanak tanır. İçe aktarılan tüm Google Drive dosyaları da kolay arama ve başvuru için Slack tarafından dizine eklenir. Dosyalar Slack'te depolanmaz - Google Drive klasörlerinizde kalmaya devam eder. Gevşeklik bir kanal görevi görür.
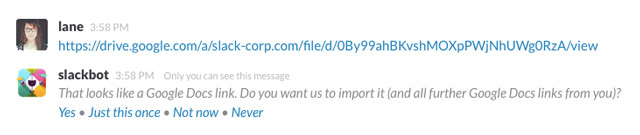
Küçük bir örnek: Slack sohbet odasındaki bir Google dokümanı bağlantısını yapıştırın. Slack, tümleştirildikten sonra bağlantının altındaki dosyadan bir içerik snippet'i görüntüler. Bu sadece kör bağlantıları paylaşmaktan daha yararlıdır.
Slack Yardım Merkezi Google Drive'ınızı Slack'e iki kolay şekilde nasıl bağlayabileceğinizi gösterir.
10. Google Dokümanlarını Microsoft Office'ten paylaşma
Google Drive ve Microsoft Word karşılaştırması Google Dokümanlar'a karşı Microsoft Word: Araştırma Yazarlığı için Ölüm MaçıÇevrimiçi çözümler norm haline geliyor. Microsoft Word'ün Google Dokümanlar'a karşı nasıl biriktiğini görmeye karar verdik. Hangisi daha iyi araştırma makalesi yapacak? Daha fazla oku iki ofis süitinin günlük bir maçı olabilir, ancak iki güç merkezi nihayet güzel oynuyor. Artık Drive'da depolanan Word, Excel ve PowerPoint dosyalarını açabilir, Microsoft Office'te üzerinde çalışabilir ve bunları Google sürücüsü aracılığıyla paylaşabilirsiniz. Her şey yaratıcı olarak adlandırılan kullanışlı bir eklenti sayesinde - Microsoft Office için Google Drive eklentisi.
Eklenti Microsoft Office 2007, 2010, 2013 ve 2016 ile çalışır.
Eklentiyi yükleyin ve Google Drive klasörlerinize erişmesine izin verin. Eklenti Şeritte fazladan bir sekme olarak ve Kaydet ekranında yeni bir konum olarak görünür.
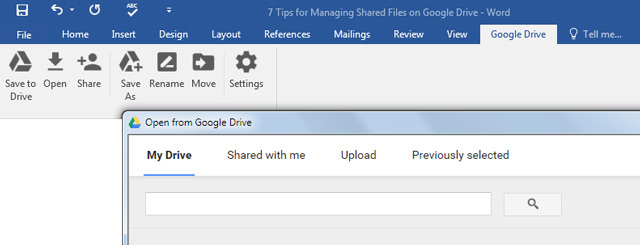
Drive'da depolanan Office belgeleri de sürüm kontrollüdür. Bir Office dosyasının önceki sürümlerini izleyebilir veya daha eski bir sürüme geri dönebilirsiniz. Bir Google dokümanı üzerinde çalışmak istediğinizde, doküman ilgili Google Drive programında ayrı bir tarayıcı penceresinde açılır.
Harika Paylaşmıyor!
21 yaşında yalnız kalamazsınst Yüzyıl. Bir dizi var zamanlı işbirliği yaptığınızda avantajlar sağlar Takım Çalışması: Etkili Gerçek Zamanlı Çevrimiçi İşbirliği için 10 İpucu Daha fazla oku . Zorluklar da var. Ancak bir parça bilgiyi paylaşmak için kasnak sayısını azaltın ve iyi şeyler olacak.
Yazma projesi videosu, işbirlikçi sinerji oluştuğunda daha azıyla nasıl daha fazla başarılabileceğini gösterir.
Google Drive'ın ortak özellikleriyle biraz zaman geçirin. Takım çalışmasının uyumu buna bağlıdır. Google Drive'ı, tüm platformlarda sunduğu birçok ipucu ve püf noktası ile bir dosya depolama sisteminin ötesine taşıyın. Bize bağlı dünyanızda Google Drive'ın rolünü anlatın.
Birbirinizi ortak bir proje etrafında bir araya getirmek için aktif olarak kullanıyor musunuz? Google Drive yönetimini bizim için biraz daha iyi hale getiren, paylaşmak istediğiniz tek ipucu nedir? Ya da sizi geride tutan bir şikayet?
İmaj Kredisi: yapboz yorum yapan: Rido via Shutterstock
Saikat Basu, İnternet, Windows ve Verimlilik Editör Yardımcısıdır. MBA ve on yıllık pazarlama kariyerini kaldırdıktan sonra, şimdi başkalarının hikaye anlatımı becerilerini geliştirmelerine yardımcı olma konusunda tutkulu. Eksik Oxford virgülüne bakıyor ve kötü ekran görüntülerinden nefret ediyor. Ancak Fotoğrafçılık, Photoshop ve Verimlilik fikirleri ruhunu yatıştırır.

