İlan
Windows 7 bir kalıntıdır. Tabii ki Windows XP kadar eski değil. Ancak Windows 7, Ocak 2020 destek sonu tarihine hızla yaklaşıyor. Bu noktada Microsoft, genel Windows 7 güvenlik düzeltme ekleri çıkarmayı durduracaktır. Windows 7'ye güvenen şirketler, işletim sistemi üzerinde çalışmaya ve düzeltmeye devam etmesi için Microsoft'a ödeme yapacak. Ancak bu düzeltmelerin halka ulaşması pek olası değildir.
Bir seçenek Windows 7'yi bir VirtualBox sanal makinesine kurmaktır. Windows 7'yi sanal makine olarak yüklemek size güvenlik artışı sağlar. Bunu nasıl yapacağınız aşağıda açıklanmıştır.
VirtualBox Windows 7 Kurulumu İçin Gerekenler
Gitmeden önce birkaç şeye ihtiyacınız var.
Eğitici, ücretsiz bir sanal makine programı olan VirtualBox'ı kullanır. Devam etmeden önce VirtualBox'ı indirip yüklemeniz gerekiyor. Aşağıdaki bağlantıyı kullanarak VirtualBox sürüm 5.2.xx'i indirin ve yükleyin. VirtualBox 5.2.xx hem 32 hem de 64 bit görüntü dosyalarını yükleyebilir ve çalıştırabilir.
İndir: İçin VirtualBox 5.2.xx pencereler | Mac os işletim sistemi | Solaris | Ubuntu (Tamamen ücretsiz)
VirtualBox'ın daha yeni bir sürümü, sürüm 6.x var. Ancak, VirtualBox sürüm 6.x yalnızca 64 bit görüntü dosyalarını yükleyebilir ve çalıştırabilir. Bu nedenle, önceki 5.2.xx sürümü her iki mimariyi de işleyebildiğinden ve hala güncellemeler aldığından kullanışlı.
Ayrıca Windows 7 disk görüntünüze (ISO) ihtiyacınız vardır. Windows 7 ISO'nuz yoksa, aşağıdakileri yapabilirsiniz: Windows 7 ürün anahtarınızı buraya girin resmi indirme güvenliğini sağlamak için.
VirtualBox'ı kurduktan ve Windows 7 ISO'nuza sahip olduktan sonra devam edebilirsiniz.
VirtualBox hakkında daha fazla bilgi edinmek ister misiniz? Kontrol et Tonlarca ipucu ve püf noktası için MakeUseOf VirtualBox kullanıcı kılavuzu VirtualBox Nasıl Kullanılır: Kullanıcı KılavuzuVirtualBox ile birden fazla işletim sistemini kolayca kurabilir ve test edebilirsiniz. Windows 10 ve Ubuntu Linux'u sanal makine olarak nasıl kuracağınızı göstereceğiz. Daha fazla oku .
VirtualBox Windows 7 Kurulumu
Artık VirtualBox'ı kullanarak Windows 7'yi sanal bir makineye kurabilirsiniz.
VirtualBox'ı açın. seçmek Yeni. Windows 7 sanal makinenize bir ad verin.
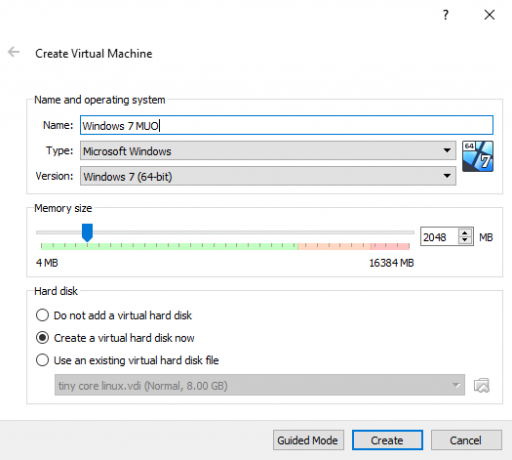
Şimdi, sanal makineyi ne kadar bellek ayıracağına karar verin. Ne kadar ayırdığınız, ana sisteme ve Windows 7'yi ne için kullandığınıza bağlıdır. Örneğin, masaüstümde 16GB RAM var, bu yüzden daha hızlı çalışması için sanal makineye daha fazla bellek ayırmayı göze alabilirim. Bu durumda, 2 GB olan 2048 MB ayırıyorum.
Alt panelde şunu seçin: Şimdi sanal bir sabit disk oluşturun, sonra Oluşturmak.
Sonra, Windows 7 sanal makine disk boyutunu yapılandırın. Microsoft, Windows 7 için en az 16 GB depolama alanı önermektedir. İstediğiniz veya ihtiyacınız olduğu kadar ayırın, ancak 16 GB'den fazla olduğundan emin olun. Tutmak Sabit disk dosya türü VDI olarak (bu sanal makine disk türünü diğer sanal makine yazılımlarına taşıyabilirsiniz) ve VirtualBox'ın disk boyutunu dinamik olarak ayırın (ayırdığınız daha fazla depolama alanına ihtiyacınız varsa, disk dinamik olarak ) Genişletin.
hit Oluşturmak.
Windows 7 Sanal Makinenizi Yapılandırma
Vurmadan önce Başlat, yapılandırmanız gereken birkaç seçenek vardır.
Sanal makineye sağ tıklayın ve Ayarları.
Şimdi, altında sistem sekmesini seçin İşlemci. Başka bir işlemci çekirdeği atayarak Windows 7 sanal makinenize daha fazla işlem gücü atama seçeneğiniz vardır. Çok çekirdekli bir sisteminiz varsa, fazladan bir çekirdek atamak size daha hızlı bir sanal makine deneyimi sağlayacaktır. Sistem donanımınıza bağlı olarak, ana makine için daha yavaş performansa neden olabilir.
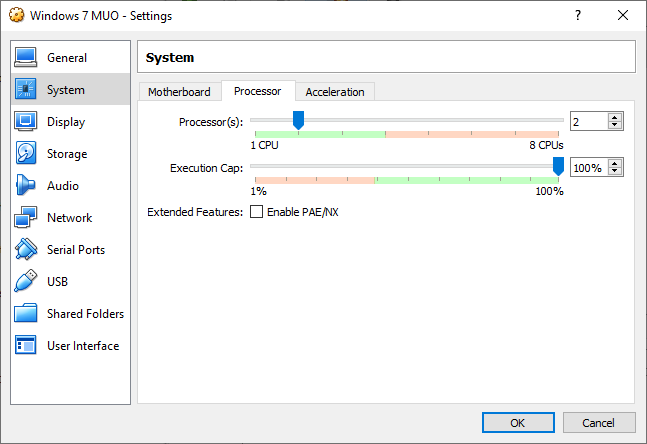
Sonra, altında Görüntüle sekmesinde, Video belleği 128 MB'a kadar.
Üzerine Depolama sekmesi. İşte Windows 7 ISO'nuzu yerleştirdiğiniz yer. Altında Depolama aygıtlarıseçin Boş yuvası. Sonra, altında Öznitellikler, disk simgesini seçin. Windows 7 ISO'nuzun konumuna göz atın. Tamam tuşuna basın.
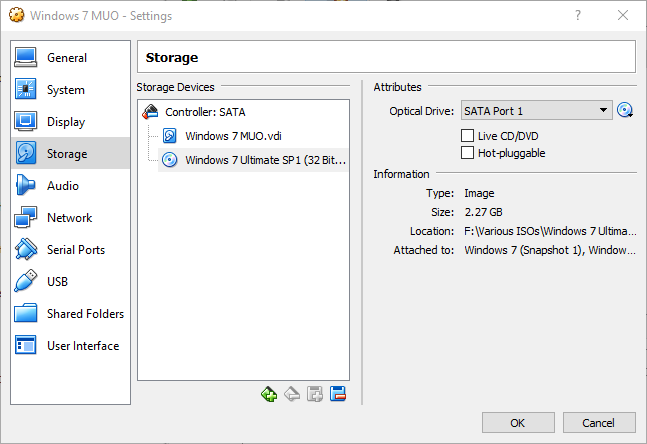
Artık Windows 7 VirtualBox sanal makinenizi ilk kez önyüklemeye hazırsınız.
Windows 7 Kurulum Kılavuzu
Sanal makine önyüklendiğinde klavye dilinizi seçin ve devam edin. hit Şimdi kur, sonra lisans sözleşmesini kabul edin.
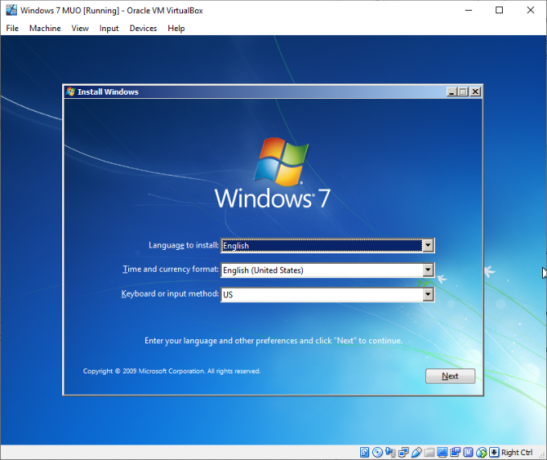
Sonraki sayfada, görenekardından daha önce oluşturulan sanal disk görüntü sürücüsünü seçin. Windows 7 kurulum işlemi başlayacaktır. Git ve bir bardak çay yap, çünkü bu biraz zaman alabilir. Yükleme işlemi tamamlandıktan sonra, Windows 7 sanal makineniz otomatik olarak yeniden başlatılır.
Windows 7, yükleme işlemi sırasında birkaç kez yeniden başlatılır. Endişelenecek bir şey yok. İstendiğinde bir tuşa dokunmayın, aksi takdirde Şimdi kur seçeneğini belirleyin.
Sonunda, Windows 7 Kullanıcı Adı kurulumuna ve ardından şifre oluşturma sayfasına ulaşacaksınız. Bir sonraki adım Windows 7 ürün anahtarınızı girmektir. Ürün anahtarınızı zaten girdiyseniz ve Windows 7'yi doğrudan Microsoft'tan indirdiyseniz, bu sayfa ile karşılaşmayabilirsiniz. Şu anda Windows 7 ürün anahtarınız yoksa, bu sayfayı atlayabilirsiniz, ancak Windows 7 sanal makinenizin işlevselliği sınırlıdır.
Kullan Önerilen güvenlik ayarlarını yapın, saat diliminizi seçin ve devam edin.
VirtualBox Misafir Eklemeleri ISO'yu Yükleme
Son kurulum VirtualBox Guest Additions ISO içindir. VirtualBox Misafir Eklemeleri, sanal makinenize daha iyi fare işaretçisi entegrasyonu, paylaşılan kullanım ana bilgisayar ve istemci arasındaki dosyalar, daha iyi video desteği, paylaşılan panolar ve diğer kullanışlılar araçlar.
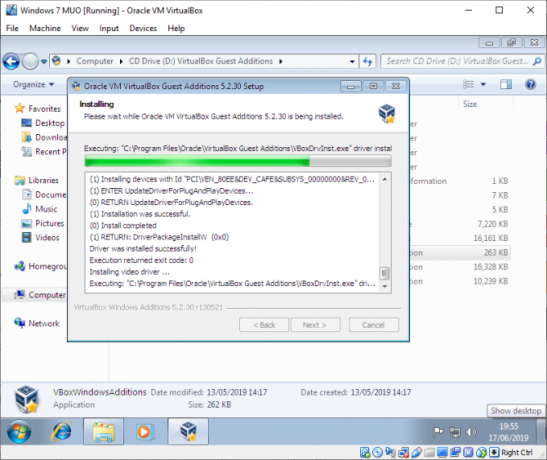
Şuraya git: Aygıtlar> Konuk Ekleme CD'si Görüntüsü Ekle. Windows 7 sanal makinesinin içinde Başlat Menüsü> Bilgisayar. Guest Additions CD Görüntüsü'nü açın, ardından çalıştırın VBoxWindowsAdditions. Konuk Eklentileri yükleyin, sonra Yeniden Başlat'ı tıklayın.
Windows 7 Kullanım Ömrü Sonu Destek Tarihi
Microsoft, 14 Ocak 2020'de Windows 7 yaşam desteğini kapatıyor. Yazma sırasında, bu altı aydan biraz fazla. Bazı şirketlerin, ürünlerin ve hizmetlerin Windows 7'yi kullanmaya devam etmekten başka seçeneği yoktur. Ancak, tanıdık olduğu için Windows 7'ye yapışan bir ev kullanıcısıysanız, sonun ufukta olduğunu bilmelisiniz.
Yükseltmeyi düşünüyor musunuz? Üzerindeki kılavuzumuza göz atın Ocak 2020'den önce Windows 7'den Windows 10'a nasıl yükseltilir 2020'den Önce Windows 7'den 10'a Yükseltmenin 4 En İyi YoluWindows 7'nin kullanım ömrü hızla yaklaşıyor. Ocak 2020'den önce Windows 7'den 10'a yükseltme, size nasıl olduğunu gösteriyoruz. Daha fazla oku !
Gavin, MUO'nun kıdemli yazarıdır. Ayrıca MakeUseOf'un kripto odaklı kardeş sitesi Blocks Decoded için Editör ve SEO Yöneticisi. Devon'un tepelerinden ve on yıllık profesyonel yazma deneyiminden yağmalanan BA (Hons) Dijital Sanat Uygulamaları ile Çağdaş Yazılara sahiptir. Bol miktarda çay içiyor.