İlan
Tina Sieber tarafından 23 Şubat 2017'de güncellendi.
Cortana'nın birçok ustası var, ancak gerçek Usta Şefi Microsoft'tan başka değil. Nisan ayında Microsoft, Edge tarayıcısını ve Bing arama motorunu Cortana arama sonuçları için özel bir seçim haline getirdi. Başka bir deyişle, Cortana varsayılan tarayıcı ayarınızı yoksayar.
Microsoft'un iyi nedenleri olabilir, ancak Master Chief'in tercihlerini takip etmek isteyip istemediğiniz seçiminiz olmalıdır. Size Master Chief’in emrine nasıl müdahale edebileceğinizi ve Cortana'yı nasıl kullanabileceğinizi göstereceğiz varsayılan tarayıcınız Microsoft Edge'e Henüz Geçmemelisiniz 5 SebepChrome, Firefox ve Opera hala ortalıktayken Microsoft Edge kullanmaya değer mi? Edge, birincil tarayıcınız olacak kadar iyi mi? Daha fazla oku ve tercih edilen arama motoru.
Güncellemeler:
- 14 Şubat 2017 itibariyle (Derleme 15031, Windows 10 Insider Preview), Cortana'yı en sevdiğiniz tarayıcıda açık arama sonuçları haline getirebilirsiniz.
- Başlangıçta önerdiğimiz araca (SearchWithMyBrowser) ek olarak, EdgeDeflector adlı alternatif bir araç ekledik (aşağıya bakın).
- Ayrıca, Bing'i Google aramasına yönlendirmek için önceden önerilen Chrome uzantısı Chrome web mağazasından alınmıştır. Lütfen bunun yerine Chrometana kullanın (aşağıya bakın).
Cortana Arama Temel Bilgileri
Önceki Windows sürümlerinde Başlat Menüsünde bir arama çubuğu vardı. Ne zaman vurursan Windows tuşuBaşlat Menüsü'nü hala açar, imleç metin alanında yer alır ve bilgisayarınızda arama yapmanızı sağlar. Windows 10'da, arama çubuğu Başlat Menüsü'nden Görev Çubuğuna taşındı, ancak dairesel Cortana simgesine gizlenebilir veya simge durumuna küçültülebilir. Öğesini sağ tıklayın Görev Çubuğu ve seç Cortana seçeneklerinizi genişletmek için.
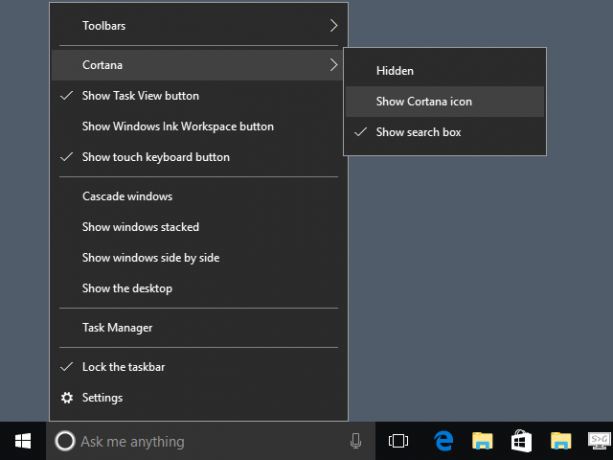
Hala vurabilirken Windows tuşu başka bir arama başlatmak için Windows 10 klavye kısayolu farkında olmak Windows tuşu + Q. Her iki durumda da, Cortana'ya her şeyi sorabilirsiniz. Vurduğunuzda Dönüş aramanıza girdikten sonra, En iyi eşleşme. Alternatif olarak, yukarı ve aşağı ok tuşları diğer sonuçları seçmek veya tıklayın TAB aramanıza ince ayar yapmanıza yardımcı olabilecek arama kategorilerine geçmek için üç kez tıklayın.
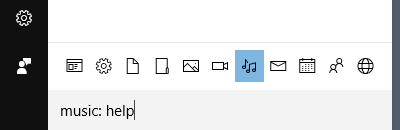
Cortana bir sonuç bulamadığında, çevrimiçi arama yapar. Ve işte burası sinir bozucu olabilir.
Microsoft neden Cortana'yı Edge ve Bing'e Bağladı?
Microsoft açıklıyor “uçtan uca kişisel arama deneyimleri” sunmak için “Cortana, Microsoft Edge ile çalışacak ve Bing tarafından desteklenmektedir”. Örneğin, Cortana'dan şunu göstermesini isteyebilirsiniz: yakınlardaki restoranlar, konser bileti satın alma işlemlerinde size yardımcı olmasına izin verin veya sizden Bing'e özel video yardımına yol açacak donanım sorunlarını gidermesini isteyin Yanıtlar. Diğer arama sağlayıcıları da aynı özel tasarlanmış deneyimi sunamaz.

Windows 10’un entegre arama tasarımını korumak için Microsoft, Cortana ile diğer tarayıcıları ve arama motorlarını kullanmayı biraz zorlaştırmaya karar verdi. Cortana'yı Edge ve Bing ile eşleştirerek Microsoft, bu hizmetlerin arama isteklerini nasıl ele alacağı üzerinde tam denetime sahip oldukları için “kişiselleştirilmiş, uçtan uca arama deneyimi” garanti edebilir.
Dezavantajlı olarak, Microsoft ayrıca ihtiyaçlarınıza göre özel teklifler, reklamlar ve hizmetler sunabilir. Bu da Microsoft’un gelir yaratma ihtiyacını hizmet olarak yazılım ekonomisi; Bing içindeki her tıklama önemlidir.

Cortana’nın hizmetlerinden ve Microsoft Edge'de Bing arama sonuçları Tarayıcı Geçmişini Temizleme ve Microsoft Edge'i Tamamen SıfırlamaTüm tarama geçmişinizi temizlemek ve tarayıcıyı Microsoft Edge'de "temiz" duruma sıfırlamak ne kadar kolay? Sizi adım adım ele alıyoruz. Daha fazla oku , varsayılan ayarların korunmasını önemle öneririz. Aksi takdirde, Cortana'nın Master Chief’in büyüsünden kaçmasına nasıl yardımcı olabilirsiniz…
Varsayılan Tarayıcınızda Cortana Arama Nasıl Yapılır
1. EdgeDeflector
İndir EdgeDeflector gidin ve EXE dosyasını kalıcı depolama için seçtiğiniz bir klasöre kopyalayın, örn. “C: \ Program Files \ EdgeDeflector”. Ardından programı çalıştırın ve sisteminizi yapılandırmasına izin verin. Bu noktada, yönlendirmeyi ayarlamak için gereken son iletişim kutusunu tetiklemek için yeniden başlatmanız gerekebilir veya…
İletişim kutusu görünmezse bunun yerine EdgeDeflector'ı manuel olarak seçebilirsiniz. Windows Ayarları'nı açın (Windows tuşu + I) Ve git Uygulamalar> Varsayılan uygulamalar> Protokole göre varsayılan uygulamaları seçin. Burada, MICROSOFT-KENAR giriş ve seçim Bir varsayılan seçin. Bunu tıkladığınızda, aşağıdakileri içeren seçenekler içeren bir menü açılmalıdır: EdgeDeflector.
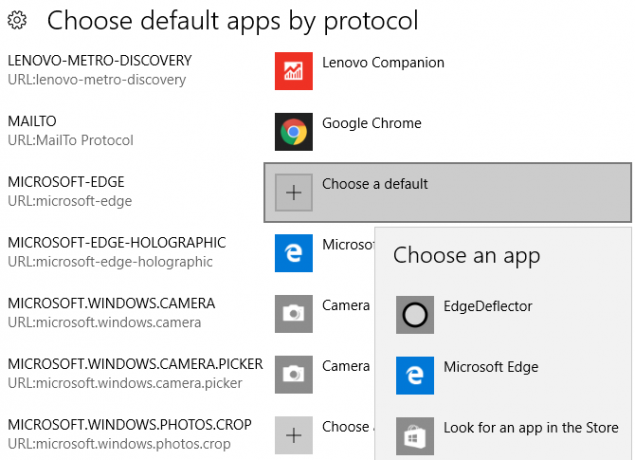
Web'de bir sonraki aramada Cortana'yı kullandığınızda, Windows size şunu sormalıdır: Bunu nasıl açmak istiyorsun? Seç EdgeDeflector ve Her zaman bu uygulamayı kullanile onaylayın tamam.
EdgeDeflector hakkında daha fazla bilgi edinebilirsiniz Bu makalede yaratıcısı Daniel Aleksandersen tarafından.
2. SearchWithMyBrowser
Güvenlik açığı bu araç için daha önce bildirilmiş o zamandan beri yamalı ve geliştirici uygun bir yükleyici ekledi. Bu yardımcı programı önceden yüklediyseniz, kaldırmak için talimatları aşağıda bulabilirsiniz.
SearchWithMyBrowser'ı yükleyin
Adresine git SearchWithMyBrowser GitHub'da yeşili tıklayın Klonlayın veya indirin düğmesini tıklayın. ZIP dosyasını indir, indirme işleminin tamamlanmasını bekleyin ve Ayıkla ZIP paketi (sağ tıklama> Tümünü Çıkart…).
Programı oluşturmak için dosyaları çıkardığınız klasöre gidin (SearchWithMyBrowser-Master) ve make.cmd dosya. Programı manuel olarak da derleyebilirsiniz ve bunun için GitHub'daki talimatları görmelisiniz.
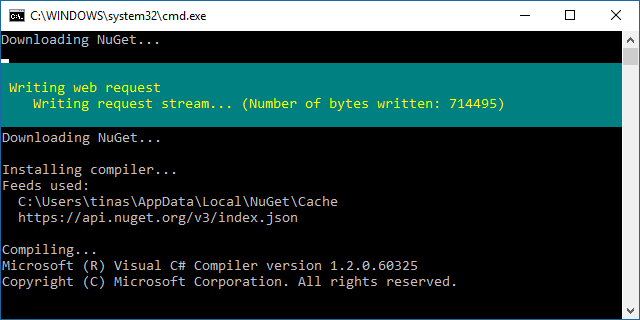
Programı yüklemek ve kayıt defterinde değişiklik yapmasına izin vermek için, install.cmd dosya. Bir komut istemi açılır ve SearchWithMyBrowser.exe aracını istediğiniz kalıcı bir konuma taşımanızı ister ve ardından dosyanın kendisi de dahil olmak üzere komut istemine yeni konumunun yolu, ör. “C: \ Users \ Tınas \ Yüklemeler \ SearchWithMyBrowser.exe”. Komut isteminde ayrıca dosya yolunu nasıl kopyalayabileceğinizle ilgili yönergeler bulunur.
İpucu: Tırnak işaretlerini kaldırmak için sol / sağ ok tuşları dosya yolunun önü ve arkası arasında hareket etmek için.
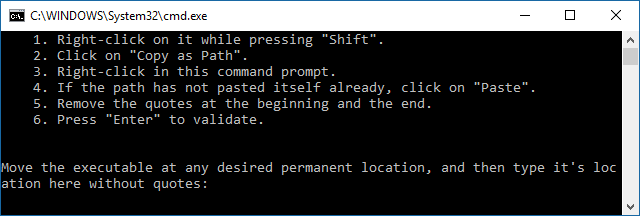
Dosya yolu iyi göründüğünde, Giriş, bunu takiben her hangi bir tuş Devam etmek için. Sonra, Windows size soracak Bunu nasıl açmak istiyorsun? Seç SearchWithMyBrowser.exe ve tıkla tamam.
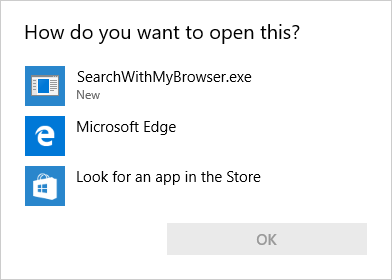
Uygulamayı Yeniden Başlatın ve Seçin
Şimdi bilgisayarınızı yeniden başlatın! Birkaç kişi, bu adımın tweak çalışmadan önce gerekli olduğunu bize bildirmek için yorum yaptı. Yorumlar ayrıca ayarların hala çalıştığını doğruladı Yıldönümü Güncellemesi Windows 10 sürüm 1607'ye. Ayrıca, İçerik Oluşturucu Güncellemesi 2017'de Windows 10'a Gelen 11+ Yeni ÖzellikWindows 10 Creators Güncellemesi 2017 İlkbaharında yapılacaktır. Dört gözle beklediğiniz en büyük güncellemeleri ve yeni özellikleri derledik. Daha fazla oku İçeriden Önizleme.
Web'de arama yapmak için bir dahaki sefere Cortana kullandığınızda, hangi uygulamayı kullanacağınızı size tekrar soracaktır. Yukarıda açıklananlarla aynı seçimi yapın ve kontrol edin Her zaman bu uygulamayı kullan. Cortana artık her zaman varsayılan tarayıcınız Windows 10'da Varsayılan Uygulamaları ve Ayarları Değiştirmeİşletim sisteminin kutudan nasıl davrandığından memnun değilseniz, Windows 10'daki varsayılan programları nasıl değiştireceğiniz aşağıda açıklanmıştır. Daha fazla oku Arama sonuçlarını açmak için Bizim için bu, Windows'u yeniden başlatmadan işe yaradı, ancak bazı kullanıcılar yeniden başlatma gerektiğini bildirdi.
Yine, GitHub'da açıklandığı gibi gerekli kayıt defteri değişikliklerini el ile yapabilirsiniz.
SearchWithMyBrowser yazılımını kaldırın
Cortana’nın varsayılan davranışını geri yüklemek için yükseltilmiş bir komut istemi başlatın (Windows tuşu + X> Komut İstemi (Yönetici)) girin ve SearchWithMyBrowser.exe dosyasının tam yolu, ardından komut /unregister. Benim durumumda, böyle bir şey görünüyor:
"C: \ Kullanıcılar \ tinas \ Downloads \ SearchWithMyBrowser-master \ SearchWithMyBrowser.exe" / kaydını sil
Alternatif olarak, aşağıdaki kayıt defteri girdilerini el ile kaldırabilirsiniz:
HKEY_LOCAL_MACHINE \ Software \ Sınıfları \ SearchWithMyBrowser. HKEY_LOCAL_MACHINE \ Software \ SearchWithMyBrowser. HKEY_LOCAL_MACHINE \ Software \ RegisteredApplications \ SearchWithMyBrowserKayıt defterini düzenlemek için aşağıdaki adımları kendi sorumluluğunuzdadır: Windows tuşu + R Çalıştır menüsünü başlatmak için regeditve vur Giriş. Kayıt defteri düzenleyicisinde, yukarıda listelenen kayıt defteri girdilerini bulun ve kaldırın.
Cortana'nın Tercih Edilen Arama Motorunuzu Kullanmasını Sağlama
Tarayıcınız Bing aramasını otomatik olarak varsayılan arama motorunuza yönlendirmezse, bir tarayıcı uzantısı Microsoft Edge Tarayıcı Uzantıları Hakkında Bilmeniz Gereken Her ŞeyMicrosoft Edge'in eksik olduğu özelliklerden biri uzantılardır. Windows Insider'lar artık ilk resmi uzantıları ve Google Chrome'dan manuel olarak bağlantı noktası uzantılarını test edebilir. Bilmeniz gereken her şeyi size gösteriyoruz. Daha fazla oku bu davranışı sağlamak için.
Aramanızı yönlendirmek için Chrome uzantıları:
- Chrometana, Google, DuckDuckGo ve Yahoo! arama. İndirme sayfası bozuk olduğunu belirtir, ancak bir kez SearchWithYourBrowser, iyi çalışır. Daha önce Chrometana'yı, Cortana'yı Bing'in varlığını unuttursun Cortana, Bing'in Var Olduğunu Unutmayı Nasıl Sağlar?Cortana'yı kullanmayı seviyorsanız ancak Bing'i kullanmaktan nefret ediyorsanız, tüm Cortana aramalarını Bing'den yönlendirmenin kolay bir yolu var! Daha fazla oku .
- Requestly, HTTP isteklerini yönetmek için kapsamlı bir uzantıdır. Yükledikten sonra, http://web.requestly.in/#new/Replace ve değiştirmekBingİleGoogle.
Arama sorgularınızı bir tarayıcı uzantısı kullanarak yeniden yönlendirmenin küçük bir gecikmeye neden olabileceğini unutmayın.
Hey Cortana, İşbirliğiniz için teşekkürler!
Cortana bir güçlü dijital asistan Windows 10'da Cortana ile Kontrol Edebileceğiniz 6 Havalı ŞeyCortana, Windows 10'da eller serbest olarak gitmenize yardımcı olabilir. Dosyalarınızı ve web'de arama yapmasına, hesaplamalar yapmasına veya hava durumu tahminini çekmesine izin verebilirsiniz. Burada onun bazı serin becerilerini ele alıyoruz. Daha fazla oku sana kim yardım edebilir hayatını organize et Cortana Hayatınızı Nasıl DüzenlerHayatın çok karmaşık, kişisel bir asistanı hak ediyorsun. Dilinizin ucunda hizmet vermeye hazır sanal asistanınız Cortana ile tanışın. Görevleri Cortana'ya nasıl etkili bir şekilde devredeceğinizi göstereceğiz. Daha fazla oku .
Cortana ile çalışmak için tasarlanmış araçları kullanırsanız, en iyi deneyimi yaşayacağınız doğrudur. Ancak, Microsoft sizin için neyin en iyi olduğunu bildiklerini varsaymamalıdır, bu nedenle yukarıda açıklananlar gibi geçici çözümler vardır.
Bununla birlikte, onu Master Chief'ten kesmeden önce Cortana'yı sonuna kadar deneyimlemeniz gerektiğini söyledi. Cortana'yı tamamen devre dışı bırak Windows 10'da Cortana Nasıl Kurulur ve KaldırılırCortana, Office'ten bu yana Microsoft'un en büyük verimlilik aracıdır. Windows 10'un dijital asistanına nasıl başlayacağınızı veya daha iyi gizlilik için Cortana'yı nasıl kapatacağınızı göstereceğiz. Daha fazla oku .
Cortana ile deneyiminiz nasıldı? Gerçekten takdir ettiğiniz kişiselleştirilmiş Bing arama sonuçlarına rastladınız mı? Cortana'yı varsayılan tarayıcınız ve arama motorunuzla birlikte kullanmak istemenizi sağlayan nedir? Lütfen yorumlarda paylaşın!
Tina on yılı aşkın bir süredir tüketici teknolojisi hakkında yazıyor. Doğa Bilimleri Doktorası, Almanya Diploması ve İsveç Yüksek Lisans derecesine sahiptir. Analitik geçmişi, şimdi anahtar kelime araştırmalarını ve operasyonlarını yönettiği MakeUseOf'ta bir teknoloji gazetecisi olarak mükemmelliğine yardımcı oldu.


