İlan
Yani yeni bir Mac aldınız… şimdi ne olacak? Kurma ve sallanmaya hazır olma zamanı. Çoğunlukla, ihtiyacınız olan her şey hazır. Ancak Mac'inizi düzenli olarak kullanmaya başlamadan önce yapmanız gereken birkaç şey vardır.
Tüm bu görevler isteğe bağlı olsa da, yeni bilgisayarınızdan en iyi şekilde yararlandığınızdan emin olmak için bunların hepsinden geçmenizi öneririz. Temel bilgilerle başlayacağız ve bunun ilk Mac'iniz olduğunu varsayalım.
Eski bir Mac'i değiştiriyorsanız, muhtemelen Time Machine yedeklemenizi geri yükleyin ve eskisi gibi devam edin Time Machine Yedeklemelerinden Verileri Geri Yüklemenin 3 YoluMac'inizi Time Machine kullanarak nasıl geri yükleyebileceğinize ilişkin, "zaman makinesi yedeklerini arama" ile ilgili ne yapacağınız dahil olmak üzere çeşitli yöntemler. Daha fazla oku .
Kaydırmayı Ayarla
Biri Mac'ler hakkında garip şeyler 8 Mac OS X Sıkıntıları (Evet, Var!) ÇözüldüMac OS X bilgisayarlar, basitlik ve kullanılabilirlik modelidir. Daha fazla oku Apple’ın “doğal kaydırma” özelliğidir. Çoğu durumda, kaydırma çubuğu hareket tuşundaki parmaklarınızı veya farenizdeki kaydırma tekerleğini takip eder. Doğal kaydırma ile, tam tersi:
sayfa kaydırmanızı izler. Beklediğinizin tam tersi. Bir akıllı telefonda kaydırmayı taklit eder, ancak bir bilgisayarda garip hissedebilir.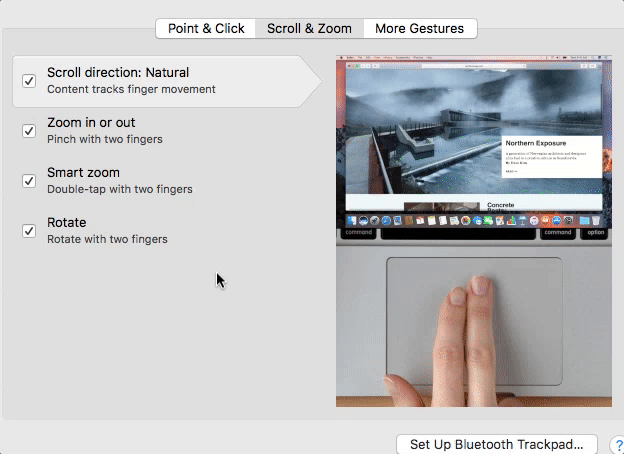
Bunu değiştirmek istiyorsanız, Apple menüsü ekranın sol üst köşesindeki simgesini tıklayın, ardından Sistem Tercihleri ve Dokunmatik yüzey. İçinde Kaydırma ve Yakınlaştırma bölümünde, bunu bir Macbook'ta durdurmak için “Kaydırma yönü: doğal” seçimini kaldırın. İçinde Sistem Tercihleri bölmesi, seçin Fare kaydırma tekerleğinin istediğiniz gibi davrandığından emin olmak için seçeneğin seçimini kaldırın.
Şimdi bunu ayarladığımıza göre, her şeyi hazırlamanın somun ve cıvatalarına gidebiliriz.
Güncellemeleri Çalıştır
Mac'inizi ilk kez çalıştırdığınızda bunu yapmanız istenir, ancak iki kez kontrol etmek zarar vermez. Tıkla Apple menüsü ekranın sol üst köşesindeki simgesini ve ardından Uygulama mağazası. İçinde Güncellemeler penceresinin görünen bölümünde, henüz çalıştırmadığınız güncelleme varsa bir sayı içeren bir rozet görürsünüz.
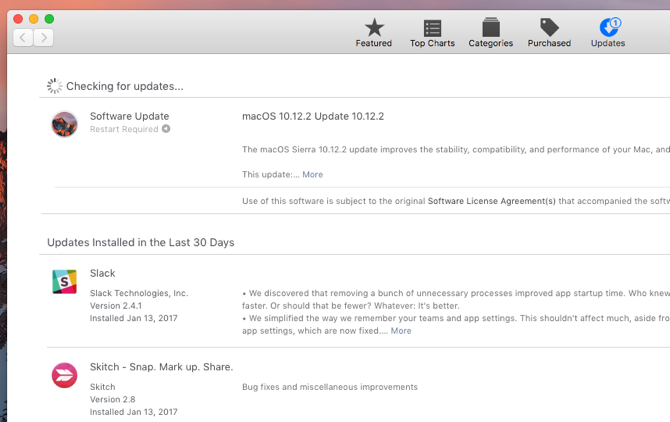
Neden hemen bir güncelleme çalıştırmalısınız? Bir macOS sürümünün arkasındaysanız, sunduğu en iyi özelliklerin tümünü almayacaksınız. Güvenlik yamaları, hata düzeltmeleri ve diğer küçük güncellemeler de sistem güncellemeleriyle birlikte gelir. Bu güncellemeleri görür görmez çalıştırmak en iyisidir.
Bunları otomatik olarak yapmak istiyorsanız, Apple menüsü, ardından seçin Sistem Tercihleri ve Uygulama mağazası. Otomatik olarak indirilmesini ve yüklenmesini istediğiniz güncelleme türlerini seçin.
Yedekleme Ayarlama
Bilgisayarınızı yedeklemeniz gerekir. Bir güçlük gibi görünebilir ve üzerinde değiştirilebilir bir şey olmadığını düşünebilirsin, ama bana güven. Yeni bir bilgisayar satın almış ve üzerine biraz müzik yüklemiş olsanız bile, tüm bunları tekrar yapmak, yarıiletken sürücü başarısız 5 Uyarı İşaretleri SSD'nizin Bozulması ve Başarısız OlduğuSSD'nizin arızalanıp bozulacağından ve tüm verilerinizi onunla alacağından mı endişeleniyorsunuz? Bu uyarı işaretlerine bakın. Daha fazla oku .
Mac'inizi iş belgelerini, fotoğrafları veya diğer önemli şeyleri saklamak için kullanıyorsanız yedeklerin çalıştığından iki kat daha fazla emin olmak istersiniz.
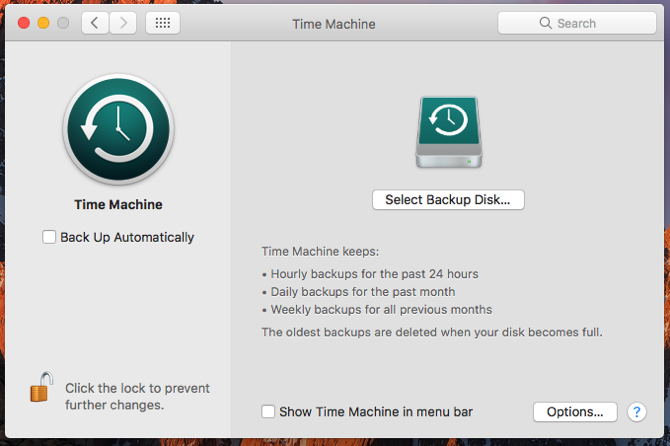
Mac'iniz bir Time Machine adı verilen basit yedekleme çözümü Bölümleri ve Zaman Makinesi Sabit Diskinizi Dosyaları Saklamak İçin KullanınMac'inizin sabit sürücüsü küçükse ve Time Machine sabit sürücünüz büyükse, sürücüyü hem yedekleme hem de depolama amacıyla kullanmaya değer olabilir. Daha fazla oku Çoğu kullanıcı için yeterli olacaktır. Bir sürü var yerel yedekleme seçenekleri Zaman Makinesi Olmayan 5 Yerel Mac Yedekleme ÇözümüOrada birçok Mac yedekleme seçeneği var ve bunların çoğunda Apple'ın varsayılan yedekleme uygulamasının rekabet edemediği özellikler var. Daha fazla oku ve en azından bulut yedekleme sağlayıcıları kadar. Kullanıyorum CrashPlan ve yıllardır yürekten tavsiyemi veriyorum. Kurulumu kolaydır ve eski dosyaları kurtarmanız gerekmediği sürece yıllarca dokunmanız gerekmez.
Ayrıca düşünmelisin en az iki yerde yedekleme Mac'iniz için En İyi Üçlü Yedekleme Çözümü [Mac OSX]MakeUseOf'un geliştiricisi olarak ve tüm gelirlerini çevrimiçi çalışarak kazanan biri olarak, bilgisayarımın ve verilerimin oldukça önemli olduğunu söylemek doğru. Üretkenlik için mükemmel bir şekilde ... Daha fazla oku … her ihtimale karşı!
İzleme Dörtgeninizi Yapılandırma
Bir Macbook kullanıyorsanız, izleme dörtgeninizin istediğiniz gibi davrandığından emin olmak istersiniz. Etkinleştirebileceğiniz birçok farklı seçenek var, bu yüzden burada bunlara hızlı bir şekilde bakacağız. Temeller İzleme dörtgeni> İşaretle ve Tıkla penceresi Sistem Tercihleri.
Burada, daha yeni bir Mac'iniz varsa Zorla Tıklamayı etkinleştirebilir, nasıl sağ tıklayacağınızı ayarlayabilirsiniz ( veya bir alt köşeye hafifçe vurun) ve tıklama kuvvetini ve izleme hızınızı değiştirin. imleç.
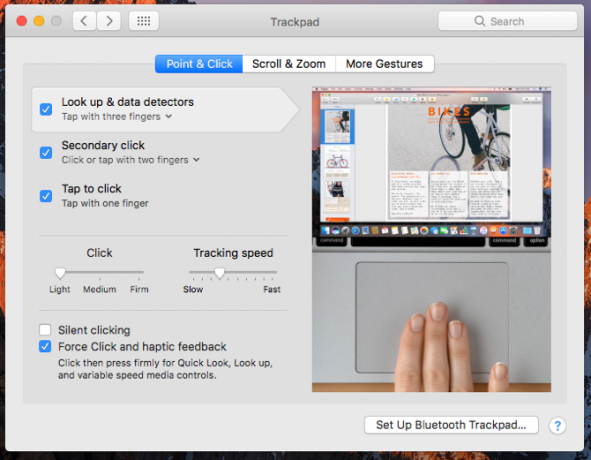
Seçeneklerin çoğu oldukça açıklayıcıdır ve eğer değilse, eşlik eden videolar neyi ayarladığınızı netleştirir. Kaydırma ve Yakınlaştırma ve Daha Fazla Hareket bölmeler, izleme dörtgeninizle nasıl etkileşim kurabileceğiniz konusunda size daha fazla seçenek sunar. Bunlar size zaman kazandırabilir ve masaüstü iMac'ler ve Mac Profesyonelleri bile dokunmatik girişin eklenmesinden yararlanır OS X Neden İzleme Dörtgeni ile Daha İyi Çalışıyor?Microsoft, dokunmatik ekran teknolojisini masaüstüne getirmeye odaklanırken, Apple daha geleneksel işaretçi tabanlı yaklaşım için optimize etmeye devam etti. Daha fazla oku .
Bu seçenekleri özelleştirdiğinizde, doğrudan izleme panelinizden çeşitli dosya türleri ve görüntülerle daha iyi etkileşim kurabilirsiniz. Bunlar karmaşık süreçleri daha hızlı hale getirmek için çok yararlı olabilir.
Güvenliği Ayarlama
Geçmişte bir kilit ekranınız ve şifreniz olsun ya da olmasın, şimdi mutlaka bir tane ayarlamanız gerekir. Birisi Mac'inizi bir kafede masanın dışına çıkarırsa veya bir uçak cebinde bırakırsanız, kim bulursa bulsun, bilgisayarınızdaki her şeye ücretsiz erişim izni vermek istemezsiniz.
Neyse ki, bilgisayarınıza bir şifre eklemek gerçekten çok kolay. Bir masaüstü bile şifre korumalı olmalıdır.
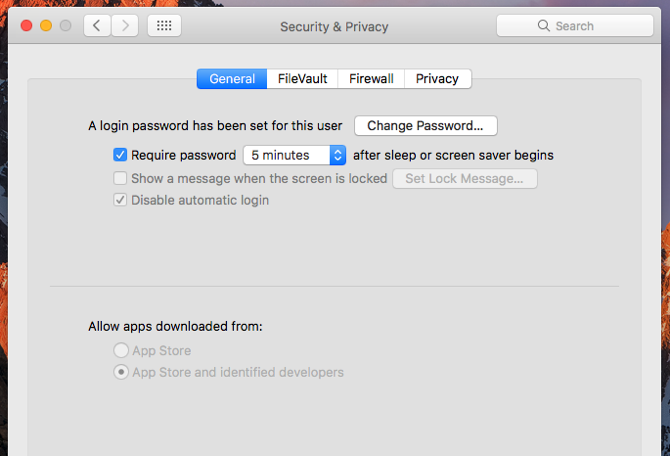
Adresine git Sistem Tercihleri> Güvenlik ve Gizlilikve "Uyku veya ekran koruyucu başladıktan 5 dakika sonra şifre iste" seçeneğini belirleyin. Biraz daha fazla veya daha az zaman istiyorsanız dakika sayısını değiştirebilirsiniz. Bundan sonra, Mac'inizin kilidini açmak için kullanıcı şifrenizi (bilgisayarı ilk açtığınızda ayarladığınız) girmeniz gerekir.
İçindeyken Güvenlik ekranında, Firewall sekmesine gidin ve güvenlik duvarınızın da etkinleştirildiğinden emin olun.
İPhone veya iPad'inizi Senkronize Edin
Bir iPhone veya iPad'iniz varsa, kullanmak istediğinizde tamamen ayarlandığından emin olmak için daha sonra değil, daha erken senkronize etmek istersiniz. Çoğunlukla, cihazınızı bilgisayarınıza takıp iTunes'u açmak kadar basittir. Senkronizasyona izin vermek için şifrenizi girmeniz gerekebilir.
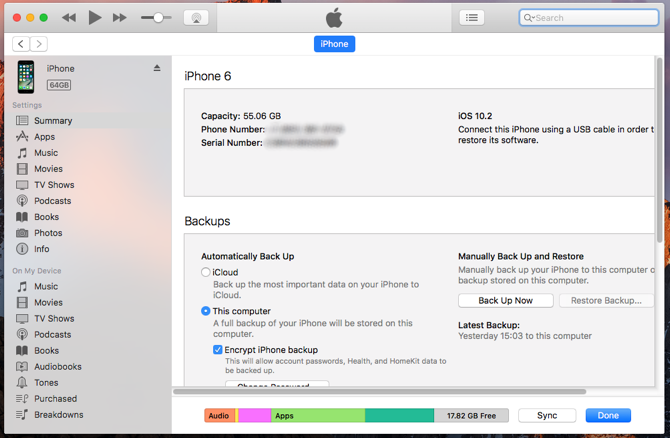
Cihazınız iTunes'ta göründüğünde, üst çubuktaki simgeyi tıklayın. "Otomatik Olarak Yedekle" altındaki "Bu bilgisayar" ı tıklayın. telefonunu yedekle İPhone ve iPad'inizi YedeklemeİPhone'unuzu nasıl yedekleyeceğinizi mi merak ediyorsunuz? İCloud veya iTunes kullanarak iPhone'unuzu yedeklemek için basit kılavuzumuz. Daha fazla oku yeni Mac'inize. Şimdi vur Eşitleme altında. Telefonunuz yedeklenir ve iTunes'a senkronize etmesini söylediğiniz diğer dosyalar aktarılır.
Cihazınızın kablosuz olarak senkronize edilmesini istiyorsanız, bağlı bırakın ve Wi-Fi üzerinden bu iPhone (veya iPad) ile senkronize edin iTunes penceresinde aşağı indirin.
İnternet Hesapları Ekleyin
Bu isteğe bağlı bir adımdır ve bunu yapıp yapmamanız Mac'inizin ve çeşitli çevrimiçi hesaplarınızın ne kadar senkronize edilmesini istediğinize bağlıdır. Google Takviminizi Takvim uygulamasında veya LinkedIn kişilerinizi Kişiler uygulamasında görmek istiyorsanız, bu hesapları macOS'a eklemeniz gerekir.
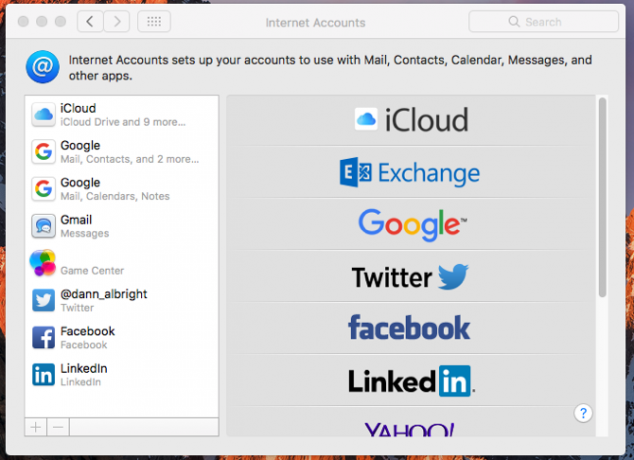
Bunu yapmak için şu adrese gidin: Sistem Tercihleri> İnternet Hesapları. Eklemek istediğiniz hesap türünü tıklayın, kimlik bilgilerinizi girin ve tıklayın Sonraki. İletişim kutuları işlem boyunca size yol gösterir. Bu her zaman daha sonra değiştirebileceğiniz bir şeydir, bu yüzden şimdi çok fazla endişelenmeyin.
Temel Uygulamaları İndirin
Artık bunların hepsine sahip olmadığınıza göre, eğlenceli kısma geçme zamanı: uygulama indirme! Mac App Store, başlamak için harika bir yerdir. I vur Apple menüsü, ardından seçin Uygulama mağazası ve favori uygulamalarınızı aramaya başlayın. Öneririz bu önemli yüklenmesi gerekir uygulamalar İlk Mac'inizi mi aldınız? Bu 15 Uygulamayı Hemen YükleŞık, parlak dış cephesine hayran kaldıktan sonra, yeni Mac'inize uygulama yükleme işine geçme zamanı. Daha fazla oku ancak herkesin kendi tercihleri vardır.
Birkaç oyun alın (muhtemelen App Store'dan değil Mac App Store'dan Oyun Satın Almak Neden Önlemelisiniz?Mac App Store, uygulamaları, oyunları ve uygulama içi satın alımları yakalamak için iPhone ve iPad kullanıcıları tarafından kullanılan mağazaya bir mum tutmaz. Daha fazla oku ), biraz verimlilik araçları Mac'te Tüm Gününü Harcayanlar İçin 15 Olması Gereken UygulamalarEn iyi Mac uygulamaları listemiz zaten her türlü kullanıcıya hitap ediyor, ancak bugün MacBook'larına ve iMac'lerine yapıştırılmış olanlara yönelik bir dizi uygulamamız var ... Daha fazla oku , tercih ettiğiniz müzik dinleme hizmetini ve bir virüsten koruma yazılımını içerir. İhtiyacınız olan uygulamalar hakkında iyi bir fikriniz olacak ve Mac'iniz sallanmaya hazır olduğundan artık dışarı çıkıp alabilirsiniz.
Çeşitli kullanımlar için gerekli Mac uygulamalarının büyük bir listesi için göz atın büyük önerilen Mac yazılım listemiz MacBook veya iMac'inize Yüklenecek En İyi Mac UygulamalarıMacBook veya iMac'iniz için en iyi uygulamaları mı arıyorsunuz? MacOS için en iyi uygulamaların kapsamlı bir listesi. Daha fazla oku .
Başka Ne Yapmanız Gerekiyor?
Bu sekiz adımı tamamladıktan sonra, yeni Mac'iniz kullanıma hazır olacaktır. Beğeninize göre özelleştirilmiştir, dosyalarınızı yedekler, güvenlidir ve başlamanız için bazı yeni yazılımlara sahiptir. Günlük kullanım için ihtiyacınız olan her şey bu olmalıdır. Ve bundan daha fazlasına ihtiyacınız varsa, muhtemelen onu nerede bulacağınızı zaten biliyorsunuzdur.
Windows'dan geliyorsanız, Windows için Mac kullanıcı kılavuzu kullanışlı Windows Kullanıcıları için Mac Kullanma KılavuzuHer Windows kullanıcısı Mac üzerinde çalışmanın temellerini bilmelidir. İşte Mac yeni gelenlerin yollarını bulmalarına yardımcı olacak hızlı bir kılavuz. Daha fazla oku çok.
Mac'inizi hazırlamak için başka neye ihtiyacınız var? Önerdiğiniz uygulamalar veya ayarlar var mı? Aşağıdaki yorumlarda ipuçlarınızı ve sorularınızı paylaşın!
Dann, şirketlerin talep ve potansiyel müşteriler yaratmasına yardımcı olan bir içerik stratejisi ve pazarlama danışmanıdır. Ayrıca dannalbright.com'da strateji ve içerik pazarlamasıyla ilgili bloglar yapıyor.
