İlan
Yani zaman ayırdın Chromebook’un üst ve alt taraflarını düşünün Chromebook Satın Almadan Önce Dikkate Alınması Gereken 7 ŞeyBir Chromebook'un sizin için uygun olup olmadığını nasıl anlarsınız? Bu makalede, bir satın alma işlemi yapmadan önce göz önünde bulundurmanız gereken yedi şeyi açıklayacağım. Daha fazla oku ve bir tane almaya karar verdiniz mi? Mükemmel seçim! İlk Chromebook'umu birkaç ay önce aldım ve bir dizüstü bilgisayarla hiç mutlu olmadım. Kilometreniz değişse de, Eminim seninkinden de memnun olacaksın Bir Chromebook'un Size Uygun Olduğuna Nasıl Karar VerilirChromebook herkes için mi? Tek kelimeyle: Hayır. Chromebook için bir zaman ve bir yer var. Bu dizüstü bilgisayar değiştirme düşünüyorsanız, ilk önce dikkate almanız gereken birkaç şey vardır. Daha fazla oku .
Ancak Chromebook'lar bir öğrenme eğrisi ile gelir. Yeni cihazınız bir MacBook veya Surface Dizüstü Bilgisayar'a kıyasla garip hissedecek, bu yüzden zaman verin. Bir hafta kadar sonra, aşık olacağınıza söz veriyorum. Bununla birlikte, bu süreci hızlandırmak için birkaç Chromebook ipucu ve püf noktası var.
1. Birden Çok Kullanıcı Profili Oluşturma
Chromebook'lar Chrome’ları iyi kullanır Kullanıcı profilleri özelliği ile makinenizi ayrı profil girişlerine bölmenize olanak tanır. Her profil kendi uygulamalarını, ayarlarını ve kontrollerini korur. Cihazınızdaki tek kullanıcı siz misiniz? Yine de birden fazla profil kullanmalısınız Kullanmaya Başlamanız Gereken 5 Özel Chrome ProfiliBir Chrome özelliği genellikle göz ardı edilir: birden çok kullanıcı profiline sahip olma yeteneği. Size hayatınızı nasıl kolaylaştırabileceklerini gösteriyoruz. Ve evet, Firefox ve diğer tarayıcılardaki profilleri de kullanabilirsiniz. Daha fazla oku .
Ancak çocuklarınız varsa profiller çok önemlidir. Etkinleştirerek Denetlenen Kullanıcılar özelliği ile yalnızca belirli sitelere göz atabilecek ve Güvenli Arama'yı devre dışı bırakamayan kısıtlı profiller oluşturabilirsiniz. Temel olarak yerleşik bir ebeveyn kontrolüdür.
2. Misafirler için Misafir Modunu Kullanma
Yukarıdaki Profiller özelliğini kullanmasanız bile, kesinlikle farkında olmalısınız Misafir Modu. Misafir Modu, cihazınızı başka birine teslim etmenize ve cihazınızın asla verilerinizi göremezsiniz Chromebook'unuzu İki Kolay Düzenleme ile Güvenli Hale GetirmeBir Chromebook'un en avantajlı avantajlarından biri güvenliğidir. Ancak, mevcut koruma düzeyini artıracak ve geliştirecek sahiplerin atabileceği herhangi bir adım var mı? Daha fazla oku (ör. tarama geçmişi, indirmeler, yer işaretleri vb.) veya uygulamalarınıza erişin.
Ve konuk bittiğinde, aktivitelerinin tüm izleri cihazınızdan silinir - manuel temizlik gerektirmez. (Bu, Chrome'daki Gizli Mod'a benzer gibi görünse de, Misafir Modu ve Gizli Mod aynı değil Misafir Modu ve Karşılaştırması Chrome'da Gizli Mod: Fark Nedir?Chrome, gizli tarama için Gizli mod ve Misafir modu sunar. Benzer olsalar da, bazı önemli farklılıklar onları ayırır. İşte hangisini kullanacağınız. Daha fazla oku !)
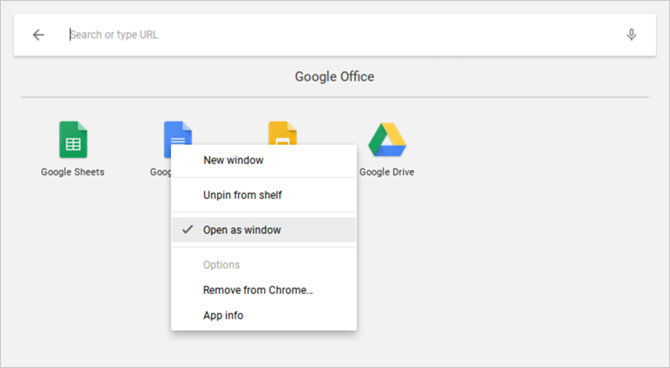
3. Uygulamaları Ayrı Windows'da Aç
Tüm Chromebook uygulamaları aslında gizlenmiş web uygulamaları olduğundan, ilk kez kullanıcılar uygulamaların her zaman Chrome'da açıldığı gerçeğinden vazgeçme eğilimindedir. Neyse ki, yüklü herhangi bir uygulamayı ayrı pencerede aç.
Uygulama Başlatıcı'da veya Görev Çubuğunda istediğiniz uygulamayı bulun, sağ tıklayın ve Pencere olarak aç. Bu kadar basit! Şimdi cihazınız gerçek dizüstü bilgisayar, sadece yüceltilmiş bir Chrome tarayıcı değil.
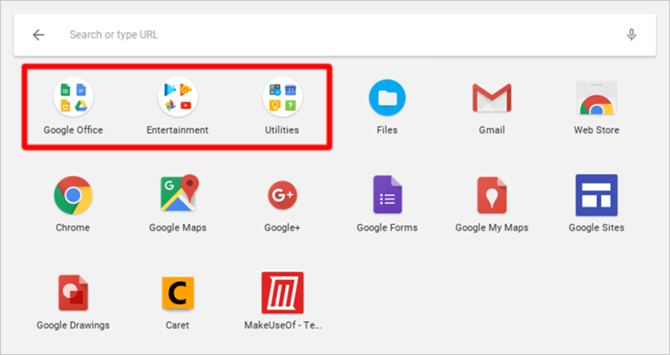
4. Uygulamaları Klasörler İçinde Düzenleme
Cihazınızı giderek daha fazla kullandıkça, yakında başınızı sarmak için çok fazla yüklü uygulama toplayacaksınız. Uygulama Başlatıcı, hızlı bir arama ile herhangi bir uygulamayı başlatmayı kolaylaştırırken, belki de dokunmayı veya tıklamayı tercih edebilirsiniz. Bu durumda, Uygulama Klasörleri.
Uygulama Başlatıcı'yı açın ve Tüm Uygulamalarardından herhangi bir uygulama simgesini bir klasörde gruplandırmak için herhangi bir uygulama simgesine sürükleyin. Gerektiği kadar simgeyi sürüklemeye devam edin. Klasörü adlandırmak için üzerine tıklayın ve üstteki “Adsız Klasör” ü istediğiniz gibi değiştirin.
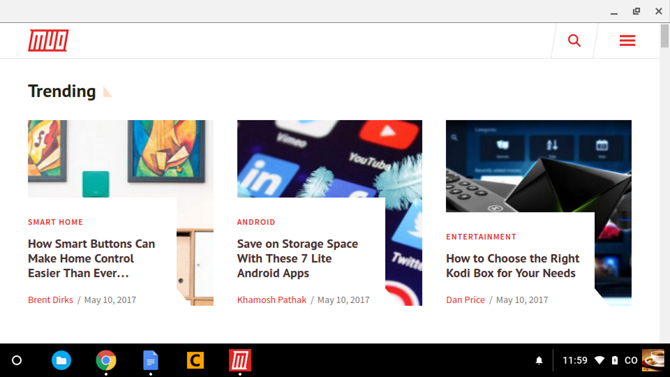
5. Web Sitelerini Uygulamalara Dönüştürün
Unutmayın, Chromebook uygulamaları temel olarak yalnızca uygulama olarak gizlenmiş web siteleridir. Bu birkaç dezavantajla birlikte gelse de, gerçekten şık bir fayda var: herhangi bir web sitesini bir uygulamaya dönüştürebilirsiniz ve kendi ayrı penceresinde çalıştırın.
Chrome'u açın, uygulamak istediğiniz web sitesine gidin ve üç nokta düğmesi tıklayın. Aşağı in Diğer araçlar, ardından seçin Rafa ekle… Uygulamaya bir ad verin, kontrol ettiğinizden emin olun Pencere olarak açve ardından Ekle'yi tıklatın.
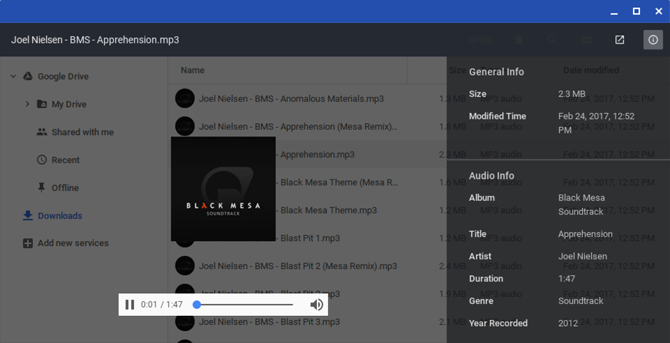
6. Açmadan Önce Dosyaları Önizleme
Biri macOS'ta Finder hakkında en havalı şeyler Mac için Yeni Bulucu İpuçlarıYerel Mac dosya tarayıcısı Finder'ı kullanarak dosyalarda ve klasörlerde gezinmek yeterince kolaydır, ancak menülerin ve klavye kısayollarının arkasında gizlenmiş daha birçok özellik vardır. Daha fazla oku herhangi bir dosyayı vurgulayabilmeniz ve o dosyanın ilişkili uygulamasında başlatmadan önizlemesini almak için Ara Çubuğu'na basabilmenizdir. Bunu biliyor muydun Chrome OS'de de benzer bir önizleme özelliği var?
Aç Dosyalar uygulamasını açın, herhangi bir dosyayı gerçekten açmadan seçin ve tuşuna basın. Boşluk. Bazı dosya ayrıntılarını (ör. Boyut, tür, son değiştirilme zamanı vb.) Ve dosya türüne özgü bazı bilgileri (ör. MP3'ler için ID3 etiketleri) içeren bir kaplama görürsünüz. Görüntüler ve ses gibi bazı türlerin de bir önizlemesi olacaktır.
7. Windows'u Sola ve Sağa Tutun
1920 x 1080 veya daha yüksek bir çözünürlüğü destekleyen bir Chromebook'unuz varsa, muhtemelen uygulamalarınızı en üst düzeye çıkarmak istemezsiniz. Daha iyi üretkenlik için, iki pencereyi yan yana açık tutarak ekran alanınızı daha iyi kullanabilirsiniz.
Bunu yapmanın kolay bir yolu pencereleri sol veya sağ kenara sürükleyin Chrome OS bunları otomatik olarak yana yatırır ve ekranın yarısını doldurur. Veya bir pencere seçip Alt + [ sol yay için veya Alt +] sağa doğru.
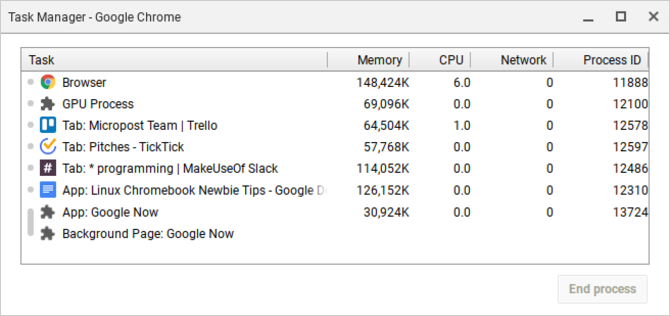
8. Dondurulmuş Uygulamalar için Zorla Çıkma
Muhtemelen Windows ve hatta Mac'te olduğu gibi Chrome OS'de donmuş uygulamalarla karşılaşmazsınız, ancak yaparsanız yapmanız gereken tek şey Görev Yöneticisi'ni ( Ara düğmesi + Kaçış klavye kısayolu).
Bu açıldıktan sonra, dondurulmuş işlemi bulun, seçin ve tıklayın İşlemi bitir. Görev Yöneticisi en önemli Chrome OS özelliklerinden biridir, bu nedenle bu önemli sistem özelliğini kullanmaya başlayın Neden Herkes Chrome'un En İyi Özelliğini Kullanmalı?Chrome'un birçok yararlı özelliği var, ancak her bir kişinin nasıl kullanılacağını ve bundan nasıl yararlanacağını öğrenmesi gerektiği kadar kullanışlı. Daha fazla oku .
9. Donmuş Bir Sistem için Yeniden Başlatma
Nadiren de olsa, sistem düzeyinde bir şeyler ters giderse, Görev Yöneticisi'nin açılmadığını veya cihazınızı çözemediğini fark edebilirsiniz. Bu durumda, her zaman son çare seçeneğini kullanabilirsiniz: Sabit Yeniden Başlatma.
Her Chromebook'ta, sayı tuşu satırının üzerinde özel bir medya anahtarı seti bulunur. Bunlardan biri Yenile tuşudur (dairesel bir ok gibi görünür) ve bunlardan biri Güç tuşudur (dikey çizgili bir daire gibi görünür). Basın Güç + Yenile hemen yeniden başlatmak için.
Bunun sizi kaydedilmemiş verileri kaybetmek açık uygulamalarda. Bunun, aşağıdaki İpucu # 20'de daha ayrıntılı olarak ele alınan bir Powerwash ile aynı şey olmadığını da unutmayın.
10. Dahili Arama Anahtarında Uzmanlaşın
Chromebook klavyeleri hakkında benzersiz olan bir şey, bir Windows veya Command tuşunun olmamasıdır. Bunun yerine Google, Caps Lock anahtarını bir Arama tuşutuşuna basıldığında Uygulama Başlatıcı'yı açar.
Bu anahtar üç temel şekilde yararlıdır:
- Herhangi bir uygulamayı adını yazarak hızla başlatın. Bu anlamda, Windows 10 Başlat Menüsü ve Mac Spotlight'a çok benziyor.
- Herhangi bir web sitesi URL'sini veya arama motoru sorgusunu hızlı bir şekilde başlatın.
- Mikrofon düğmesini tıklayarak sesli aramayı etkinleştirin.
Caps Lock tuşunu bu şekilde kullanmak garip gelebilir, ancak oluğa girdikten sonra geri dönmenin imkansız olduğu şeylerden biridir.
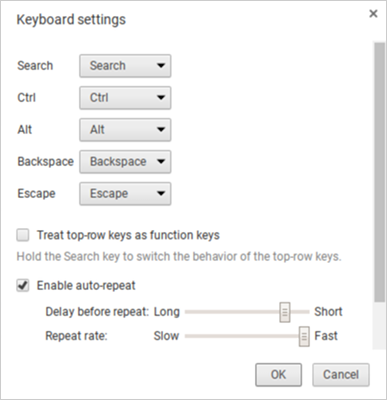
11. Özel Tuşları Yeniden Bağlama
Chrome OS, beş anahtarı özel olarak ele alır ve isterseniz bunları yeniden hatırlamanızı sağlar: Arama, Ctrl, Alt, Geri Al ve Kaçış. Bunları diğer beşin yanı sıra Caps Lock ve Disabled seçeneklerine yeniden bağlayabilirsiniz. Arama anahtarından nefret mi ediyorsunuz? Caps Lock'a geri döndürün. Veya tamamen kapatın.
Sağ alt kısımdaki profil simgenizi tıklayın, ardından açmak için dişli çark simgesini tıklayın Ayarları. Cihaz bölümüne gidin ve tıklayın Klavye ayarları. Tuş bağlantılarını açılır menülerle değiştirmeniz yeterlidir. Onay kutusunu etkinleştirerek üst sıradaki ortam tuşlarını işlev tuşlarına da dönüştürebilirsiniz.
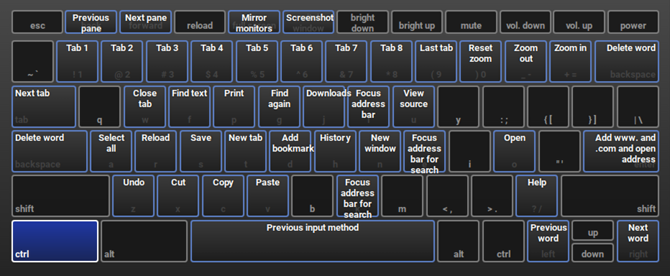
12. Sistemin Klavye Kısayollarını öğrenin
Farklı bir klavye düzenine sahip olmanın yanı sıra, Chromebook'larda sistem düzeyinde işlemler için farklı klavye kısayolları bulunur. Neyse ki, Google bu yeni kısayolları öğrenmeyi son derece kolaylaştırdı: tek ihtiyacınız olan Ctrl + Alt +? klavye kısayolu.
Bu, her kısayolun ne yaptığını gösteren etkileşimli bir klavye haritası getirir. Ara'yı basılı tutarsanız, Ara tuşunu içeren her kısayolu gösterir. Aynı şey Ctrl, Alt ve Shift tuşları için de geçerlidir. Olduğu söyleniyor, bizim genel bakış ile bir atlama başlangıç olsun en önemli Chromebook kısayolları İhtiyacınız Olacak Her Chromebook Klavye Kısayoluİhtiyacınız olacak her önemli Chromebook klavye kısayolunun bu listesiyle Chrome OS'ta ustalaşın. Daha fazla oku .
13. Dokunmatik Yüzeyde Sağ Tıklama ve Orta Tıklatma
Chromebook'umda ilk üç günümden nefret ettim çünkü dokunmatik yüzey fare düğmesiyle birlikte gelmiyor. Bu, web'e göz atmayı kabus yaptı çünkü sağ tıklamaya veya orta tıklamaya erişimim yoktu. Anlaşıldığı üzere, bu eylemlerin her ikisi de düşündüğümden daha basit.
Sağ tıklamak için, dokunmatik yüzeye aynı anda iki parmağınızla dokunmanız yeterlidir. Orta tıklamak için, dokunmatik yüzeye aynı anda üç parmağınızla dokunmanız yeterlidir. Sadece bu ipucu Chromebook deneyiminizi milyon kat daha iyi hale getirecektir.
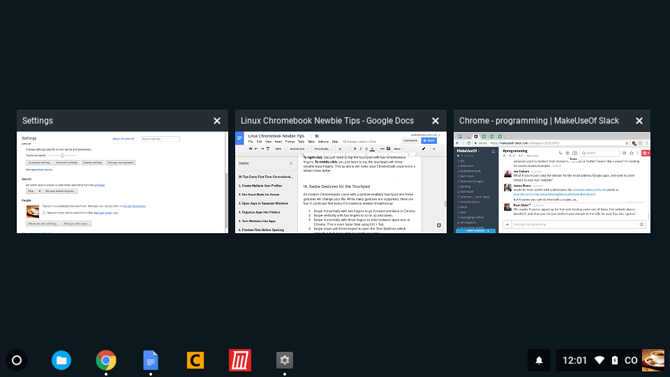
14. Dokunmatik Yüzey için Kaydırma Hareketleri
Tüm modern Chromebook'larda jest özellikli bir dokunmatik yüzey bulunur ve bu hareketler hayatınızı değiştirir. Birçok hareket desteklenirken, özellikle her Chromebook acemi öğrenmesi gereken dört tane vardır:
- İki parmağınızla yatay olarak kaydırın Chrome'da İleri ve Geri gitmek için
- İki parmağınızla dikey olarak kaydırın yukarı ve aşağı kaydırın.
- Üç parmağınızla yatay olarak kaydırın Chrome'da açık sekmeler arasında geçiş yapmak için. Bu, Ctrl + Sekme kullanmaktan bile daha hızlıdır.
- Üç parmakla aşağı kaydırın tüm açık uygulamaları kuşbakışı bir görünümde dağıtan Görev Değiştirici'yi açmak için.
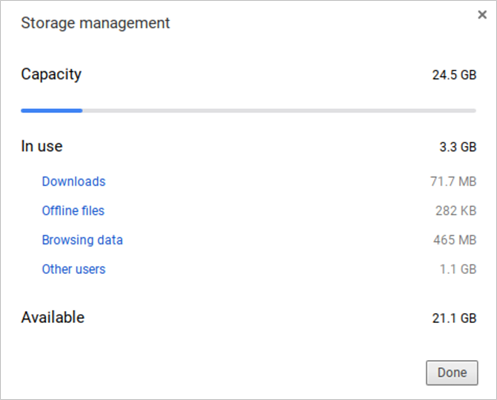
15. Disk Alanını Hızla Boşaltın
Tüm Chromebook'lar birlikte gelir veri depolama için bir çeşit SSD PCIe ve SATA SSD'ler: Hangi Depolama Sürücüsü En İyi?PCIe SSD'leri SATA SSD'lerden daha hızlıdır. Ama buna ihtiyacınız olmayabilir. Bu makalede, PCIe SSD'lerin SATA SSD'lerden farkı nedir. Daha fazla oku . Bu, hız ve performans için harika bir haber olsa da, bir dezavantajı var: SSD'lerin küçük depolama boyutları var. 32 GB'tan fazla depolama kapasitesine sahip uygun fiyatlı bir Chromebook bulmakta zorlanıyorsunuz.
Bu nedenle disk alanı yönetimi çok önemlidir. Sağ alt kısımdaki profil simgenizi tıklayın, ardından Ayarlar'ı açmak için dişli çark simgesini tıklayın. Cihaz bölümünün altında, Depolama Yönetimi. Burada sisteminizde neyin yer kapladığını görebilir ve gerektiğinde tek tıklamayla silebilirsiniz.
16. Uyku Modunu Devre Dışı Bırak
Bu yazıdan itibaren Chrome OS, güç tasarrufu seçeneklerini değiştirmek için herhangi bir yol sunmuyor. Fişi prize takıldığında, birkaç dakika kullanılmadığında ekran kapanır. Fişe takıldığında, gecikme birkaç dakika uzar, ancak yine de işlem yapılmazsa kapanır.
Bu sizi rahatsız ediyorsa, Uyku Modunu devre dışı bırakan Chrome uzantısı Chromebook'un Uyku Modunu İyice Devre Dışı BırakmaChrome OS'de uyku modunu devre dışı bırakmanın yerleşik bir yolu yoktur, ancak makinenizin basit bir uzantıyla uykuya dalmasını engelleyebilirsiniz. Daha fazla oku - sadece bu değil, aynı zamanda sadece ekran uyku ve ekran ve sistem uyku modları arasında seçim yapmanızı sağlar.
17. Kolay alın Screenshots
Chromebook'unuzda bir Ekran Yazdır düğmesi yoksa, ekranınızın görüntüsünü nasıl yakalamanız gerekir? Sadece basın Ctrl + Pencereyi Değiştir tuşu. (Pencereyi Değiştir, yanında iki dikey çizgi bulunan bir dikdörtgene benzeyen özel bir üst sıra anahtarıdır.)
Kaydedilen ekran görüntüleri Dosyalar klasörünü kullanarak erişebileceğiniz İndirilenler klasörünüzde görünür. Ayrıca, Ctrl + Üst Karakter + Pencereyi Değiştir ekran görüntünüzü ekranın belirli bir bölgesi ile sınırlamak için.
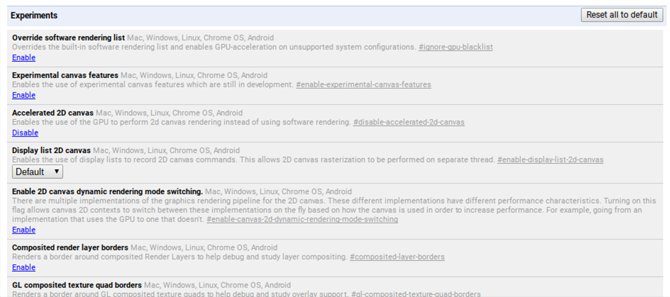
18. Bayraklı İsteğe Bağlı Özellikleri Etkinleştir
Chrome'u açın ve yazın chrome: // flags isteğe bağlı Chrome OS özelliklerine erişmek için URL çubuğundaki Boş zamanlarınızda göz atmaktan çekinmeyin, ancak yapmazsanız en azından kontrol edin performansı artırabilecek bu bayraklar Bu 8 Bayrağı Değiştirerek Chrome'u HızlandırınBirçok kişi Chrome'un bir bellek domuzu olduğunu iddia etse de, bazı "bayrakları" değiştirerek tarayıcınızın hızını büyük ölçüde artırmak mümkündür. İşte bugün yapabileceğiniz en iyi sekiz ince ayar. Daha fazla oku .
Bu isteğe bağlı özelliklerin tamamen kararlı olmayabileceğini unutmayın. En iyi ihtimalle amaçlandığı gibi çalışmayabilir. En kötüsü, veri kaybına neden olacak kadar adam olabilirler. Çoğu kararlı ve aşırı hatalar nadirdir, ancak bu risk her zaman bu isteğe bağlı özelliklerle mevcuttur.
19. Beta ve Geliştirici Kanallarındaki Deneysel Özellikler
Maceraperest hissediyorsanız, ancak yukarıdaki isteğe bağlı bayraklarla uğraşmak istemiyorsanız, Beta kanalı veya Geliştirici kanalı.
Beta kanalı, Kararlı kanaldan yaklaşık bir ay önce, yaklaşan özelliklerde düşük riskli bir gizlice göz atma olanağı sunar. Dev kanalı, Kararlı kanalın çok ötesinde deneysel özelliklerde yüksek riskli, hata eğilimli bir gizlice göz atma olanağı sağlar. Beta veya Geliştirici kanallarına geçmek için:
- Sağ alt kısımdaki profil simgenizi tıklayın.
- Ayarlar'ı açmak için dişli çark simgesini tıklayın.
- Üst taraftaki simgesini tıklayın Chrome OS hakkında.
- Tıklayın Daha fazla bilgi…
- Tıkla Kanalı değiştir buton.
- Beta veya Dev kanallarını seçin.
Sistem çökmelerini ve veri kaybı olasılığını en aza indirmek istiyorsanız, Kararlı kanala sadık kalın. Deneysel bir kanaldan Kararlı kanala geçmek, hesaplar da dahil olmak üzere Chromebook'unuzdaki her şeyi silecektir!
20. Powerwash Kullanarak Fabrika Ayarlarına Sıfırlama
Boş bir sayfa ile başlamak isterseniz veya Chromebook'unuzu satmayı planlıyorsanız veya Sisteminizin sürekli çökmesine neden olan felaket bir hatayla karşılaşırsanız, Powerwash'ı cihazınız.
Powerwash, Google’ın "fabrika ayarlarına sıfırlama" terimidir. Chromebook'unuzdaki tüm verileri siler ve durumunu fabrikadan çıktığı zamanki haline geri döndürür. Yerel verileri kaybetmenize rağmen, Google hesaplarınız ve profilleriniz etkilenmez ve verilerinizden hiçbiri Google’ın bulutuyla senkronize edilmez.
Daha fazla bilgi edinmek için göz atın Chromebook'unuzu yeniden biçimlendirme konusundaki yayınımız Chromebook'unuzu Yeniden Biçimlendirmenin İki Yolu: Powerwash ve Tam KurtarmaChromebook'un ana satış noktalarından biri, vatansız sürücünün güvenlik ve kararlılık sağlamasıdır - ancak bir şeyler ters gittiğinde tercihleriniz nelerdir? İki seçeneğiniz var. Daha fazla oku .
Beğenebileceğiniz Diğer Chromebook İpuçları
Tüm bilgisayarlarda olduğu gibi Chromebook'lar da yıpranma, aşınma ve önemsiz birikmeler nedeniyle zaman içinde yavaşlar. Neyse ki, atabileceğiniz adımlar var Chromebook'unuzu hızlandırın ve performansı geri kazanın Chromebook'unuzun Yavaşlamasını Durdurmanın 5 YoluChromebook'unuz durdu mu? Chromebook'unuz sayfaları yüklemek için yavaş mı? Chromebook'unuz genel olarak yavaşlıyor mu? Chrome'u tekrar hızlandırma zamanı. Daha fazla oku . İşler dayanılmaz derecede yavaşsa, yüksek performanslı bir Chromebook'a yükseltme 2017'de Performans için En İyi Chromebook2017'deki performans için en iyi Chromebook hangisidir? 395-840 dolar arasında değişen profesyoneller için en hızlı Chromebook'lardan bazılarını topladık. Daha fazla oku .
Son bir şey: Övgülerini söylüyorum ve gündelik ev kullanımı için en iyi cihaz olduklarını düşünsem de Chromebook'lar mükemmel değil. İçin rehberimize göz atın Chromebook'un olumsuzluklarını aşmak Chromebook'lar Mükemmel Değil - Negatiflerin Etrafında ÇalışmakKısa bir süre önce Chromebook'un doğal pozitiflerini tartışan makaleler yayınlamış olsak da, cihazların mükemmel ve kusursuz olduğunu iddia etmek kısa görüşlü olacaktır. Daha fazla oku .
Chromebook'unuzu nasıl buldunuz? Göz ardı ettiğim başka acemi ipuçları var mı? Aşağıdaki yorumlarda bizimle paylaşın!
Joel Lee'nin bir B.S. Bilgisayar Bilimi ve altı yılı aşkın profesyonel yazma deneyimi. MakeUseOf'un Genel Yayın Yönetmeni.
