İlan
Basit çapraz çözünenlerin ve tek parça fon müziğinin ötesine geçen slayt gösterileri üretmek ister misiniz? Elmalar iMovie Mac OS X için, birkaç önceki beceriye sahip profesyonel görünümlü slayt gösterisi sunumları oluşturmanıza yardımcı olabilir.
Web veya mobil uygulamaları kullanarak veya hatta iPhoto veya Diyafram'da slayt gösterileri oluşturabilirsiniz. Ancak bugünün makalesinde görüldüğü gibi, iMovie başlık eklemek, Ken Burns kaydırma efektlerini kontrol etmek ve arka plan müziğinin ses düzeyini ve solmasını ayarlamak için birkaç kontrol daha sağlar.
iMovie 11, diğer iLife programlarıyla birlikte yeni Mac bilgisayar satın alımlarıyla önceden yüklenmiş olarak gelir. Eski Mac'inizde en son sürüm yüklü değilse, Mac App Store $ 14.99. Bu öğreticide gösterilen talimatların çoğu iMovie 10 için de geçerlidir.
Fotoğraf Hazırlama
İMovie'de slayt gösterisi üretiminize başlamadan önce, iPhoto'da fotoğraflarınızı kırpın ve düzenleyin İPhoto ile Fotoğraflarınızı Kolayca Düzenleme [Mac] Daha fazla oku
veya açıklık Aperture 3.5, Mac için En İyi Fotoğraf ve Düzenleme Araçlarını SunarProfesyonellere yönelik olmasına rağmen, çok sayıda fotoğraf çeken ve düzenleyen herhangi bir Mac kullanıcısı, Apple'ın profesyonel fotoğraf editörü Aperture'a yükseltmek için iyi olur. Daha fazla oku . Fotoğraflar iMovie'de de kırpılıp geliştirilebilse de, işi Apple fotoğraf uygulamalarından birinde yapmak daha kolaydır.
Ardından, tüm fotoğrafların bir albümünü oluşturun ve sunulmalarını istediğiniz sırada düzenleyin. İMovie'de slayt gösterileri için fotoğrafların sırasını düzenleyebilmenize rağmen, önce iPhoto veya Aperture'da düzenlemek ve ardından birkaçını iMovie'de gerektiği gibi yeniden düzenlemek daha kolaydır.
Fotoğraflarınızı gerçekten seçmek ve iPhoto'da bir slayt gösterisi oluşturmak da iyi bir fikir olabilir (Dosya> Yeni Slayt Gösterisi) veya Diyafram (Dosya> Yeni> Slayt Gösterisi) nasıl görüneceğine dair bir fikir edinmek için. Deneme sürümü taslağınız için, slayt gösterisinin uzunluğunu ve fotoğraf düzenlemesini önizlemek amacıyla fotoğraf uygulamalarından birinde klasik veya Ken Burns temasını kullanın. Bu adım isteğe bağlıdır, ancak iMovie'de Ken Burns efektlerinin daha ince ayarını yapabileceğiniz bir slayt gösterisi oluşturmadan önce biraz zaman tasarrufu bulabilirsiniz.

İMovie'de Slayt Gösterisi Oluşturma
İMovie'yi çok fazla kullanmadıysanız, düzeni ve kontrolleri ile korkutmayın. iMovie temel olarak iPhoto ve Aperture'da bulunan benzer sürükle ve bırak özelliklerine sahiptir. En büyük zorluk, kaydırma efektlerini ayarlamak olacaktır ve gerekirse film müziği slayt gösterinizden kaybolur.
İMovie'yi açtığınızda, iPhoto (veya Diyafram) kitaplığınız iMovie'nin sol panelinde ve iMovie Kütüphanesi projelerinizi yönetmek için bir bölümde listelenir. Varsayılan olarak, iMovie içe aktarılan tüm filmlerinizi ve fotoğraflarınızı tarihe göre düzenler. Daha önce hiç iMovie kullanmadıysanız, o güne başlık olarak atanmış bir etkinlik oluşturur; bu etkinlik, üzerine çift tıklayıp yeni bir başlık oluşturarak değiştirilebilir.
Slayt Gösterisi Oluşturma
Projeniz için bir tema seçin. Bir temayı tıklayabilir ve hareket efektleri hakkında fikir edinmek için önizleyebilirsiniz. Projenize bağlı olarak, Basit, Fotoğraf Albümü, Çizgi Roman veya Karalama Defteri teması fotoğraf slayt gösterileri için en iyi sonucu verir.
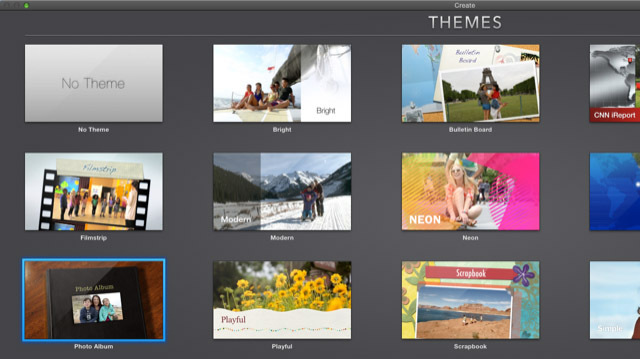
Not: Bir projeye tema uyguladıktan sonra, projeyi seçerek (ve zaman çizelgesindeki kliplerin seçimini kaldırarak) ve ardından Ayarlar düğmesini tıklayın.
Slayt gösterinize bir başlık verin (değiştirilebilir) ve yerleştirilecek bir etkinlik seçin. Yeni proje oluşturulduğunda, boş bir zaman çizelgesi görünecektir.
İPhoto veya Diyafram kitaplığınızı tıklayın ve oluşturduğunuz fotoğrafların albümünü bulun. Açmak için çift tıklayın.
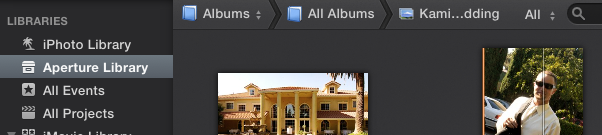
Fotoğraflarınız istediğiniz sıradaysa, tümünü seçin ve zaman çizelgesine sürükleyin. Ayrıca, istediğiniz sıraya göre her fotoğrafı sürükleyip seçebilirsiniz. Fotoğraflar zaman çizelgesine yerleştirildikten sonra bile yeniden düzenlenebilir. Örneğin, kapak temasında görüntülenen fotoğrafı beğenmediyseniz, zaman çizelgesinin başında başka bir fotoğrafı sürükleyip bırakın.
Projeniz seçiliyken, düzenlemeye başlamadan önce slayt gösterisinin önizlemesini oynatmak için boşluk çubuğuna basın. İzleyici penceresinin içine bir fare imleci yerleştirdiğinizde, videoyu başlatmak ve duraklatmak için görüntüleyici denetimlerinin göründüğüne dikkat edin, seçilen bir veya daha fazla klibi bir defada oynatma, tekli klipler arasında ileri ve geri atlama veya filmi tam ekran oynatma modu.

Fon Müziği Ekle
Kaydırma efektlerini ve slayt gösterinizin uzunluğunu düzenlemeye başlamadan önce, arka plan müziği seçiminizi eklemelisiniz. Kaydırma efektleri ve müzik kombinasyonunu fotoğrafların içeriğiyle mümkün olduğunca eşleştirmeye çalışın.
İTunes arşivinizdeki müzik parçalarına iMovie'nin İçerik Kütüphanesi bölümünden erişebilir veya parçalarınızı bulabilir ve zaman çizelgesine sürükleyebilirsiniz. Ayrıca kütüphanede bir parça seçebilir ve E hızlı bir şekilde zaman çizelgesine eklemek için tuşuna basın. Bu makalenin üst kısmındaki video eğitimi, zaman çizelgesine nasıl parça ekleneceğini ve düzenleneceğini açıklamaktadır.
Slayt Gösterinizi Düzenleme
Başlangıçta iMovie'deki kliplere uygulanan kaydırma efektleri her zaman tam olarak istediğiniz gibi olmaz, bu nedenle Ken Burns efektlerini düzenlemek muhtemelen zamanınızın çoğunu harcayacağınız yerdir. İMovie'nin projenizi çalışırken kaydettiğini ve sınırsız sayıda geri alma durumuna sahip olduğunu unutmayın.
Düzenlemeye başlamadan önce, kolayca seçilip düzenlenebilmeleri için kliplerin görüntüleme boyutunu artırmak isteyebilirsiniz. Bunu sağdaki film şeridi simgesini tıklatarak yapın ve boyutu büyütün.

Ayrıca zaman çizelgesinde slayt gösterisinin geçerli uzunluğunu, her klip arasındaki süreyi görebildiğinizi ve imlecinizi bir klibin üzerine getirdiğinizde, iMovie klibin uzunluğunu gösterir.
Diğer Düzenleme Özellikleri ve Paylaşma
İMovie temaları tamamen özelleştirilemese de, Geçişler ve Başlıklar iMovie bölümü, bir temadaki geçiş ve başlık stillerini değiştirmeye izin verir.

Geçiş stilini değiştirmek için farklı bir stil seçin ve zaman çizelgesinde mevcut bir stile sürükleyin. iMovie, stili tek bir geçişe veya hepsine uygulama seçeneği sunar.

Ek başlık klipleri ve krediler de seçilebilir ve zaman çizelgesine sürüklenebilir.
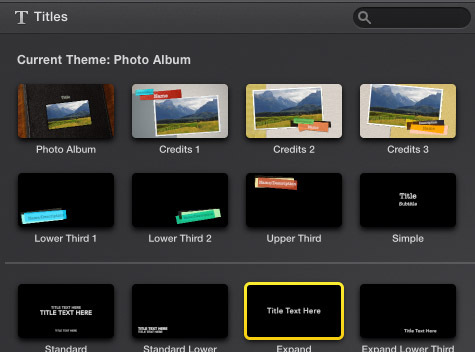
Slayt gösteriniz tamamlandığında, iMovie projenizi bir film dosyasına, e-postaya veya bir sosyal ağ sitesine aktarmayı kolaylaştırır. Ayrıca slayt gösterinizi iTunes ve iMovie Theatre'a aktarmak isteyebilirsiniz.
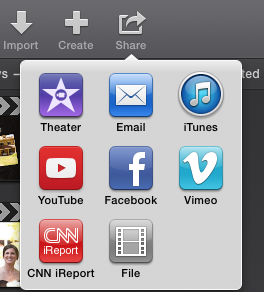
İMovie İpuçları
İMovie'de slayt gösterileri oluşturmak, Apple'ın fotoğraf uygulamalarından birinde veya çevrimiçi uygulamalardan birinde oluşturmaktan daha fazla adım gerektirirken, ekstra çalışma daha parlak bir slayt gösterisi sunumu sağlar.
Windows'ta fotoğraf slayt gösterileri ve fotoğraf / video kolajları oluşturmak istiyorsanız, PC'niz için SmartSHOW 3D edinin SmartSHOW 3D: Bilgisayarınız için Cool Photo Slideshow YazılımıSmartSHOW 3D, dakikalar içinde kaygan sunumlar yapmanızı sağlayan kullanışlı bir video ve fotoğraf slayt gösterisi yazılımıdır. İşte böyle. Daha fazla oku veya çevrimiçi bir seçenek için, Canva ile profesyonel sunumlar hazırlayın Canva'da Mükemmel Profesyonel Sunum Nasıl OluşturulurMicrosoft PowerPoint'e ihtiyacınız olmayabilir! Canva yarı zamanlı olarak profesyonel sunumlar yapmanıza yardımcı olabilir. Daha fazla oku .
Image Credit: Dean Drobot, Shutterstock.com üzerinden
Bakari, serbest yazar ve fotoğrafçı. Uzun zamandır Mac kullanıcısı, caz müzik hayranı ve aile babası.