İlan
Google Slaytlar, slayt gösterilerini bir araya getirmek için kolay bir uygulamadır ve Microsoft PowerPoint ile aynı işlevlere sahiptir. Bu işlevlerden biri “geçiş” yeteneğidir — yani, slayt gösterinizin sayfadan sayfaya taşındığında kendini nasıl canlandırdığıdır.
Google Slaytlar sununuz için nasıl geçiş oluşturacağınız aşağıda açıklanmıştır.
Adım 1: Belgenizi Açın

Yapmak isteyeceğiniz ilk şey üzerinde çalıştığınız slayt gösterisini açmak. Geçişler genellikle sununuza ekleyeceğiniz son şeylerden biridir, bu nedenle üzerinde çalıştığınız dosyanın bitmiş olması gerekir.
Bu öğretici için, başka bir öğreticide başlattığım bir dosyayla çalışacağım: Google Slaytlar'da Sunu Oluşturma Google Slaytlar'da Sunu OluşturmaGoogle Slaytlar'ı bilmiyor musunuz? Başlangıçtan bitişe kadar nasıl temel bir sunum oluşturabileceğiniz aşağıda açıklanmıştır. Daha fazla oku . Bu derste, uygulamanın temellerini ve baştan sona nasıl basit bir slayt gösterisi yapılacağını ele aldık.
Programa yeni başlayan biriyseniz, önce bu makaleyi okumanızı öneririz.
Slayt gösterinizi açtıktan sonra Geçiş tıklayın.
2. Adım: Geçiş Menünüz

Tıkladıktan sonra Geçiş, Geçiş açılır menünüz sayfanın en sağında açılır.
Burası her slayda animasyon uygulama seçeneğiniz olacaktır. Yazan açılır menüyü tıklatırsanız Geçiş yok, bir seçenekler listesi görürsünüz.

eritmek kullanabileceğiniz animasyonlardan biridir. Bunun altında, bu seçenek için hız ayarlarının sarı bir kaydırıcı boyunca görüntülendiğini göreceksiniz.
Altında eritmek, seçeneği göreceksiniz karartmak. Etkileri açısından Çözülmeye çok benzer. Biraz daha az gösterişli bir profesyonel görünümlü slayt gösterisi bir araya getirmek istiyorsanız, bunlar iyi bir seçimdir.

Bu iki seçeneğin altında, Sağdan kaydır ve Soldan kaydır.
Diğer geçiş seçenekleri gibi, hızı da ayarlayabilirsiniz. Hızı ayarlayıp Oyna, Google Slaytlar size bu geçişlerin nasıl göründüğünün bir önizlemesini verecektir.

fiske daha dramatik geçişlerden biridir. Aynı zamanda, birisi "sevimsiz slayt gösterisi" dediğinde hemen düşündüğünüz bir geçiş türüdür.
Kapak çok üstte ve böyle bir seçeneğe sahip olmanın bir değeri olsa da, bunun için yaratıcı bir kullanım sağlayabilir - bunu bir işyerinde kullanmanızı önermiyoruz ayarı.
Küp ve galeri eşit derecede dramatik geçişler yapıyorlar ve fiske.
3. Adım: Geçişinizi uygulayın

Kullanmak istediğiniz geçişi seçtikten sonra, slaydınıza uygulama zamanı.
Bu eğitim için, Sağdan kaydırBu, okurken doğal göz hareketini takip eder.
Şimdi bir geçiş seçtiğime göre, hızını ayarlayabilirim. Hızı% 100'e çıkarırsanız, burada yaptığım gibi, insanların takip etmesi için çok hızlı hareket ettikçe geçişinizi “siler”.
Hızı her ayarladığınızda, Oyna geçiş hızını test etmek. Hızı beğenmediyseniz, Dur animasyonu durdurmak için.
Geçiş hızınızı beğendiyseniz, Giriş slaydınıza uygulamak için.

Tuşuna bastığınızda Giriş, geçişin yalnızca bu slayda uygulandığını belirtmek önemlidir.
Slayt gösterinizin tamamına uygulamak istiyorsanız, Giriş, sonra tıklayın Tüm slaytlara uygula.

Geçişiniz tüm slaytlara başarıyla uygulandıysa, en soldaki önizleme görüntülerinin yanında üç küçük çakışan daire görürsünüz.
Biri hariç tüm slaytlarınızda aynı geçişi istiyorsanız ne olur? Sorun değil.
Tek bir slayttaki geçişi değiştirmek için, etkin olması için slaytı tıklayın. Etrafındaki anahat sarıya döndüğünde aktif olduğunu anlayacaksınız.
Ardından, Geçiş açılır menünüze gidin ve Geçiş Yok. Tüm slaytlara uygulamayın.
Bu bir kez, bu sayfa için ayrı bir geçiş olacak.
4. Adım: Konuşmacı Notları Ekleyin

Siz veya bir başkası bu slayt gösterisini bir kitlenin önünde sunacaksa, Konuşmacı notları eklemek iyi bir fikir olabilir.
Konuşmacı notları, sunumu yapan kişi için istenir. Ne söylemeniz ve ne zaman söylemeniz için bir rehber görevi göreceklerdir.
Konuşmacı notları eklemek için, ayrıntı eklemek istediğiniz tek bir sayfayı tıklayın. Bu sayfanın büyük önizlemesinin altında, boş bir beyaz kutu göreceksiniz. Konuşmacı notları eklemek için tıklayın.
Bu kutuyu tıkladığınızda bir imleç açılır. Oradan yazmaya başlayabilirsiniz.
5. Adım: Sunumunuzu Hatalara Karşı Kontrol Edin
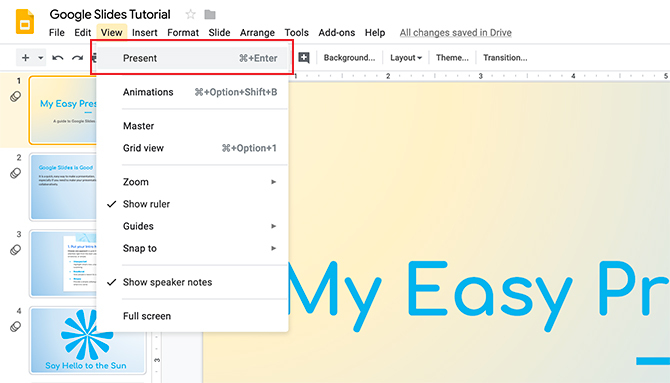
Geçişlerinizi ve konuşmacı notlarınızı ekledikten sonra bitirmeye yakın olma şansınız yüksektir. Ancak bitirmeden önce sunumunuzu geçiş hataları açısından kontrol etmek iyidir.
Hataları kontrol etmek için şu adrese gidin: Görünüm> Sunum.

Tıkladığınızda Görünüm> Sunum, Google Slaytlar, sunumunuzu bitirdiğinizde yeni bir tarayıcı penceresi açar. Ekranınızın çözünürlüğüne ve boyutlarına bağlı olarak, buna benzer olacaktır.
Çalışma dosyanız orijinal tarayıcı pencerenizde kalacaktır.
6. Adım: Sunum Araç Çubuğunuzu Öğrenin
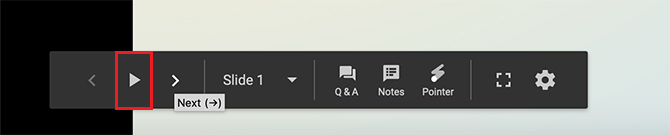
Sunum ekranınızın sol alt köşesine inerseniz bir araç çubuğu görürsünüz. Bu araç çubuğu, sunumunuzu oynatılırken kontrol etmek için kullanacağınız şeydir. Hataları tanımanıza yardımcı olacağından, bunu tanımak iyi olur.
Kırmızı renkle vurgulanan bu düz ok otomatik oynatımdır. Bu düğmeye basarsanız, Google Slaytlar'dan tüm slayt gösterinizi durdurmadan oynatması istenir. Bu, bireysel slaytlarınızda nispeten hızlı oynayacağı anlamına gelir.
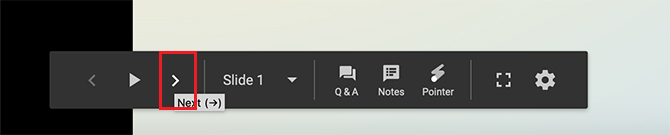
Otomatik oynatma işlevinin her iki tarafına giderseniz, sol ve sağ okları görürsünüz. Bunlar Sonraki düğmeleri. Sunumda kendi hızınızda ilerlemenizi sağlar.

Tıklarsanız notlar, bu slayt için konuşmacı notlarını gösteren yeni bir ekran açılır.

Bu “boş kutu” tam ekran modu simgesidir.
Bunu tıklatırsanız, Google Slaytlar sizi pencereli tarayıcıdan çıkarır ve slayt gösterinizi sayfayı dolduracak şekilde genişletir. Bu, sunumunuzun "kitle üyesi" olarak nasıl görüneceğini kontrol etmek için iyidir.

Son olarak, Seçenekler buton. Buna tıklarsanız, sununuzu yazdırma veya PDF olarak indirme de dahil olmak üzere birkaç farklı işlev bulacaksınız.
Adım 7: Slayt Düzeltme

Sunumunuzu kontrol ettiğinizi ve slaytlardan birinin sahip olduğunuz geçişle çalışmadığını fark ettiğinizi varsayalım. Bunu düzeltmek kolaydır.
Sunum tarayıcınızdan çıkın ve Google Slaytlar çalışma alanınıza geri dönün. Düzeltmek istediğiniz slaydı tıklayın, ardından tıklayın Geçiş.
Geçiş açılır menüsünün altında, sizin için en uygun geçişi seçin. Bu durumda, kapanış slaydına diğer slaytlarla aynı geçişi veriyorum, böylece her şey eşleşiyor.
Bu değişikliğin nasıl göründüğünden endişe ediyorsanız, sunumunuzu tekrar kontrol edebilirsiniz. Görünüm> Sunum.
İşte buyur! Slayt gösterinizi tamamladınız.
Slaytlarınızı Canlandırın
Google Slaytlar, hızlı ve basit sunumlar oluşturmak için harika bir uygulamadır. Ancak, slaytlar arasındaki geçişler ekleyebileceğiniz tek animasyon türü değildir.
Slayt gösterinizi nasıl öne çıkarabileceğiniz hakkında daha fazla bilgi arıyorsanız, aşağıdaki ipuçlarına bakın: Google Slaytlar ile mükemmel bir sunum. Ve unutma, yapabilirsin Google Slaytlar'da harika grafikler oluşturun Google Slaytlar'da İnanılmaz Bir Grafik Nasıl OluşturulurGoogle Slaytlar inanılmaz bir ücretsiz sunum yazılımıdır. Google Slaytlar ile oluşturabileceğiniz şeylerden biri bir grafik veya grafiktir. Daha fazla oku çok.
Shianne, tasarım alanında lisans derecesi olan bir serbest yazar ve 2D illustrator. Yıldız Savaşlarını, kahveyi ve yaratıcı olan her şeyi sever ve podcasting'te bir arka plandan gelir.