İlan
Bir sürü süper kullanışlı kısayol için takas edebileceğinizde neden Mac'inizin dock'uyla birlikte gelen simgeleri karıştırmaya çalışıyorsunuz?
Bağlantı istasyonundaki hızlı bağlantıları kullanarak en sevdiğiniz web sitelerine, uygulamalara, dosyalara ve klasörlere hızlıca erişin. Öncelikle şu yeni dock kısayolları için alanınız olduğundan emin olun: İhtiyacınız olmayan dock simgelerinden kurtulmak.
Silmek istediğiniz her simge için kenetlenme yuvasının dışına sürükleyin ve simgeyi gördüğünüzde bırakın. Kaldırmak Komut istemi.
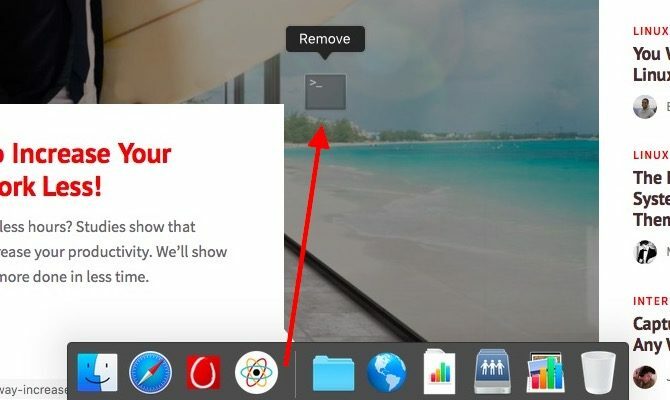
Şimdi size daha alakalı olması için doka neler ekleyebileceğinizi görelim.
1. Favori Web Sitelerinize Bağlantılar
Diyelim ki iskelenize MakeUseOf'a bir bağlantı eklemek istiyorsunuz. Sahip olduğunda makeuseof.com Safari'de açın, URL'yi adres çubuğundan dock'un sağ tarafına tıklayın ve sürükleyin. Kısayol artık yuvada mavi bir "küre" simgesi olarak görünüyor ve sizi tek bir tıklamayla web sitemize getiriyor.
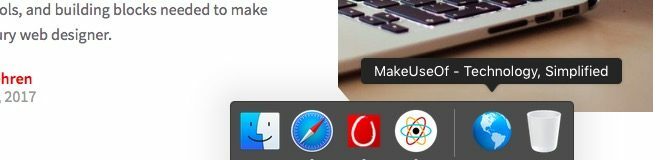
Not: “Bağlantı biriminin sağ tarafı” ile, bağlantı birimini iki bölüme ayıran ayırıcı sağında kastediyoruz. Bu düzenleme hakkında daha fazla bilgi için
Mac platformu için kılavuzumuz Mac'inizin Dock'u Hakkında Bilmeniz Gereken Her ŞeyBu, birçok kullanıcının Mac OS X ile etkileşime girmesinin birincil yoludur, ancak birçok insan dock'un yapabileceği en temel ve yararlı şeylerden bazılarını hala bilmemektedir. Daha fazla oku .Bu tıklama ve sürükleme kurulumunun farklı bir tarayıcıda çalışıp çalışmayacağını mı merak ediyorsunuz? En azından Chrome'da çalışmıyor, ancak bir geçici çözümünüz var. Önce URL'ye yer işareti koyun ve bağlantısını Yer İşaretleri Çubuğu'ndan veya Yer İşareti Yöneticisi'nden dock'a sürükleyin.
Kısayol Simgelerini Tanımlanabilir Yap
Böylece, daha fazla web sitesi kısayolu eklemeye hazırsınız. Fakat bekle! Her birinin üzerine gelmedikçe birbirinden ayıramayacağınız bir avuç mavi (dünya) simgesi gerçekten istiyor musunuz? Muhtemelen değil.

Peki ya özel bir simge kullanma Mac OS X'te Özel Simgeler Nasıl Kullanılır (Ve Nerede Bulunur)Favori yazılım ve sistem bileşenleri için kendi özel simgelerinizi kurarak Mac'inizi aydınlatın - çok kolay! Daha fazla oku her kısayol için? Bunu yapmak için önce web sitesi URL'sini masaüstüne sürükleyin. Şimdi kısayol simgesi için kullanmak istediğiniz görüntüyü bulun ve panoya kopyalayın.
Ardından masaüstüne gidin, URL kısayolunu seçin ve Command + I kısayolu açmak için Bilgi almak müfettiş.
Denetçide, sol üstteki simge görüntüsünü seçin ve yeni görüntüyü panodan yapıştırın. Şimdi kısayolu kenetlenme yuvasına sürüklediğinizde, seçtiğiniz simgeyle birlikte görünür. Ayrıca bir Girişte Aç seçeneğini kullanarak bu yöntem kullanılarak oluşturulan kısayollar seçeneğini belirleyin.
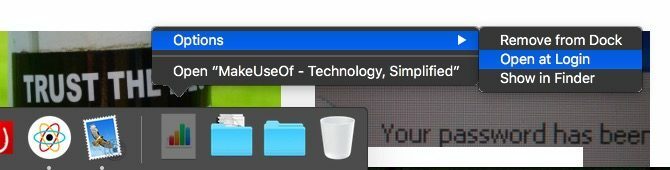
En çok kullanılan web siteleriniz için özel simgeler içeren dock kısayollarını ayarlamak için bu işlemi tekrarlayın. Kısayol bağlantısını masaüstünden silerseniz, bir dock kısayolunun çalışmadığı konusunda sizi uyarmalıyız. Bununla birlikte, bu bağlantıyı masaüstünden, uzak tutabileceğiniz özel bir klasöre taşıyabilirsiniz.
Web sitesi bağlantıları için ayrı bir klasöre sahip olmak, çok fazla sık kullanılanla sonuçlanırsa da kullanışlı olur. Böyle bir durumda kısayolları dock'tan kaldırmanızı ve üst klasörlerine yalnızca bir dock kısayolu tutmanızı öneririz.
2. Son Uygulamalar ve Belgeler
Bazı uygulamalar, yükle ve unut çeşitli, özellikle de oturum açarken açmaya ayarlamış olduğunuz menü çubuğu uygulamalarıdır. Ancak, sık sık manuel olarak getirmeniz gereken diğer uygulamalar bir kısayolla yapabilir. Son zamanlarda kullandığınız uygulamalardır. Yakın zamanda açılan bu uygulamalara bir açılır panelden veya dock simgesinin arkasına gizlenmiş bir “yığın” dan erişebilirsiniz.
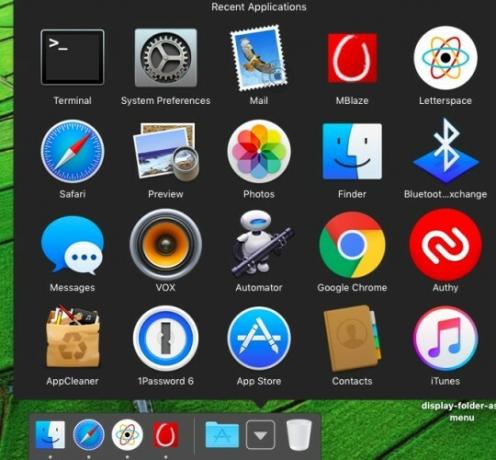
Son Uygulamalar'ın kısayolunu ayarlamak için şu adresten Terminal uygulamasını açın: Uygulamalar> Yardımcı Programlar, aşağıda verilen komutu yapıştırın ve Giriş:
varsayılanlar com.apple.dock kalıcı-diğerleri -array-add '{"tile-data" = {"list-type" = 1; }; "tile-type" = "sonek-kutucuğu"; }'İskelede henüz bir değişiklik görmeyeceksiniz. Terminal'de aşağıdaki komutu kullanarak dock'u yeniden başlatın ve Son Uygulamalar için yeni bir dock kısayolu görmelisiniz.
killall RıhtımıYeni oluşturduğunuz dock simgesine tıklarsanız, içeriğinin yukarıdaki ekran görüntüsünde olduğu gibi bir ızgarada düzenlendiğini görürsünüz. Dock simgesinin bağlam menüsünden bir listeye veya öğelerin yelpaze benzeri bir düzenlemesine geçebilirsiniz.
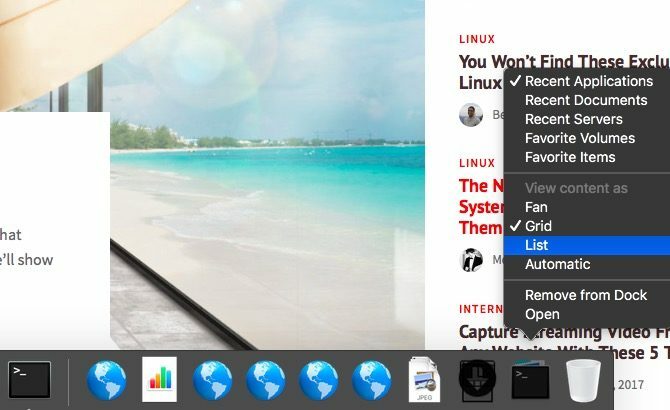
Yukarıdaki ekran görüntüsünde, ekran görüntüsünden geçiş yapabileceğinizi göreceksiniz. Güncel uygulamalar birine Son belgeler, Son Sunucular, Favori Birimlerveya Favori Ürünler. Bu seçeneklerden herhangi biri için ayrı bir yuva simgesi istiyorsanız ne olur? Bir tane oluşturmak, görüntülemek istediğiniz simgenin her yeni örneği için yukarıda bahsettiğimiz iki Terminal komutunu tekrarlamak kadar kolaydır.
Not: Favori Ürünler seçeneği, aşağıda listelenen öğeleri belirtir Favoriler Bulucu kenar çubuğunda.
3. "Sık Kullanılanlar" Klasörü
Herhangi bir dosyayı (veya klasörü) Finder'dan kenetlenme alanının sağ tarafına sürükleyip bırakabilirsiniz. Bu, dosyaya hızlı erişim sağlarken, aynı zamanda dağınık, yönetilemez rıhtım Mac İş Akışınızı Hızlandırmak için Dock'u KullanınDock tamamen ortadan kaldırılamasa da, dock'u bir uygulama başlatıcısı olarak kullanma bağımlılığınızı azaltabilecek birçok güçlü alternatif var. Daha fazla oku , favori dosyalarınıza ve klasörlerinize kısayollarla sıkıştırdığınızda elde edeceğiniz şey budur.
Sık kullanılan öğelerinize hızlı erişim sağlamanın daha temiz bir yolu, bunları tek bir klasöre koymak ve bir kısayol oluşturmak için bu klasörü kenetlenme alanına sürüklemektir. Aslında dosyaları bu ortak klasöre taşımak zorunda değilsiniz. Diğer adlarını taşıyın ve klasör için dock kısayolunu kullanarak bir yığının hepsine erişin. Bir dosya veya klasör için bir takma ad oluşturmak için Takma Ad Yap seçeneğini seçin.
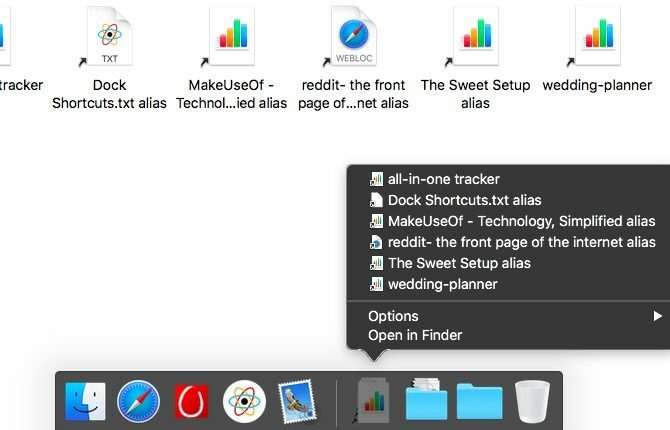
Takma adın ne olduğunu merak ediyor musunuz? Bir dosya veya klasöre kalıcı bir bağlantıdır ve bir kısayoldan daha fazlasıdır. Bir takma adı dijital bir pusula gibi düşünün - manyetik bir pusula her zaman kuzeyi, takma ad her zaman güncel kaynak dosyasını işaret eder. Diğer ad, kaynak dosyayı Mac'inizdeki farklı bir hedefe taşımış olsanız bile çalışır.
Takdir edeceğiniz küçük bir ipucu: "sık kullanılanlar" klasörünüz için simge simgesinin bağlam menüsünden Kafes altında İçeriği şu şekilde görüntüle. Bu seçenek, yığından ayrılmadan klasörün içeriğinde gezinmenizi sağlar.
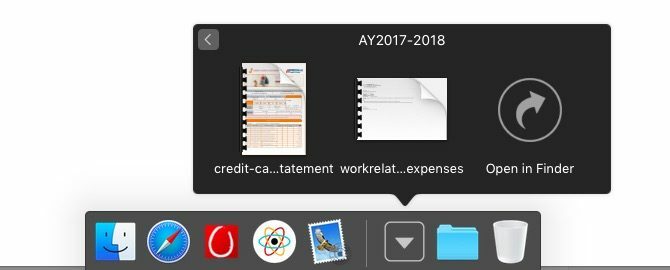
4. Dock Tercihleri
Neden açıyorum Sistem Tercihleri> Dock Dock ayarlarıyla her uğraşmak istediğimde? Hiçbir ipucu yoktu çünkü onlar dock ayırıcı için bağlam menüsünden erişilebilir.
Anlaşıldığı gibi, platformu yeniden konumlandırabilir, gizleme ve büyütme ve erişimi açıp kapatabilirsiniz Dock Tercihleri yuvadaki ayırıcı öğeye sağ tıklarsanız. Sanırım Mac’imin imleci, ayırıcının üzerine geldiğinizde görünen çift taraflı oku fark etmem için yeterince uzun olmamıştı.
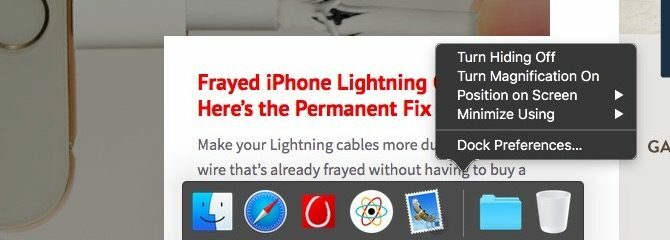
5. Uygulamaya Özgü Kısayollar
Bir uygulama için dock simgesini sağ tıkladığınızda, kullanıcının o uygulamada kullanması muhtemel ilk birkaç görevi veya işlevi tetikleyen kısayollar bulacaksınız. Bu, bağlantı istasyonundan doğrudan ortak görevlere atlayabileceğiniz anlamına gelir (yani önce doğru uygulamaya geçmek zorunda kalmadan).
Örneğin, Posta uygulamasının dock kısayolunun içerik menüsü size yeni posta alma, yeni mesaj oluşturma ve yeni bir uygulama penceresi açma seçenekleri sunar.
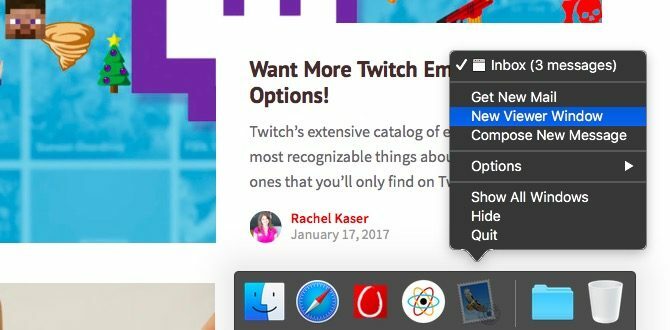
Benzer şekilde, VLC Player’ın dock kısayolunun içerik menüsü de ortam denetimleri sağlar: Oyna, Dur, Önceki, Sonraki, ve Sessiz. Ekranın sağ tıklama menüsünden Mesajlar dock kısayolunu kullanarak yeni bir mesaj oluşturabilir ve durumunuzu değiştirebilirsiniz.
Uygulamaya özgü kısayollar klavye kullanıcısı olan kullanıcılara pek yardımcı olmayacak olsa da, zaman tasarrufu Herkesin Kullanabileceği 10 Akıllı Verimlilik Hack'iOfisiniz ve rutinleriniz üretkenliği en üst düzeye çıkarmak için mi tasarlandı? Bu akıllı ve kolay ipuçlarıyla iş gününüzden en iyi şekilde yararlanın. Daha fazla oku fare tıklamalarına daha fazla güveniyorsanız.
Bizimle paylaşmak istediğiniz başka dock hileleri ve kısayolları keşfettiniz mi?
Resim Kredi: gielmichal / Shutterstock
Akshata, teknoloji ve yazmaya odaklanmadan önce manuel test, animasyon ve UX tasarımı konusunda eğitim aldı. Bu, en sevdiği iki aktiviteyi bir araya getirdi - sistemleri anlamlandırma ve jargonu basitleştirme. MakeUseOf'da Akshata, Apple cihazlarınızdan en iyi şekilde yararlanma konusunda yazıyor.


