İlan
Mac'inizdeki stok şifre yönetimi uygulaması olan Keychain Access ile ilgili sorun mu yaşıyorsunuz? Yalnız değilsin. Birkaç giriş anahtarlık sorunu aslında oldukça yaygındır.
Bu makalede, en kalıcı Mac Anahtarlık sorunlarından beşini ve bunların en uygun çözümlerini araştırıyoruz.
1. macOS Giriş Anahtarlık Şifresi İstiyor

High Sierra'dan daha eski macOS sürümlerinde bu sorunla karşılaşabilirsiniz. Bu, macOS kullanıcı hesabınızın şifresini değiştirdi.
Bunun nedeni, giriş anahtarlığının hala eski şifrenizle çalışmasıdır. Sonuç olarak, herhangi bir işlev anahtarlığa erişim gerektirdiğinde macOS bunu girmenizi ister.
MacOS High Sierra Hakkında Bir Not
High Sierra'daki kullanıcı hesabı şifresini değiştirdiğinizde macOS sizin için yeni bir anahtarlık oluşturur. Eskisi yapışıyor; altında bulacaksınız ~ / Library / Anahtarlık, kelimesi ile Yeniden adlandırılan onun adına.
Bu otomatik anahtarlık oluşturma yalnızca kısmen yararlıdır. Anahtarlık şifresi artık hesap şifrenizle eşleşse bile, şifre girişleriniz kaybolmuştur. Bunları eski anahtarlıktan içe aktarmanız gerekir.
Şimdi orijinal soruna geri dönelim. Buradaki çözüm, anahtarlık şifresini kullanıcı hesabınızın yeni şifresiyle eşleşecek şekilde güncellemektir. Elbette, bu ince ayarı yapmak için eski şifreyi de bilmeniz gerekir.
Başlamak için Keychain Access uygulamasını şuradan açın: Uygulamalar / Kamu veya Spotlight ile büyüt En Önemli Spotlight İpuçları ile Mac OS X'te Daha Verimli ArayınSpotlight, Cupertino'nun masaüstü arama sanatında düzenli olarak Redmond'u eğitmesiyle yıllardır katil bir Mac özelliği olmuştur. Mac'inizde daha fazlasını bulmanıza yardımcı olacak birkaç ipucu. Daha fazla oku . Şimdi altında Anahtarlık kenar çubuğunda oturum aç.
Ardından, şifreyi değiştirmek için iletişim kutusunu açma zamanı. Bunun için tıklamanız gerekecek Düzenle> Anahtarlık “giriş” için Şifreyi Değiştir.
Görüntülenen istemde gerekli şifre alanlarını girin ve tamam buton. Uygulamanın sizin için bir şifre oluşturmasını istiyorsanız, anahtar simgesinin yanındaki Yeni Şifre alan.
2. Mac Anahtarlığınıza Şifreyi Unuttunuz

Bu sorunun basit bir çözümü yok. Yapabileceğiniz en iyi şey, eskisinden tüm verileri kaybetmek anlamına gelen yeni bir anahtarlık oluşturmaktır.
Eğer iş hakkında gitmek gibi uygulama yeni anahtarlık yeniden dolduracak. Uygulamalara ve hizmetlere giriş yaptığınızda yeni kimlik doğrulama istemleri bekleyebilirsiniz.
Yeni bir anahtarlık oluşturmak için Dosya> Yeni Anahtarlık ve ekrandaki talimatları izleyin. Yeni bir şifre girme zamanı geldiğinde, geçerli kullanıcı hesabı şifrenizi girin. Farklı bir şifre seçerseniz, yukarıda tartıştığımız soruna rastlayabilirsiniz.
3. Kablosuz, Hizmet veya Uygulama Şifresini Unuttunuz

Bu şifrelerin alınması kolaydır. Hatırlamanız gereken tek şey kullanıcı hesabı şifrenizdir.
Diyelim ki evde Wi-Fi ağınızın şifresini unuttunuz ve ağa başka bir cihaz bağlamak için almak istiyorsunuz.
Bu durumda, Anahtarlık Erişimi uygulamasını açın ve şifresini unuttuğunuz öğeyi bulun. Bu öğeye çift tıkladığınızda, bir iletişim kutusu görüntülenir. Öznitellikler sekmesi seçildi.
Bu sekmenin altında, öğesinin solundaki onay kutusunu seçin. Şifreyi göster. Bu, anahtarlık şifrenizi girmenizi ister. Bunu yaptıktan sonra, aradığınız şifreyi Şifreyi göster alan.
Wi-Fi şifrelerini almak için, wifi şifresi adı verilen bir uygulamayı Homebrew paket yöneticisi.
4. Mac Anahtarlık Uygulaması Dağınıklık Dolu

Giriş anahtarlığınız bir bakışta dağınık görünebilir. Muhtemelen uzun zaman önce bıraktığınız hesaplar ve hizmetler için şifreler içeriyor.
Çoğunlukla, bu dağınıklık zararsızdır ve onu yalnız bırakabilirsiniz. Ancak, Keychain bazı durumlarda hem eski şifreleri hem de güncellenmiş meslektaşlarını kaydetmekte ısrar ettiğinde, kimlik doğrulama sorunlarıyla karşılaşabilirsiniz.
Anahtar zincirini kullanarak anahtarlığı kendiniz açmanız gerekir. Sil içerik menü öğesi. Gerçekten eski olan tüm şifreleri bulmak için yardıma ihtiyacınız varsa, Değiştirilme tarihi en eski girişleri sıralamak için sütun başlığı.
Parolaları silerken son derece dikkatli olun! Geçerli bir şifre girişini veya diğer önemli girişleri atmadığınızdan emin olun. Geçerli olduklarını doğrulamak için şifreleri incelemek için yukarıda gösterilen yöntemi kullanın.
Her şeyi silmeyi ve yerinden oynatmak yerine sıfırdan başlamayı tercih eder misiniz? Deneyin Varsayılan Anahtarlıklarımı Sıfırla seçeneğini seçin. Altında gizlidir Anahtarlık Erişimi> Tercihler.

Alternatif olarak, yukarıdaki bölüm 2'de tartışıldığı gibi yeni bir anahtarlık oluşturabilir ve eski anahtarlıktan seçili birkaç girişi taşıyabilirsiniz. Taşımak istediğiniz öğeleri sürükleyip bırakmaktan çekinmeyin. Ancak, her giriş için eski anahtarlık şifresini girmeniz gerekeceğini unutmayın.
Üzerine tıklarsanız Herzaman izin ver düğmesini tıkladığınızda, tüm girişler için aynı anda değişikliğe izin verebilirsiniz. Ancak buna rağmen, bazen birden fazla kimlik doğrulama isteminden geçmeniz gerekir.

5. İCloud Anahtarlığınızın Güvenlik Kodunu Unuttunuz
Eğer sen iCloud anahtarlığını kullan Mac ve iOS'ta Parolaları Eşitlemek için iCloud Anahtarlık Kullanmalısınız mı?Öncelikle Apple ürünlerini kullanıyorsanız, neden şirketin kendi şifre yöneticisini tamamen ücretsiz kullanmıyorsunuz? Daha fazla oku kimlik bilgilerinizi iCloud hesabınıza yedeklemek için, senkronizasyonu ayarlarken bu güvenlik koduna uymanız gerekir.
Şimdi, bu kodu unutmuş olabilirsiniz ve geri almak isteyebilirsiniz. Bunu yapmanın doğrudan bir yolu olmasa da, cihazda iCloud anahtar zinciri etkinleştirilmişse Mac veya iPhone'unuzdan yeni bir kod oluşturabilirsiniz.
Başlamak için şu adresi ziyaret edin: Sistem Tercihleri> iCloud ve tıklayın Seçenekler düğmesini tıklayın.
Not: Görmeyeceksin Seçenekler eğer varsa Apple Kimliğiniz için etkin iki faktörlü kimlik doğrulama (2FA). Özelliği şu konumdan kapatmanız gerekecek: appleid.apple.com, güvenlik kodunu sıfırlayın ve ardından 2FA'yı tekrar açın.
Sonraki beliren istemde, Güvenlik Kodunu Değiştir düğmesine basın ve yeni bir kod yazın. Değişiklik gerçekleştikten sonra, diğer cihazlarda iCloud Keychain'i ayarlamak için yeni kodu kullanabilirsiniz.
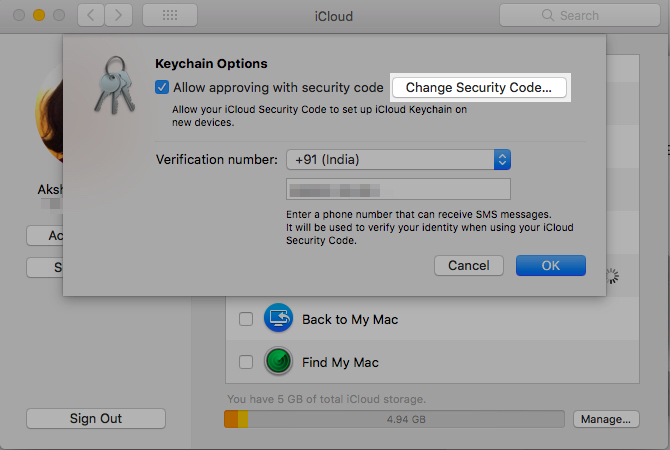
Bu güvenlik iCloud Anahtarlığınızdan kilitlendiyseniz kullanışlı olur, çünkü birçok kez yanlış güvenlik kodunu girmişsinizdir.
Yeni bir güvenlik kodu oluşturabilecek bir cihazınız yoksa, iCloud anahtarlığınızı sıfırlamaktan başka seçeneğiniz yoktur. Bunu Mac'inizden yapabilirsiniz. Sistem Tercihleri> iCloud.
Önce için onay kutusunu seçin Anahtarlık ve Apple Kimliği şifrenizle giriş yapın. Tıkladıktan sonra Kod Kullan iletişim kutusundaki düğmesine bastığınızda, Kodu unuttunuz mu? seçeneği. Buna tıkladıktan sonra, anahtar zincirini sıfırlamanızı sağlayan düğmeyi bulacaksınız.

Tartıştık diğer birçok iCloud sorunu için çözümler 9 Genel iCloud Sorunları (Ve iPhone veya iPad'inizde Nasıl Çözülür)İCloud çalışmıyor mu? İCloud'da oturum açamadığınızda, bir hatayla karşılaşamadığınızda veya başka yaygın iCloud sorunlarıyla karşılaşamadığınızda ne yapmanız gerektiği aşağıda açıklanmıştır. Daha fazla oku benzer sorunlarla karşılaşıyorsanız.
Bu Anahtarlık Düzeltildi ve İşlerin Tekrar Çalıştırılması
Anahtarlık Erişimi uygulaması çoğunlukla yolunuzun dışında kalır. Ancak bazen bir sorun veya arıza ile ilgili sorun yaşayabilirsiniz.
Şimdi, karşılaştığınız en yaygın anahtarlık sorunlarını nasıl çözeceğinizi biliyorsunuz. bizim yaygın macOS sorunlarına yönelik çözümler Bu 8 Genel macOS Sorununun Sizi Rahatsız Etmesine İzin VermeyinYinelenen iCloud istemleri? Posta eki bulamıyor musunuz? Burada yaygın macOS sıkıntıları için sekiz düzeltme daha. Daha fazla oku Mac'inizi de sorunlardan uzak tutmanıza yardımcı olacaktır.
Akshata, teknoloji ve yazmaya odaklanmadan önce manuel test, animasyon ve UX tasarımı konusunda eğitim aldı. Bu, en sevdiği iki aktiviteyi bir araya getirdi - sistemleri anlamlandırma ve jargonu basitleştirme. MakeUseOf'da Akshata, Apple cihazlarınızdan en iyi şekilde yararlanma konusunda yazıyor.