İlan
Bilgisayarınızı önyüklemeye çalıştığınızda Microsoft Windows 10'da 0xc0000225 hatasını mı görüyorsunuz? Bu yaygın hata büyük bir acıdır, çünkü PC'nizin hiç önyüklenmesini önler.
Neyse ki, bu hatayı genellikle biraz çalışma ile düzeltebilirsiniz. Windows 10'da 0xc0000225 hata kodunun nasıl düzeltileceğini göstereceğiz.
Hata Kodu 0xC0000225 nedir?
Bilgisayarınızı önyüklemeye çalıştığınızda bu hata kodunu göreceksiniz. Windows bunu bir mesajla görüntüler Bilgisayarının tamire ihtiyacı var ve belirsiz Beklenmeyen bir hata oluştu. Bazen diyor ki Gerekli bir cihaz bağlı değil veya erişilemiyor.
Microsoft Windows, önyükleme için doğru sistem dosyalarını bulamadığında bu hatayı atar. Bu hayati bilgilere şöyle denir: Önyükleme Yapılandırma Verileriveya BCD. Bilgisayarınızı açtığınızda Windows'a düzgün bir şekilde nasıl önyükleme yapılacağını söyler.
Bu hata, GPT bölüm şemasında daha yeni UEFI belirtimini kullanan disklerde eski kurulumlardan daha yaygındır.
Windows'un ’bununla ilgili mesajı biraz belirsiz, bu yüzden
Windows sorun giderme başlıklarımızı takın Aptallar için Windows Sorun GidermeWindows, kontrolü dışındaki sorunlar için çok fazla boktan alır. İnsanların Windows'a yanlış sabitlediği en büyük sorunlar ve bu sorunların nasıl giderileceği hakkında bilgi edinin. Daha fazla oku çözmek için.Ne 0xC0000225 Hata Kodu Neden?
Bu hatadan beri bozuk sistem dosyalarıyla ilgilenir Bozuk Windows 10 Yüklemesi Nasıl OnarılırSistem bozulması, Windows kurulumunuzda meydana gelebilecek en kötüsüdür. BSOD'lerden, sürücü hatalarından veya açıklanamayan diğer sorunlardan muzdaripken Windows 10'u nasıl tekrar izleyeceğinizi gösteriyoruz. Daha fazla oku , genellikle bir OS yükseltmesinden sonra ortaya çıkar (Windows 7'den Windows 10'a yükseltme gibi).
Bilgisayarınız önemli bir güncelleme sırasında, sistem dosyalarına saldıran kötü amaçlı yazılımlardan veya hatta hatalı donanımdan da kapanıyorsa ortaya çıkabilir.
Nedeni ne olursa olsun, sorununuzu çözmek için aşağıdaki adımları izleyin.
Adım 0: Windows 10 Yükleme Diski Oluşturma
Diğer önyükleme hataları gibi, bu sorunu Windows içinden gideremezsiniz. Bu nedenle, onarım araçlarını oradan çalıştırabilmeniz için bir Windows 10 yükleme diskine sahip olmanız gerekir. Takip et 10 yükleme medyası oluşturma kılavuzumuz Windows 10 Kurulum Ortamı OluşturmaWindows 10'a nasıl geldiğinizden bağımsız olarak, kendi kurulum ortamınızı oluşturmanın bir yolu vardır. Er ya da geç buna ihtiyacınız olabilir. Size nasıl hazırlanacağınızı gösterelim. Daha fazla oku gerekli diski elde etmek için.
En az 8 GB alana sahip bir flash sürücüye veya DVD'ye ihtiyacınız olacaktır. Windows 10 diski oluşturmanın sürücüde bulunan her şeyi sileceğini unutmayın, bu nedenle boş bir flash sürücü veya DVD kullanmanızı öneririz.
Yükleme medyanızı oluşturduktan sonra, bilgisayarınıza takın. Önyükleme menüsünü açmak için uygun tuşa basın Bilgisayarınızdaki Önyükleme Sırasını Değiştirme (Böylece USB'den Önyükleme Yapabilirsiniz)Bilgisayarınızın önyükleme sırasını nasıl değiştireceğinizi öğrenin. Sorunları gidermek ve ayarları değiştirmek önemlidir ve düşündüğünüzden çok daha kolaydır. Daha fazla oku ve harici aygıtınızdan Windows 10 diskini yükleyin.
Adım 1: Windows Otomatik Onarımı
İlk önce, Windows 10’un yerleşik sorun gidericisini deneyin 13 Windows 10'u Onarmak için Sorun Giderme AraçlarıHer Windows sorunu için, düzeltmek için kullanabileceğiniz bir araç vardır. Sorununuzu bu listede bulun ve Windows 10 için 13 sorun giderme ve onarım aracından birini seçin. Daha fazla oku . Bu, sistemin sorunları otomatik olarak kontrol etmesini ve kendi başına düzeltmeyi denemesini sağlar. Umarım, bozuk BCD'nizi onaracak, böylece işe geri dönebilirsiniz.
Windows 10 kurulum diskinizden önyükleme yaptıktan sonra, Windows kurulumu ekran. Dil seçeneklerinizi onaylayın, ardından Sonraki. Gördüğün zaman Şimdi kur ekranında, Bilgisayarını tamir et bağlantısını tıklayın.
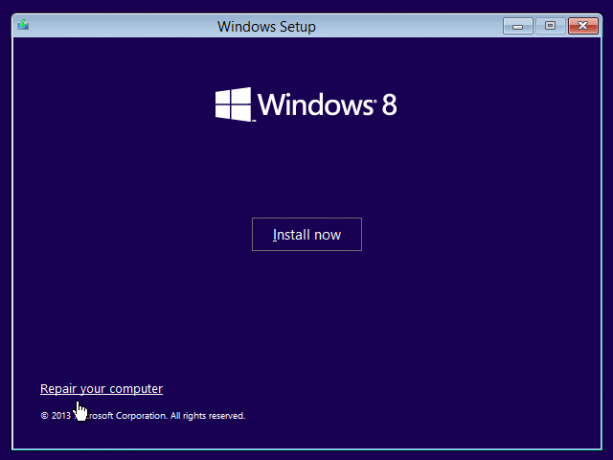
Bir seçenekler menüsü göreceksiniz; seçmek Sorun Gider sonra Gelişmiş seçenekler. Gönderen Gelişmiş seçenekler burada menü seçin Otomatik tamir. İşlemin devam etmesine izin verin, ardından işlem tamamlandığında bilgisayarınızı yeniden başlatın.
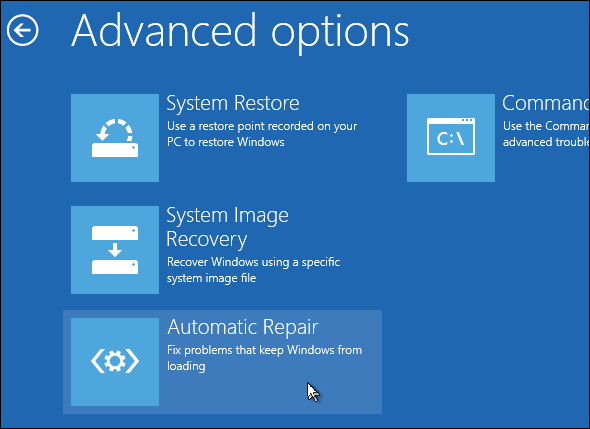
Tekrar normal şekilde başlatmayı deneyin. Hata kodu 0xc0000225 açılmazsa sorunu çözdünüz!
Adım 2: Manuel SFC'yi çalıştırın ve Disk Taramalarını Kontrol Edin
Windows’un otomatik onarımı işe yaramadıysa, birkaç önemli sistem taramasını kendiniz deneyebilirsiniz. Bunu yapmak için yukarıdaki işlemi tekrarlayın. Gelişmiş seçenekler menüsünü seçin, ancak seçmeyin Otomatik tamir. Bunun yerine, Komut istemi komut satırı arabirimini açmak için.
İlk olarak, Sistem Dosyası Denetleyicisi (SFC) bozuk veya eksik Windows sistem dosyalarını kontrol eden ve onarmaya çalışan komut:
sfc / scannow. Bu tamamlandıktan sonra, Disk Kontrolü taramak sabit diskinizdeki hataları kontrol edin. Değiştirerek aşağıdaki komutu kullanın c: değiştirdiyseniz ana bölümünüzün harfiyle:
chkdsk c: / r. Bu taramaların her ikisini de yaptıktan sonra, bilgisayarınızı yeniden başlatın ve bilgisayarınızı normal şekilde tekrar yüklemeyi deneyin. Umarım, hata artık ortaya çıkmaz.
3. Adım: BCD'yi yeniden oluşturun
Hala sorun yaşıyorsanız, deneyebileceğiniz bir sonraki adım BCD'yi yeniden oluşturmak için bir komuttur. Hataya neden olan şey bu olduğundan, bu sizin için hile olabilir.
Yine, Windows 10 kurulum medyanızdan önyükleme yapın ve Gelişmiş seçenekler Menü. seçmek Komut istemi bu sefer de. Aşağıdaki komutları birer birer çalıştırın:
bootrec / scanos. bootrec / fixmbr bootrec / fixboot bootrec / rebuildbcdİlk komut, disk (ler) inizi "eksik" Windows kurulumunuzu bulmasına yardımcı olabilecek uyumlu kurulumlar için tarar. İkinci ve üçüncü komutlar, diskinize yeni bir MBR ve önyükleme kesimi yazar. Son komut, düzeltmelerden sonra Windows yüklemeleri için yeniden tarar.
Bilgisayarınızı bir kez daha yeniden başlatın ve umarım bu 0xc0000225 hatasını silecektir.
4. Adım: Etkin Bölümünüzü Ayarlayın
Windows, etkin bölümü değiştirmenize izin verir, böylece sisteme nereden önyükleme yapacağınızı söyleyebilirsiniz. Bu bir şekilde yanlış olursa, Windows'u doğru bölüme yönlendirecek şekilde değiştirebilirsiniz.
Açmak için yukarıdakilerden geçin Komut istemi Windows onarım diskinizden. Aşağıdaki komutları açmak için birer birer yazın. Disk Bölümü aracını kullanın ve kullanılabilir disklerinizi listeleyin:
diskpart. liste diski. Etiketli bir dizi giriş görürsünüz Disk 0, Disk 1, ve bunun gibi. Dahili sabit sürücünüz büyük olasılıkla Disk 0- söyleyebilirsin Boyut Hangisi hangisi. Tek tek aşağıdakini yazın ve X ile 0 veya HDD'nizin sayısı ne olursa olsun:
X diskini seçin. liste bölümü. Bu ikinci komut dahili sürücünüzdeki tüm bölümler. Ana bölümünüz 0; öyleydi 4 (olarak işaretlenmiş Birincil) benim için.

Ardından, bu komutları X bölüm numaranızla:
X bölümünü seçin. aktif. Komut İsteminden çıkın, yeniden başlatın ve sorunun giderilip giderilmediğine bakın.
Bu, Windows'un önyüklemek için kullandığı bölüm olarak Windows'un yüklü olduğu bölümü işaretler. Bu bir şekilde değişti ve 0xc0000225 hatasıyla sonuçlandıysa, bu her şeyi olduğu gibi geri koyabilir.
Adım 5: Hatalı Donanımı Kontrol Edin
Bu noktada, bu hatayı gidermek için iyi miktarda yazılım sorun giderme işlemi yaptınız. Hala önyükleme yapamıyorsanız, sabit diskinizde fiziksel sorunlar olup olmadığını kontrol etmeyi düşünmelisiniz.
Sürücü kablosunun hasar görmediğinden emin olun ve mümkünse tekrar takın. Bilgisayar üreticinize bağlı olarak, sürücü sorunlarını kontrol edebilecek bazı yerleşik tanılama testleriniz de olabilir.
Takip et bozuk bir sabit diski teşhis etme kılavuzumuz Verileri Kurtarmak İçin Ölü Sabit Disk Sürücüsünü OnarmaSabit disk sürücünüz arızalanırsa, bu kılavuz sabit disk sürücünüzün onarım ve veri kurtarma işlemlerinde size yardımcı olacaktır. Daha fazla oku bazı ipuçları için. Sabit diskinizin sağlıklı olduğunu onayladıktan sonra, aşağıdakilere başvurmanız gerekir:
Adım 6: Sistem Geri Yükleme veya Windows Programını Kaldırın
Bu sorun yakın zamanda başlamışsa, zamanda geri dönmek için kurtarma diskinden Sistem Geri Yükleme'yi deneyebilirsiniz. Yükleme medyanızdan tekrar önyükleme yapın, Gelişmiş seçenekler menüsünü seçin ve Sistem Geri Yükleme. Kısa süre önce bir geri yükleme noktası seçtiğinizde, Windows kişisel dosyalarınızı etkilemeden o noktaya dönecektir.
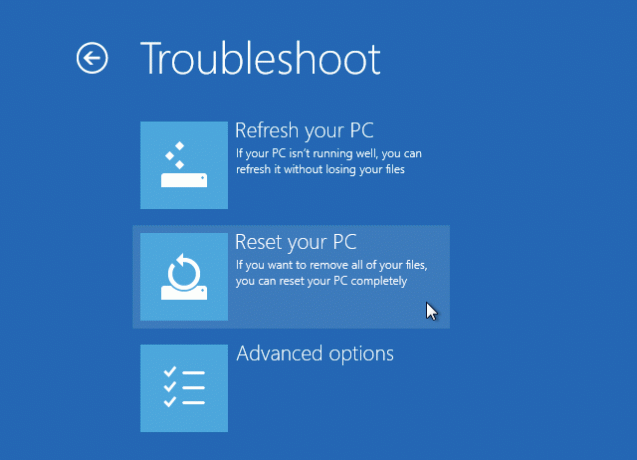
Herhangi bir geri yükleme noktanız yoksa veya geri yükleme sorunu çözmezse, bozuk sistem dosyalarını değiştirmek ve diğer her şeyi yenilemek için Windows'u yeniden yüklemek en iyisidir. Bu zaman alıcıdır, ancak bu kadar ileri gittiyseniz en iyi seçenektir.
Bir Bu bilgisayarı sıfırla altındaki seçenek Gelişmiş seçenekler> Sistem Geri Yükleme kurtarma diskinizde. Bizi takip edin 10'u sıfırlama kılavuzu Windows 10 Bilgisayarınızı Fabrika Ayarlarına Sıfırlamanın 4 YoluPC'yi fabrika ayarlarına sıfırlamayı öğrenmek ister misiniz? Bir Windows bilgisayarını Windows 10, 8 veya 7 kullanarak sıfırlamak için en iyi yöntemleri gösteriyoruz. Daha fazla oku daha fazla bilgi için.
Hata Kodu 0xC0000225 Düzeltildi!
Umarım, bu yöntemlerden biri sizin için Windows 10'da 0xc0000225 hatasını siler. Bunun nedeni, yükseltilmiş bir yükseltme veya donanım hatası nedeniyle olsa da, neyse ki bununla mücadele etmek için seçenekleriniz var. Hatalar özellikle bir Windows güncellemesiyle ilgiliyse, Microsoft’un ücretsiz aracı SetupDiag sorun gidermenize yardımcı olabilir SetupDiag ile Windows 10 Güncelleme Hataları Nasıl DüzeltilirMicrosoft, yükseltme veya güncelleştirmenin neden tamamlanmadığını analiz etmek için ücretsiz bir araç sunar. Sorunları çözmek için nasıl kullanabileceğiniz aşağıda açıklanmıştır. Daha fazla oku onlar. Daha fazla sorun giderme için göz atın 0x8000ffff hata kodu nasıl düzeltilir Windows 10 Hata Kodu 0x8000FFFF Nasıl OnarılırWindows 10 hata kodu 0x8000FFFF, Microsoft Store'u etkiler. Bazı hızlı düzeltmelerle bu sorunu giderelim. Daha fazla oku .
Ben, Editör Yardımcısı ve MakeUseOf'un Sponsorlu Yayın Yöneticisi'dir. Bir B.S. Grove City College Bilgisayar Bilişim Sistemleri'nde, Cum Laude ve büyük dalında Onur ile mezun oldu. Başkalarına yardım etmekten hoşlanır ve video oyunları konusunda bir araç olarak tutkudur.


