İlan
Microsoft PowerPoint 2016, özelliklerini nasıl birleştireceğinizi biliyorsanız ilginç görüntü efektleri oluşturmak için yetenekli bir araç olabilir. Örneğin, bu gönderide, herhangi bir görüntüye nasıl serin bir boya fırçası efekti vereceğinizi göstereceğiz.

Microsoft PowerPoint'te Adobe Photoshop gibi çeşitli fırça stilleri yoktur. İşte geçici çözüm:
İlk olarak, bir boya fırçası yazı tipi kullanın veya bilgisayarınıza ücretsiz bir boya fırçası yazı tipi indirin. Ardından, seçilen yazı tipini şekle dönüştürün ve bir fotoğrafın bir kısmını gizlemek ve göstermek için kullanın.
Adım adım yapalım.
Adım 1: Yazı Tipini Şekle Dönüştürme
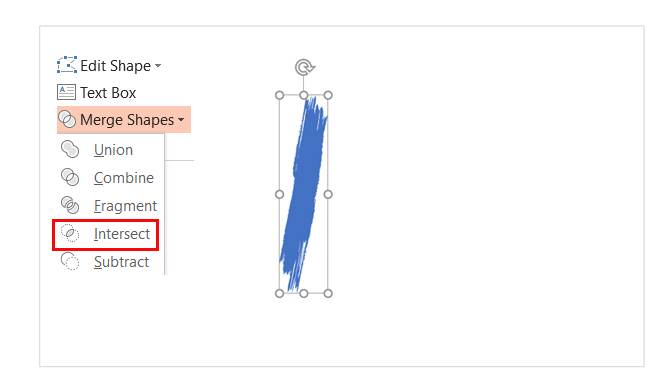
- Boya fırçası tarzı ücretsiz bir yazı tipi indirin ve yükleyin. Bu eğitim için Rush Brush adlı bir yazı tipi kullanıyorum.
- Boş bir slayt açın ve büyük I harfi (veya isterseniz başka bir harf) yazın. Yazı tipi boyutunu büyütün.
- Adresine git Ekle> Çizimler> Şekil. Yazı tipini şekle dönüştürmek için, harfi kapsayan herhangi bir şekil (örn. Dikdörtgen) çizin. Ayrıca, Çizim Araçları> Biçim> Şekil Anahat> Anahat Yok.
- Şekli ve harfi seçin. Adresine git Çizim Araçları>Biçim sekmesi> Şekil Ekle grup> öğesine dokunun. Şekilleri Birleştir açılır menü> Seç Kesişim.
- Yazı tipi ve şekil yeni bir şekil oluşturmak için kesişir. Boya fırçası efekt tasarımınız için yapı taşı olacak, çünkü artık başka bir şekil gibi ayarlayabileceksiniz. Örneğin: boyutunu artırın veya etrafında döndürün.
Adım 2: Boya Fırçası Konturlarını Oluşturma
Artık görsel efektli slaytlar oluşturmak için birden çok şekli gruplandırabilir ve arkasına bir resim veya renk ekleyebilirsiniz. Yukarıdaki fotoğraf, boya fırçası şeklinin arkasında gizli bir resim kullandı.
- Onları bir desene monte etmek için boya fırçası şeklini çoğaltın. Basın Ctrl + A hepsini seçmek için Biçim> Şekilleri Birleştir> Birleşim ve bunları tek bir şekil olarak gruplandırın.

- Fotoğrafla çakışacak bir maske oluşturmak için bir dikdörtgen ekleyin. Seç Şekil Anahat> Anahat Yok. Ardından dikdörtgeni sağ tıklayın ve En Alta Gönder> Geri Gönder seçin.
- Şimdi, şeffaf deliği oluşturmak için yazı tipi şeklini dikdörtgenden çıkarın. Dikdörtgen şeklini seçin ilk ve sonra yazı tipi şekli. Adresine git Biçim> Şekilleri Birleştir> Çıkar.

- Dikdörtgen şekli için slayt rengiyle eşleşen bir renk seçin. Örneğin, beyaz.
- Slayda bir resim ekleyin. Yine, En Alta Gönder> Geri GönderŞimdi, dikdörtgen şekli, bir çerçeve gibi çalışan çıkarılan alan dışında resim için maske görevi görür.
Resmi çerçevelemek istediğiniz alanı yeniden konumlandırmak için sürükleyebilirsiniz.
Microsoft PowerPoint birçok şey yapmanıza yardımcı olabilir. Ulaşmak zor değil Microsoft PowerPoint'i öğrenin Yeni Başlayanlar için Microsoft PowerPoint Kılavuzu: Newbie'den Master'aBir gün sunum yapmanız gerekecek. Bu yeni başlayanlar için Microsoft PowerPoint kılavuzu, harika bir slayt gösterisine harika bir başlangıç yapmalıdır. Daha fazla oku acemi olsanız bile!
Saikat Basu, İnternet, Windows ve Verimlilik Editör Yardımcısıdır. MBA ve on yıllık pazarlama kariyerini kaldırdıktan sonra, şimdi başkalarının hikaye anlatımı becerilerini geliştirmelerine yardımcı olma konusunda tutkulu. Eksik Oxford virgülüne bakıyor ve kötü ekran görüntülerinden nefret ediyor. Ancak Fotoğrafçılık, Photoshop ve Verimlilik fikirleri ruhunu yatıştırır.