İlan
En iyiden öğrenmeye hazır mısınız? Bu yılki Microsoft Office şampiyonları ipuçlarını ve püf noktalarını paylaşıyor.
Bugünün öğrencileri, ilk günden bu yana öğrenimlerinin bir parçası olarak bilgisayarları kullanıyorlar. Bu nedenle, her türlü şeyi öğrenmek için yeterli zamanları oldu. Office ipuçları ve püf noktaları Unutmuş Olabileceğiniz 10 Kolay Excel Zaman KoruyucusuBu on ipucu, önemli Excel görevleri gerçekleştirme sürenizi en aza indirecek ve e-tablo verimliliğinizi artıracaktır. Daha fazla oku bilgisayarlarından en iyi şekilde yararlanmalarına yardımcı olur.
Microsoft bu gerçeğin farkındadır. Bu nedenle şirket, en yetenekli öğrencilerin Word, Excel ve PowerPoint'teki uzmanlıklarını göstermeleri için bir fırsat olan Microsoft Office Uzmanı ABD Ulusal Şampiyonasına ev sahipliği yapıyor.
LifeHacker bu yılın şampiyonlarını sordu En iyi teknikler için ve cevaplarının kullanışlı olacağından emin olabilirsiniz. Microsoft Office'i öğrenci uzmanı olarak nasıl kullanacağınız aşağıda açıklanmıştır.
sözcük
Hemen hemen herkes Word kullanıyor, ancak her kullanıcı kendini bir uzman olarak göremez. Ancak, bu iki püf noktası, programa hakim olmaya bir adım daha yaklaşmanıza yardımcı olacaktır.
1. Ayrı Metin Gövdelerini Seçme
Word 2013 şampiyonu olarak adlandırılan Forrest Liu, metin seçimi hakkında bu yararlı ipucunu sundu. Eğer basılı tutarsan Ctrl metni vurgularken, aynı anda tamamen ayrı iki bölüm seçebilirsiniz.
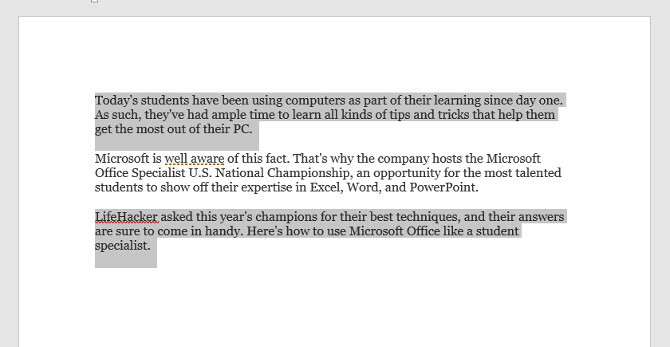
Benzer bir notta, basılı tutarsanız Ctrl ve sonra metnin herhangi bir bölümünü tıklarsanız, yalnızca o cümleyi seçersiniz.
2. Hızlı erişim
Word kullanıcı arayüzünün sol üst köşesindeki Hızlı Erişim çubuğuna varsayılan olarak Kaydet, Geri Al ve Yinele kısayolları - ancak bunun için özelleştirdiğinizde gerçekten güçlü olur kendin.
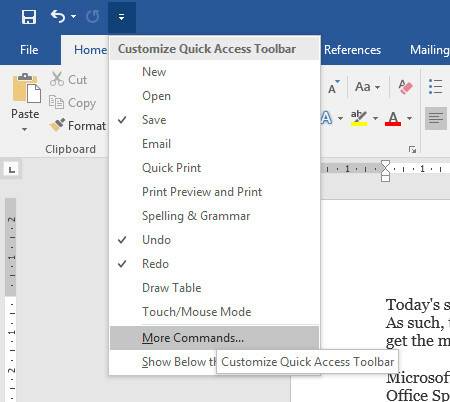
Açılır menüyü kullanın ve Diğer Komutlar araç çubuğunu özelleştirebileceğiniz yolların tam listesini görmek için

Gerçekten maceraperest hissediyorsanız, kendi makrolarınız Elektronik Tablolarınızı Otomatikleştirmek için Excel Makroları için 5 KaynakExcel makroları mı arıyorsunuz? İşte aradığınızı bulan beş site. Daha fazla oku araç çubuğuna.
Ancak, bu ipucuna katkıda bulunan Word 2016 şampiyonu Joshua Garrelts, birkaç geleneksel seçeneği tercih etmeyi seviyor. Hızlı Erişim çubuğunda bir yazım denetimi kısayolu ve geçerli belgeyi bir e-postada paylaşan bir düğme bulunur.
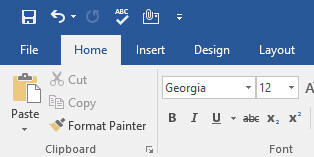
Excel
Excel 2013 şampiyonu Anirudh Narayanan ve Excel 2016 şampiyonu John Dumoulin, programdan en iyi şekilde yararlanmak için aynı ipucuna yerleşti. Şaşırtıcı olmayan bir şekilde, yazılımda kilitlenmiş en güçlü işlevsellik parçalarından biri
3. Koşullu biçimlendirme
Koşullu biçimlendirme Koşullu Biçimlendirme ile Excel Elektronik Tablolarındaki Verileri Otomatik BiçimlendirmeExcel'in koşullu biçimlendirme özelliği, bir Excel elektronik tablosundaki hücreleri tek tek değerlerine göre biçimlendirmenize olanak tanır. Bunu çeşitli günlük görevler için nasıl kullanacağınızı gösteriyoruz. Daha fazla oku Excel e-tablolarınızı görsel olarak daha ilginç hale getirmenin kesin bir yoludur ve uygulanması oldukça kolaydır.
İlk adım, teknikten yararlanacak verilerle çalıştığınızdan emin olmaktır. Bireysel bölümleri için IMDb kullanıcı derecelendirmelerinin bir grafiğini derledim Simpsonlar, aşağıda gördüğünüz gibi.

Az miktarda alana sıkışmış çok fazla bilgi var, ancak hangi bölümlerin yüksek puan aldığını ve hangilerinin bir bakışta olmadığını görmek özellikle kolay değil. Koşullu Biçimlendirme bunu düzeltmeye yardımcı olabilir.
Verilerimizi vurgulamak ve bilgisayardaki önceden oluşturulmuş seçeneklerden birini kullanmak yeterince kolay olurdu. Koşullu biçimlendirme açılır menü stiller Bölüm Ev sekmesi.
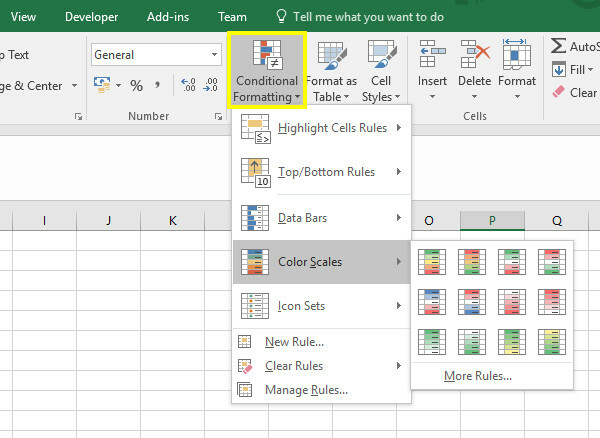
Ancak, bu bir Microsoft Office şampiyonunun yolu değil. Narayanan, sonucunuzu Yeni kural seçeneğini görebilirsiniz.
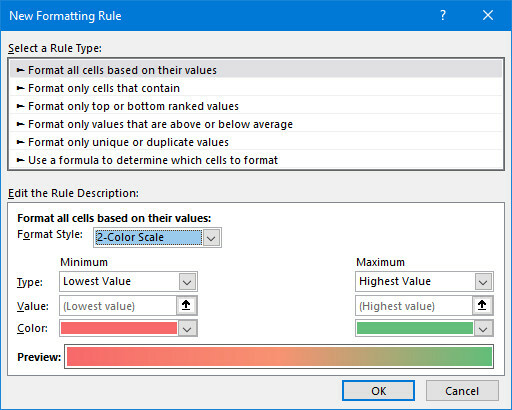
Bu ekran, tam spesifikasyonlarımızı karşılamak için biçimlendirmemize ince ayar yapmamızı sağlar. Bunu kullanarak üç renkli bir skalaya geçeceğim. Biçimi Biçimlendir Aşağıya doğru açılan menü. Ben de ikisini de değiştireceğim tip alanları Numarave değer her biri elle. Bunun nedeni, düşük 7'lerde puan alan bir bölümün kırmızıya dönmesini istemiyorum, çünkü bu hala nispeten yüksek bir puan.
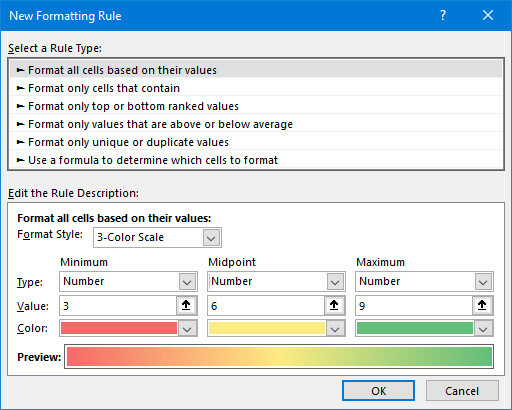
Düzenlemelerinizden memnun olduğunuzda, tıklayın tamam.
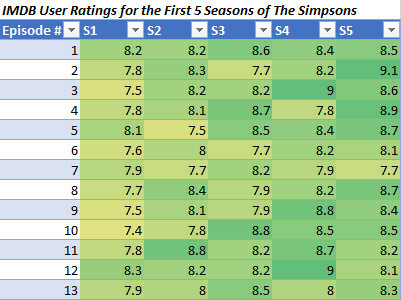
Sonunda yukarıdaki görüntü gibi bir şey bulmalısınız. Şimdi sadece biçimlendirmeye bakarak verilerimizin ne aktardığına dair genel bir fikir edinmek kolaydır.
Priz
Microsoft Office paketi söz konusu olduğunda, PowerPoint genellikle hafife alınır. Acemi bir kullanıcı yalnızca basit slayt gösterileri hazırlayabilir, ancak bir uzmanın elinde, gerçekten oldukça güçlü Mükemmel Sunumlardan Kaçınılması Gereken 9 PowerPoint HatasıPowerPoint sunumunuzu sıkıştırmak kolaydır. Slayt gösterinizi sunarken muhtemelen yaptığınız hatalara ve bunları nasıl düzeltebileceğinize bir göz atalım. Daha fazla oku . İşte yazılımdan en iyi şekilde nasıl yararlanabileceğinize dair bazı hızlı ipuçları.
4. Fontları Gömme
kullanma özel yazı tipleri Windows 10'da Metin Boyutlarını ve Yazı Tiplerini DeğiştirmeWindows 10 varsayılan yazı tipi boyutu sizin için çok mu küçük? Varsayılan Windows yazı tipini nasıl değiştireceğinizle birlikte, sistem metin boyutunuzu istediğiniz gibi ayarlayacağınızı göstereceğiz. Daha fazla oku PowerPoint'te görsel ilgi eklemenin bir yoludur, ancak belgeyi sunmadan önce başka bir sisteme aktarırsanız sorun yaşayabilirsiniz. Neyse ki, PowerPoint 2016 şampiyonu Dheya Madhani'nin çözümü var.
Şuraya git: Dosya > Seçenekler, sonra Kayıt etmek menüsüne girin.
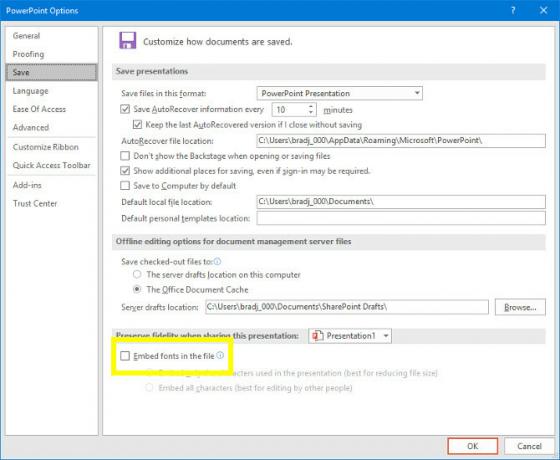
Etiketli onay kutusunu işaretleyin Yazı tiplerini dosyaya göm. Bu, yazı tiplerinin belgenin bir parçası olarak kaydedilmesini sağlayarak sunumu gerçekten taşınabilir hale getirir.
5. Seçim Bölmesini Kullanma
Madhani'nin slaytlarınıza içerik yerleştirme işlemini basitleştiren başka bir ipucu daha var. Sunumuma şu başlıktan birkaç resim ekledim: Ekle > Çizimleri > Simgeler. Ne yazık ki, hepsini bir kerede ekledim, bu yüzden büyük bir karmaşa içinde pıhtılaştılar.
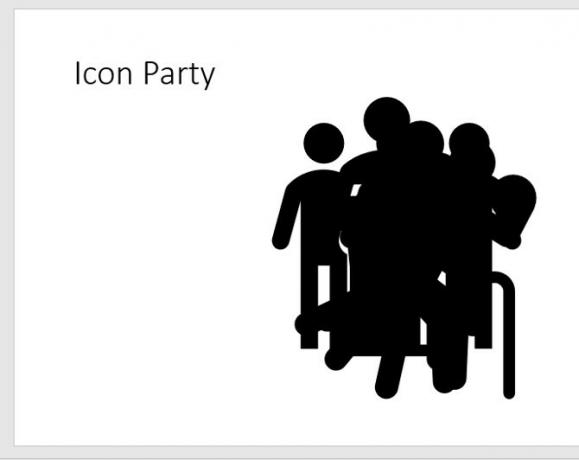
İstediğim bireysel simgeyi yakalayana kadar blobun rastgele kısımlarını tıklayabilirim. Alternatif olarak, Seçim Bölmesinden yararlanabilirim.
Herhangi bir simgeyi çift tıklatarak açın. Biçim sekmesi.
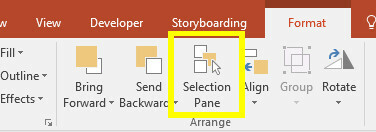
Tıklayın Seçim Bölmesi ve ekranın sağ tarafında açılır.
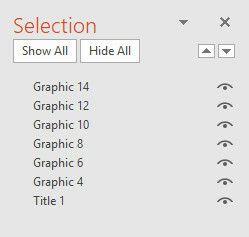
Bu menüyü, daha sonra normal şekilde hareket edebileceğiniz tek tek öğeleri seçmek için kullanabilirsiniz. Hatta kullanabilirsiniz Vardiya veya Ctrl aynı anda birden fazla öğe seçmek için.
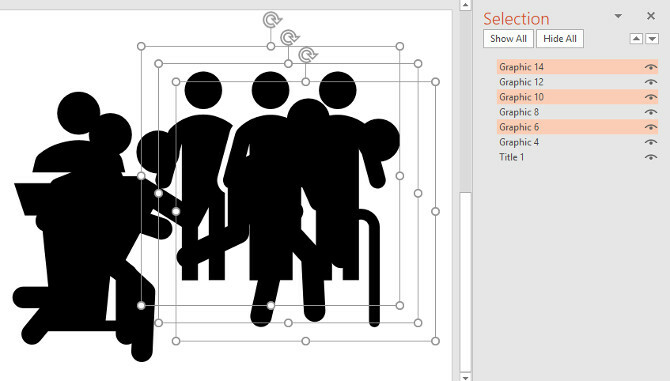
Seçim Bölmesini kullanarak slaydımın tam olarak istediğim gibi görünmesini sağlayabilirim.
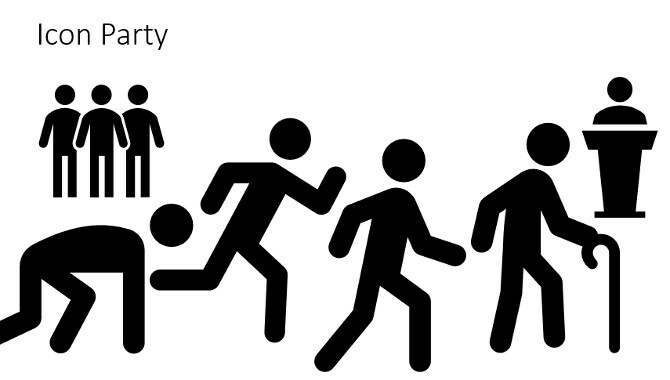
6. Anahattan Slayt
Madhani'nin son bir ipucu var ve özellikle öğrenciler için yararlı. Belirli bir konuyla ilgili notlar yazarak bir saat harcadığınızı düşünün, ardından bulgularınızı sınıfa sunmanız gerekeceğini fark edersiniz. Elinizdeki işten bir PowerPoint sunumu hazırlamak iyi olmaz mıydı?
Gerçek olamayacak kadar iyi gelebilir, ancak mümkündür. Başlamak için önce notlarınızı Word'de hazırlayın.
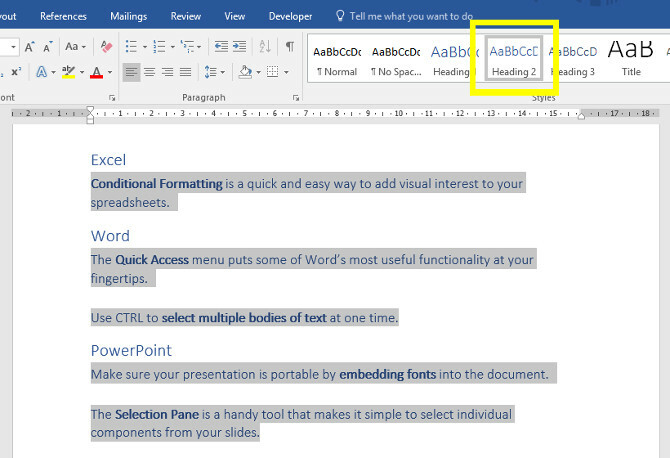
PowerPoint, verdiğiniz her şeyle elinden gelenin en iyisini yapar, ancak genellikle yazılıma yardımcı olmak için başlık stillerini kullanmak en iyisidir. Gördüğünüz gibi, süreci hızlandırmak için daha önce incelediğimiz metinlerin birden çok bölümünü seçme yöntemini kullandım.
Ardından, PowerPoint'e gidin. Gönderen Ev sekmesinde, tıklayın Yeni slayt ve ardından Anahattan Slaytlar.

Notlarınızı içeren belgeye gidin ve tıklayın Ekle.
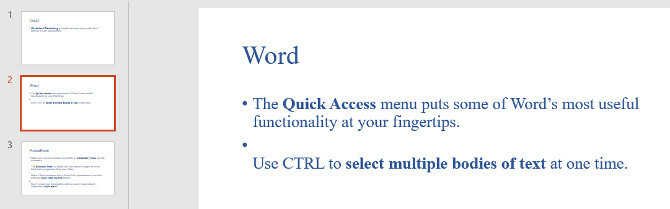
Notlarınıza göre önceden hazırlanmış bazı slaytlar almalısınız. Şimdi sadece bazı görsel tweaks yapmanız ve hey presto, sunumunuz tamamlandı!
7. Göster, Söyleme
PowerPoint 2013 şampiyonu Dominic Allain, bir PowerPoint projesine başlayan herkes için daha teorik bir ipucuna sahipti. Kullanıcılara, sadece yazılı sözcükten ziyade, görselleri kullanarak izleyicilere yönelik düşüncelerini göstermelerini tavsiye eder.
Bu, PowerPoint'in birçok kişinin kaçırdığı önemli bir yönüdür. PowerPoint’in en büyük gücü, her türlü farklı görseli bir araya getirme yeteneğidir. Çizelge yapmak 6 Yeni Excel Grafiği ve Nasıl KullanılırExcel grafiklerinizden daha fazla yararlanmanız mı gerekiyor? İşte Excel'in en son sürümünde sunulan bazı yeni grafikler için tek elden kılavuz. Daha fazla oku (pasta grafik nasıl oluşturulur Microsoft Excel'de Pasta Grafiği OluşturmaHerkes basit bir pasta grafik oluşturabilir. Ama mükemmelliğe göre biçimlendirebilir misiniz? Sizi bu süreçte, her seferinde bir adım atacağız. Daha fazla oku ). Bir diyagram ekleyin. Bir YouTube videosu gömün. Slaytlarınızı metinle paketleyebilirsiniz, ancak bu kimsenin okuyacağı anlamına gelmez. Ve eğer yaparlarsa sizi dinlemezler. Bunun yerine, formatın güçlü yönlerini oynayın.
Öğrenmeyi asla bırakma
Çoğu kullanıcı düşünür oldukça basit bir yazılım olarak Office paketi Bilmeniz Gereken 10 Az Bilinen Microsoft Office ÖzellikleriBazen en ufak tefek farkları yaratır. Göz ardı edilen Microsoft Office özelliklerini ortaya çıkarıyor ve iş akışınızı nasıl iyileştirebileceklerini gösteriyoruz. Daha fazla oku , ama çok derin. Her zaman öğrenilecek yeni bir şey vardır, bu yüzden oyununuzu geliştirmenin yollarını her zaman arayınız.
Bu makaledeki Office şampiyonları kazara uzman olmadı - onlar her programı içten dışa öğrendim Word, Excel ve PowerPoint için 60 Temel Microsoft Office Klavye KısayoluYüzlerce klavye kısayolu Office'te kullanılabilir, ancak bunlar bilmeniz gereken en önemli olanlardır çünkü size çok zaman kazandıracaklardır. Daha fazla oku . Defne üzerinde durma! İster bir Word belgesi oluşturuyor olun, bir Excel elektronik tablosu Microsoft Office'te Excel Grafiği Biçimlendirmek için 9 İpucuİlk izlenimler önemlidir. Çirkin bir Excel grafiğinin kitlenizi korkutmasına izin vermeyin. Excel 2016'da grafiklerinizi çekici ve ilgi çekici hale getirmek için bilmeniz gereken her şey. Daha fazla oku veya bir PowerPoint sunusu ile kendinize Office'ten daha fazla yararlanıp yararlanamayacağınızı sorun.
Diğer okuyucularla paylaşmak istediğiniz şampiyonaya layık bir ipucunuz var mı? Yoksa bu makalede listelenen tekniklerden biriyle ilgili yardım mı arıyorsunuz? Her iki durumda da, aşağıdaki yorumlar bölümünde konuşmaya neden katılmıyorsunuz?
Resim Kredi: Mike Orlov / Shutterstock
İngiliz yazar şu anda ABD'de yaşıyor. @Radjonze aracılığıyla Twitter'da beni bul.

