İlan
Bilgece bir söz. Kolej dışında, özgeçmişinizi bir Microsoft Word şablonu. Yıllar boyunca birçok Word şablonu kullanacaksınız, ancak bu tek özgeçmiş şablonu sizi her zaman iyi durumda tutacaktır.
Herhangi bir Word işlemci yazılımında çalışan çoğumuz belge şablonlarının değerini biliyoruz. Ancak tembellik, onları bulduğumuz çevrimiçi şablon sitelerinden indirmemizi sağlıyor. Henüz kendi yeniden kullanılabilir Word şablonunuzu yarattınız mı?
Ortak belgeler, iş planları, Teklif Talebi, formlar, kapak mektupları, şirket bültenleri veya başka bir şey için özel bir Word şablonu yapabilirsiniz. O kadar kolay.
Word'deki Şablonlar Hakkında Her Şey
Microsoft Word şablonu, aynı tasarımı ve düzeni bir belgeden diğerine taşımanıza olanak tanır. İşte onlar hakkında bilmeniz gereken birkaç şey:
- Ortak metin, makrolar, logolar, üstbilgi ve altbilgi içeren bir Word şablon dosyası oluşturabilirsiniz.
- Word şablonlarında zengin metin denetimleri, resimler, açılır listeler, tarih seçiciler ve hatta özel sözlükler ve araç çubukları olabilir.
- Bir şablona öğretim metni ekleyebilirsiniz, böylece şablonu kullanan herkes ne yapacağını bilir.
- Bir şablonun bölümlerini koruyabilir ve bunların değiştirilmesini önleyebilirsiniz.
- Normal bir Word belgesi ve bir şablon farklı dosya türleriyle kaydedilir.
- Bir şablonu istediğiniz kadar tekrar kullanabilirsiniz.
Şablonu açın ve yeni bir belge için atlama noktası olarak kullanın. Yapabilirsin ücretsiz ve ücretli Word şablonları indir Microsoft Word Şablonları İndirmek için en iyi 6 SiteHızlı bir şekilde yeni bir belge başlatmak ister misiniz? Bir şablon kullanın! İşte ücretsiz Microsoft Word şablonları sunan birkaç harika web sitesi. Daha fazla oku internet üzerinden. Ama göze çarpmayabilirler. Microsoft Word'de bir şablon oluşturun ve kendiniz yapın.
Word Belgesini Şablon Olarak Kaydetme
Şablon oluşturmanın en hızlı yolu varolan bir Word belgesidir. Diyelim ki yeniden kullanmak istediğiniz bir iş planı veya yasal belge. Belgeyi Word'de açın.
1. Adresine git Şerit> Dosya> Farklı Kaydet.
2. İçinde Farklı kaydet iletişim kutusunda, şablon olarak tanımlamak için açıklayıcı bir dosya adı girin.
3. Dosya türü açılır okunu seçin ve Sözlük şablonları. Herhangi bir belgede makrolar varsa, Word Makro İçerebilen Şablonu yerine.

4. Kaydetme yolunun Özel Ofis Şablonları Klasör. Bu varsayılan klasör, yeni bir belge için şablon kullanmak istediğinizde Şablonlar iletişim kutusunda görünür.
5. Masaüstünüzdeki başka herhangi bir konumu da seçebilirsiniz. Tıklamak Daha fazla seçenek ve kullanmak istediğiniz konuma göz atın. seçmek Kayıt etmek.
Word'de Varolan Bir Şablonu Düzenleme
Herhangi bir şablonu güncelleştirmek için dosyayı Word'de açın, istediğiniz değişiklikleri yapın ve şablonu kaydedin. Word’ün kendi şablonlarından biriyle başlayalım.
1. Tıklamak Dosya Backstage ekranına gitmek için
2. Seç Yeni ve boş bir belge yerine bir şablon seçin (Örneğin, özgeçmiş şablonu).

3. Tıklamak Oluşturmak şablonu Galeri'den yeni bir Word belgesine indirmek için.
4. Bu bir özgeçmiş şablonu olduğundan, Özgeçmiş Yardımcısı açılabilir. Şablondaki basit talimatları okuyabilirsiniz. Örneğin, şablondaki profil fotoğrafının nasıl değiştirileceğini izleyin.
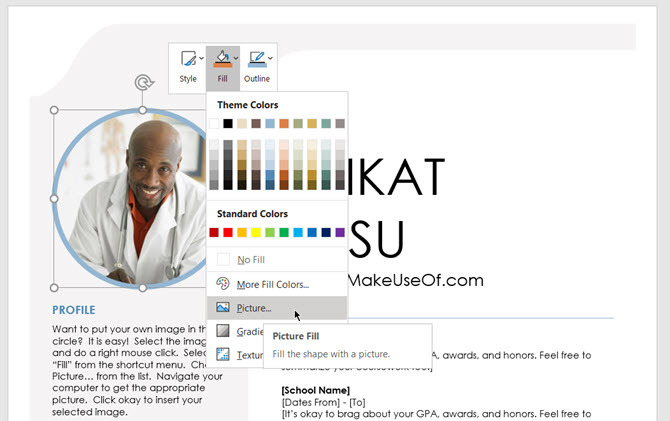
5. Şablonun doğasına bağlı olarak, kapsamlı değişiklikler yapabilir veya kazan plakasının birkaç parçasını değiştirebilirsiniz. Tüm bilgileri doldurun ve bir belge olarak kaydedin (DOC veya DOCX dosya türünde), böylece çıktısını alabilir veya başkalarıyla paylaşabilirsiniz.

Özgeçmişinizi güncellemek istediğinizde, sadece şablonu açın, yeni bilgileri girin ve son özgeçmişini bir belge olarak kaydedin.
Word'de Kendi Şablonunuzu Oluşturma
Kendi şablonunuzu oluşturmak aynı herhangi bir Word belgesi tasarlama Profesyonel Microsoft Word Belgeleri için 10 Basit Tasarım KuralıYüksek kaliteli ve profesyonel iş raporları veya akademik makaleler oluşturmak ister misiniz? Belgelerinizi biçimlendirmek için bu Word ipuçlarını kullanın. Daha fazla oku . Bunları ihtiyaçlarınıza göre basit veya karmaşık hale getirebilirsiniz.
Basit bir antetli kağıtla yeni bir Word şablonu oluşturalım.
1. Boş bir Word belgesi açın.
2. Gördüğünüz gibi kullandım Şekiller basit bir antetli kağıt. Belgenin ayrıca sayfanın altında bir altbilgi bulunur.
Dosyayı şablon olarak kaydetmeden önce herhangi bir belge özelliğini değiştirebilir ve ayarlayabilirsiniz. Örneğin, kenar boşluklarını, yazı tiplerini veya stili değiştirebilirsiniz.

3. Şuraya git: Dosya menüsünü seçin ve Farklı kaydet…
4. İçinde Farklı kaydet iletişim kutusunda, Kayıt türü: olarak değiştirin Belge Şablonu (* .dotx).
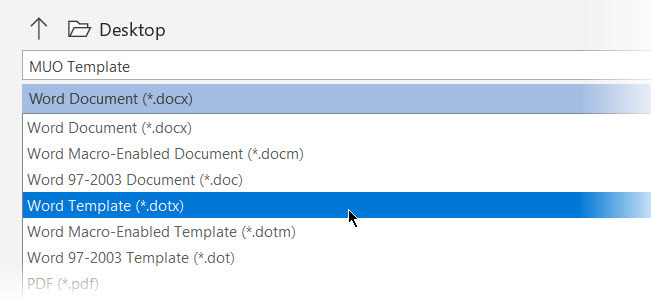
5. Şablonunuz için açıklayıcı bir ad verin ve tıklayın Kayıt etmek.
Microsoft Word bunu bir şablonlar klasöründe saklar. Genellikle, yol:
C: \ Users \ [KullanıcıAdı] \ AppData \ Roaming \ Microsoft \ Templates
Bu şablonu kullanmak için: Microsoft Word'ü açın ve Yeni Dosya menüsünden. Tıklayın Kişiye özel şablonunuzu görmek için.
Word'de Etkileşimli Şablon Nasıl Yapılır
Yukarıdaki özgeçmiş şablonu örneğindeki profil fotoğrafını hatırlıyor musunuz? Şablonumuzu daha özelleştirilebilir hale getirebilen etkileşimli bir içerik kontrolüdür. Örneğin, tarih seçiciler, birleşik giriş kutuları, açılır listeler, zengin metin kutuları vb. Gibi içerik denetimleri içeren doldurulabilir bir form şablonu oluşturabilirsiniz.
Şablonu her kullandığınızda aynı bilgileri ayarlamanız gerekmediğinden bu çok zaman kazandırır.
1. Şablonu oluşturun ve eklemek istediğiniz içerik denetimlerine karar verin.
2. İçerik denetimleri, Geliştirici Word sekmesinde. Görünür değilse Etkinleştir.
- Adresine git Dosya> Seçenekler> Şeridi Özelleştir.
- Şeridi Özelleştir altında, Ana Sekmeler tıklayın.
- Listeden Geliştirici onay kutusunu işaretleyin ve ardından Tamam'ı tıklatın.
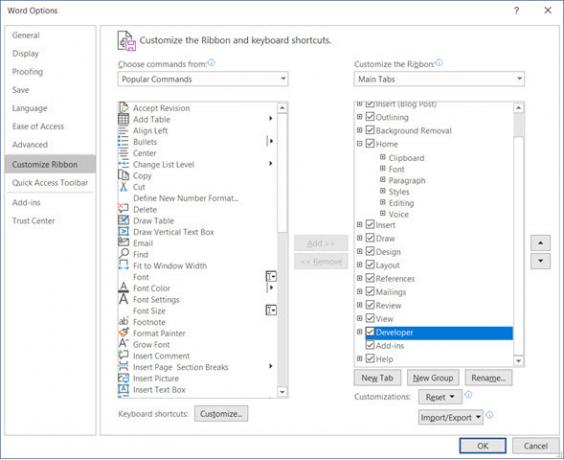
3. Şeritte Geliştirici sekmesini görüntüleyin. Şuraya git: Kontrol grubu ve tıkla Tasarım Modu. Şimdi, şablonunuza istediğiniz denetimleri ekleyin.
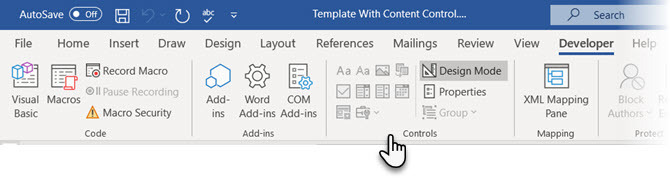
Tarih Seçici Kontrollü Örnek Şablon
Aşağıdaki örnekte, toplantı tutanakları için günlük olan basit bir şablon görebilirsiniz. Tarihi her kullandığınızda değiştirmek istersiniz.
- İmleci kontrolü eklemek istediğiniz yere getirin. Denetimi doğru yere yerleştirmek için bir metin kutusu da kullanabilirsiniz.
- Üzerinde Geliştirici sekmesinde, Kontroller grubunda Tasarım Modu.
- Seçin Tarih Seçici belgeye eklemek için içerik kontrolü.
- Tıklamak Özellikleri kontrol grubundaki yer tutucu metni girin ve istediğiniz stilde biçimlendirin. Özellikler paneli kullanılan kontrol türüne göre değişir.
- Şimdi tıklayın Tasarım Modu tasarım özelliğini kapatmak ve öğretim metnini kaydetmek için.
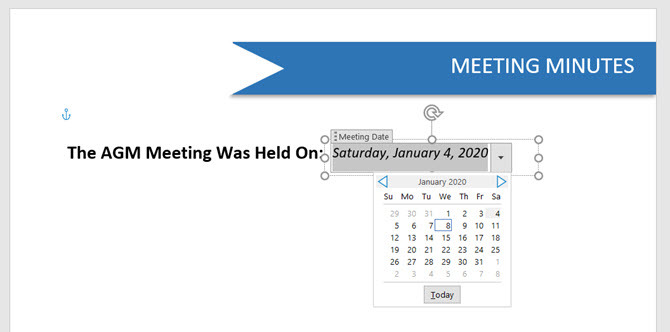
6. Bu şablonu açabilir, her seferinde yeniden kullanmak için tarihi değiştirebilir ve yazdırmak veya paylaşmak için kaydedebilirsiniz.
Sözlük şablonları
Bu, Word belge şablonları hakkında basit bir talimattı. Onlarla yapabileceğiniz çok daha fazlası var. Örneğin, şablonun bölümlerinin başkaları tarafından değiştirilmesini önleyebilir ve yalnızca parolayı bilen gözden geçirenlerin dosyayı açabilmesi için her şeyi bir parola ile kilitleyebilirsiniz.
Projenize doğru tasarımla başlamak ister misiniz? Şunlara bak kapak sayfası şablonları ve en iyi içindekiler tablosu Sözlük şablonları Microsoft Word İçin En İyi İçindekiler Şablonu Örnekleriİyi görünümlü içindekiler şablonu, belgelerinize profesyonel bir görünüm kazandıracaktır. En iyi örneklere sahibiz. Daha fazla oku yeni belgeniz için.
Saikat Basu, İnternet, Windows ve Verimlilik Editör Yardımcısıdır. MBA ve on yıllık pazarlama kariyerini kaldırdıktan sonra, şimdi başkalarının hikaye anlatımı becerilerini geliştirmelerine yardımcı olma konusunda tutkulu. Eksik Oxford virgülüne bakıyor ve kötü ekran görüntülerinden nefret ediyor. Ancak Fotoğrafçılık, Photoshop ve Verimlilik fikirleri ruhunu yatıştırır.

