İlan
Hem Google Haritalar'ın hem de Google Earth'ün sizin için hem mesafeyi hem de alanı otomatik olarak ölçecek araçlar içerdiğini biliyor muydunuz? Harita ölçeğine bağlı olarak artık tahmin mesafeleri yok. Artık kesin seyahat mesafelerini, kesin arazi çizim boyutlarını ve hatta tüm eyaletlerin veya eyaletlerin arazi alanını ölçebilirsiniz.
İyi haber şu ki, bunu başarmak karmaşık veya zaman alıcı değil. Sadece süreci bilmelisin. Google Haritalar veya Google Earth'ü kullanarak mesafeyi ve alanı nasıl ölçeceğiniz aşağıda açıklanmıştır.
Google Haritalar'da Mesafe ve Ölçek Nasıl Çalışır?
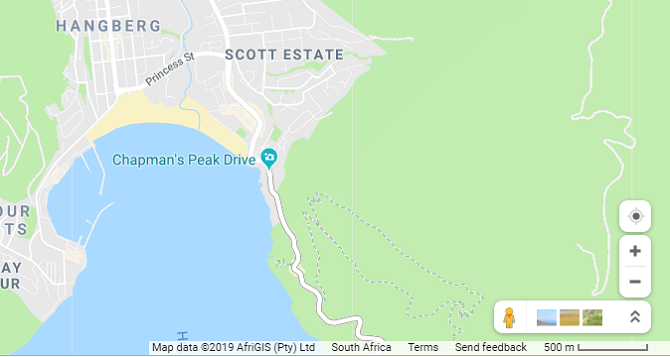
Google Haritalar'ı hiç kullandıysanız, muhtemelen ekranın sağ alt köşesinde görünen ölçeği fark etmişsinizdir.
Elbette, ekranınıza bir cetvel yapıştırabilir ve bir milin eşdeğerini ölçebilirsiniz; veya bir kağıt parçasındaki mesafeyi işaretleyebilir ve seyahat etmek istediğiniz yolları veya patikaları ölçmek için kullanabilirsiniz - ancak bunu yapmak zorunda değilsiniz. Google Haritalar, harita üzerinde görüntülemekte olduğunuz hem mesafeleri hem de alanları hassas bir şekilde ölçmek için kullanımı kolay araçlar içerir.
Google Haritalar'da Uzaklık Nasıl Ölçülür?
Yerleşik araçları kullanarak Google Haritalar'daki mesafeyi kolayca ölçebilirsiniz. İki nokta arasındaki ölçüm “karga uçarken” rotasını izleyecektir. Ancak, bir yolu daha doğru bir şekilde izlemek için birden fazla nokta ekleyebilirsiniz.
İlk olarak, başlangıç noktasını sağ tıklayın ve Mesafeyi ölç açılır.
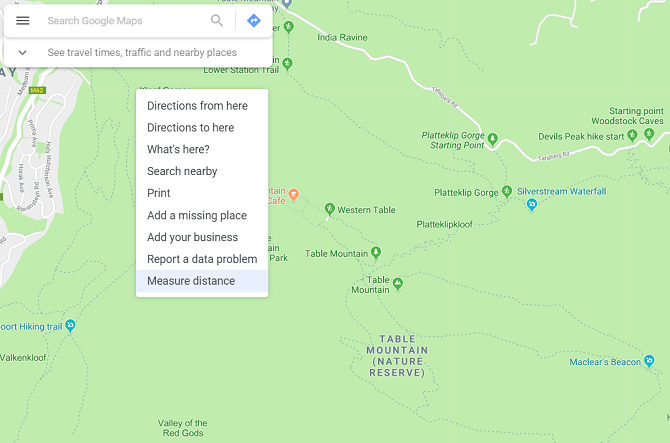
Haritada ikinci noktayı (başlangıç noktanızdan ölçmek istediğiniz hedef) tıklayın. Bu nokta seçildiğinde, Haritalar otomatik olarak her iki nokta arasındaki mesafeyi gösterir.
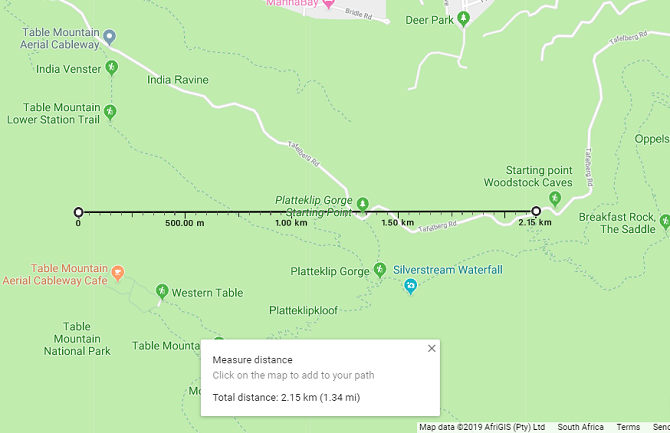
Kesin mesafeyi ölçüm çizgisinde veya Mesafeyi ölç menünün altında görünen açılır menü.
Ölçümünüze daha fazla puan eklemek istiyorsanız, haritadaki ek noktaları tıklayın
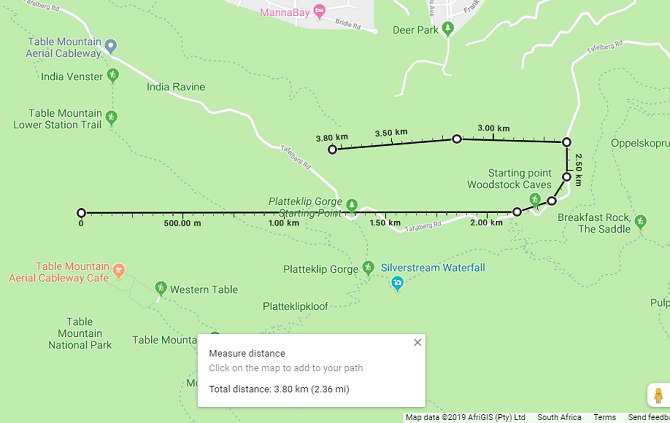
Düz bir çizgiden ziyade bir yolu izlemek istiyorsanız, seyahat etmeniz gereken mesafeyi doğru bir şekilde ölçmek için bir rotaya birden fazla nokta eklemeniz yeterlidir. Bu, örneğin bir yürüyüş parkurunun mesafesinin ölçülmesi söz konusu olduğunda özellikle yararlıdır.
Noktaları farenizle yeni bir konuma sürükleyerek de ayarlayabilirsiniz.
Yolu izlerken, haritanın altındaki açılır pencerede mesafe güncellenmeye devam eder. Patika veya yolu izlemeyi en iyi şekilde yaptıktan sonra, toplam mesafeyi kesin olarak ölçersiniz.
İşiniz bittiğinde, haritayı sağ tıklayıp öğesini seçerek izlediğiniz yol noktalarını ve ölçümlerinizi temizleyin. Net ölçüm seçin.
Google Haritalar'da Alan Nasıl Hesaplanır?
Google Haritalar ile bir konumun alanını da ölçebilirsiniz. Bir mülkün alanını özel olarak kontrol etmek istiyorsanız, yakınlaştırmanız gerekir. Yeterince yakın olduğunda Google, varsa mülk sınırlarını gösterir. Ayrıca, ayırt edici özellik duvarlarını kolaylaştırırsa harita ve uydu görünümü arasında geçiş yapabilirsiniz
Google Haritalar'daki herhangi bir alanı ölçmek için, mesafeyi ölçmekle aynı işlemle başlamanız yeterlidir.
İlk olarak, başlangıç noktanızdaki haritayı sağ tıklayın ve Mesafeyi ölç seçeneği. 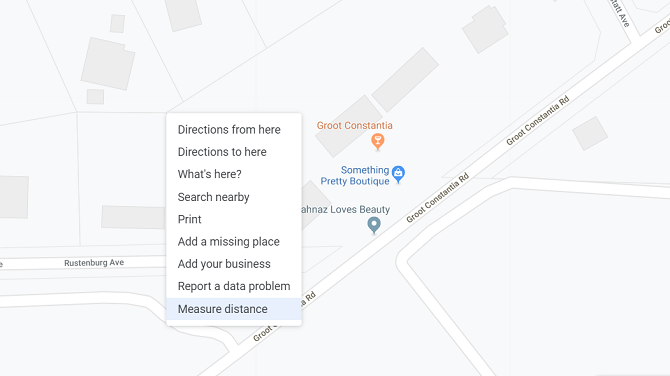
Konumun sınırına nokta ekleyin. Başlangıç noktasını tıklayarak şekli kapattıktan sonra Google, şeklin alanını otomatik olarak hesaplar.
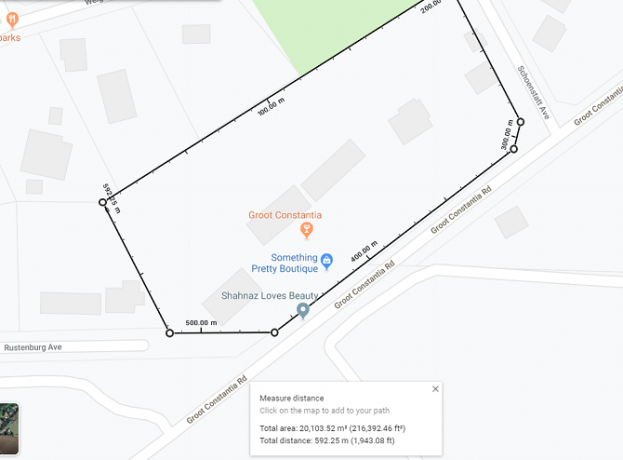
Toplam alanı kare çekim ve metrekare olarak ve ekranın altındaki fit ve metre cinsinden toplam mesafeyi göreceksiniz.
Google Earth'te Mesafe Nasıl Çalışır?
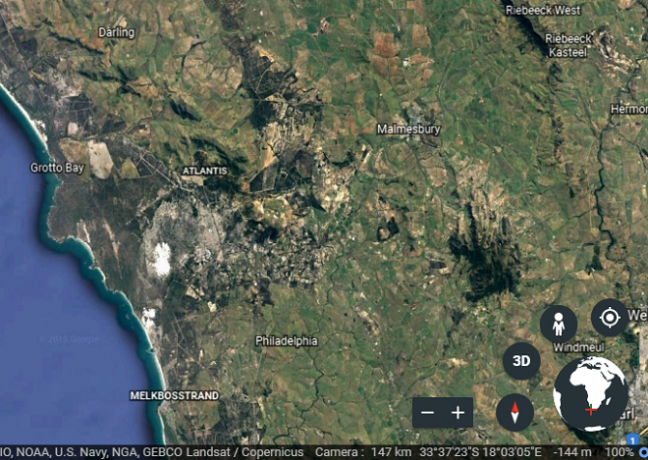
Google Haritalar yeterince iyi, neden rahatsız oluyorsun Google Earth'ü kullanma Google Earth'ün Ölçüm Aracı Nasıl Kullanılır ve Neden YararlıdırEn son Google Earth özelliği, iki nokta arasındaki mesafeyi, çevre veya alanı ölçmenize olanak tanır. Daha fazla oku mesafe veya alan ölçmek için? Google Earth, ölçümler söz konusu olduğunda aslında Google Haritalar'dan biraz daha güçlüdür.
Google Earth ile, Google Haritalar'da yaptığınız gibi mesafeyi ve alanı ölçebilirsiniz, ancak aşağıdakileri yapmanıza olanak tanıyan bazı ilginç araçlar da kullanabilirsiniz:
- Rakımı görün
- Tüm ölçümlerinizi kaydedin
- Bir binanın yüksekliği veya genişliği gibi 3D nesnelerin yüksekliğini ve alanını ölçün
Tüm bunları Google Earth ile nasıl yapabileceğinize bir göz atalım…
Google Earth'te Uzaklık Nasıl Ölçülür?
Google Earth, Google Haritalar'dan daha ayrıntılıdır, ancak Google Earth ile mesafeyi ölçmek de benzer şekilde çalışır.
Önce yapmanız gerekenler Google Earth'ü başlat seçin ve görmek istediğiniz konumu seçin. Ölçüme başlamak için sol kenar çubuğunun altındaki cetvel simgesi.
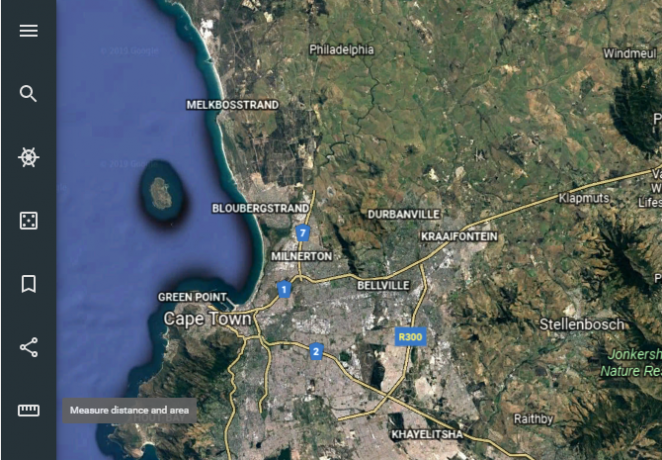
Bu simgeyi tıkladığınızda, Google Earth yukarıdan aşağı görünüme geçecek ve başlangıç noktanızı seçmenizi isteyecektir. Pencerenin sağ üst köşesinde mesafeyi gösteren küçük bir açılır pencere görünür.
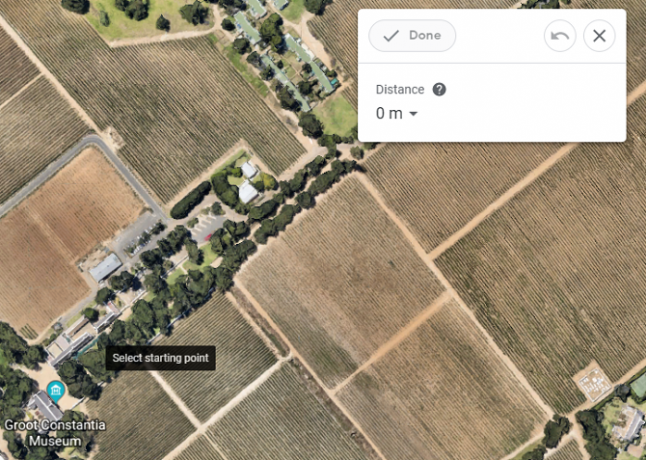
Birden fazla nokta seçtiğinizde, bu açılır pencere ölçülen toplam mesafe ile güncellenir.
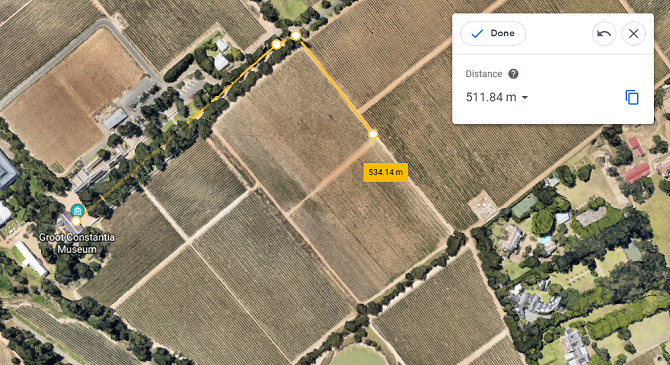
Seçtiğinizde Bitti, isterseniz yeni bir ölçüm başlatabilirsiniz. Ayrıca, ölçüm birimlerini kilometre, yarda, deniz mili veya diğer birimlere dönüştürerek değiştirebilirsiniz.
Dağ yolu gibi bir şeyin mesafesini ölçmek istiyorsanız, cetvel simgesini seçtikten sonra 3D görünüme geçebilirsiniz. Bu, dağlar gibi büyük nesneleri ölçmenizi veya bir eğim boyunca doğru bir yolu izlemenizi sağlar.
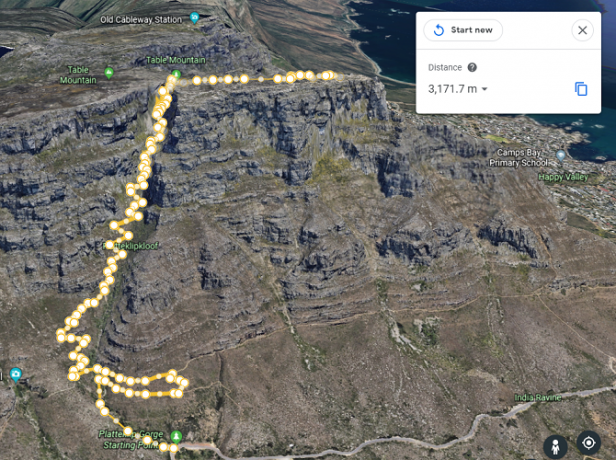
Google Earth'te Alan Ölçme
Google Earth ayrıca büyük arazilerin veya konumların alanını değil, aynı zamanda bir binanın çatısı gibi çok daha küçük alanları da ölçmenizi sağlar.
Geniş bir alan için, ölçmek istediğiniz konumun çevresini belirlemeniz yeterlidir. Cetvel simgesiyle mesafeyi ölçerken olduğu gibi başlayacaksınız.
Birden çok nokta seçtikten ve başlangıç noktanızı tekrar seçerek anahattı kapattıktan sonra Google Earth alanı otomatik olarak hesaplayacaktır.
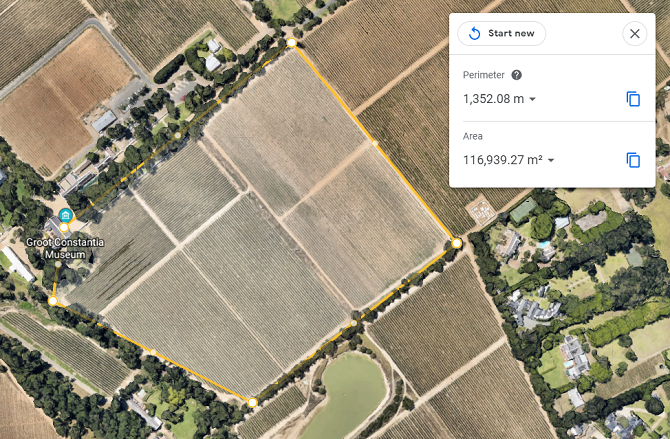
Yine, dış çizgiyi değiştirmek veya ölçüm birimleri arasında geçiş yapmak için noktaları sürükleyebilirsiniz.
Google Earth Pro ile 3D Nesneleri ve Binaları Ölçme
Binalar gibi 3D nesnelerin ölçülmesi söz konusu olduğunda, Google Earth Pro bağımsız yazılımını kullanmanız gerekir. Programın kullanımı ücretsizdir, ancak bilgisayarınıza indirip yüklemeniz gerekir.
Daha fazla Google Earth Pro'daki güçlü araçlar Google Earth Pro ile Yapabileceğinizi Bilmediğiniz 4 ŞeyGoogle Earth Pro, 400 $ 'lık bir göz sulama maliyetine mal oldu ve bazı şaşırtıcı özelliklerle geliyor. Muhtemelen kontrol etmeniz gereken dört tane. Daha fazla oku Google Earth’ün tarayıcı sürümünün yapamayacağı bu küçük 3D nesneleri ölçmenize olanak tanır.
Google Earth Pro'da 3B Nesneyi Ölçme ve Yükseklikleri ve Genişlikleri Oluşturma
Google Earth Pro'yu yükleyip açtıktan sonra, arama çubuğunu kullanarak ölçmek istediğiniz binaya gidin. Google daha sonra bu konuma odaklanır.
Ardından, kısayolları kullanarak görünümünüzü ölçüm için doğru açıya eğin Üst Karakter + Yukarı Ok veya Shift + Aşağı Ok.
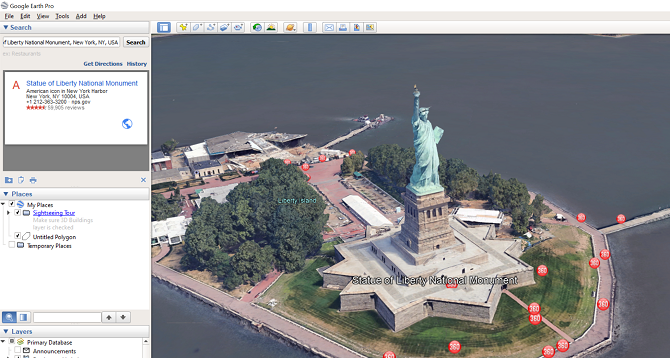
Cetvel simgesini tıkladığınızda çeşitli ölçüm araçlarıyla yeni bir açılır pencere açılır. 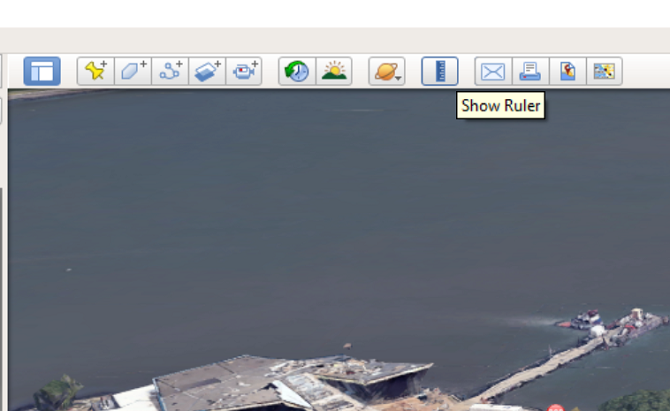
3D çokgen seçin bir binanın yüksekliğini veya genişliğini ölçmek için. Ardından, aralarındaki mesafeyi ölçmek istediğiniz noktaları tıklayın. Ölçüm penceresi mesafe ile otomatik olarak güncellenir.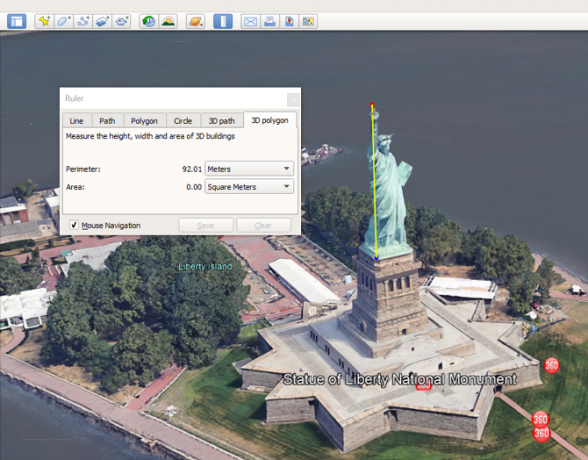
Noktalarınızı ayarlamak istiyorsanız, farenizle sürükleyebilirsiniz. Ancak, ek noktalar eklemek alan hesaplamasına neden olacaktır.
Google Earth Pro'da 3D Nesne Alanı Nasıl Ölçülür?
3B nesnenin alanını ölçmek için ikiden fazla nokta eklemeniz gerekir. Google Earth Pro üç noktada otomatik olarak tüm puanlarınızı bağlar ve alanı hesaplar. Örneğin, üçüncü noktayı ekledikten sonra bir üçgen oluşturulur. Dördüncü nokta eklemek dört taraflı bir çokgen oluşturur ve buradan ek noktalar eklenebilir.
Ölçtüğünüz nesnenin dış çizgisini izlemek için gerektiği kadar nokta ekleyin.
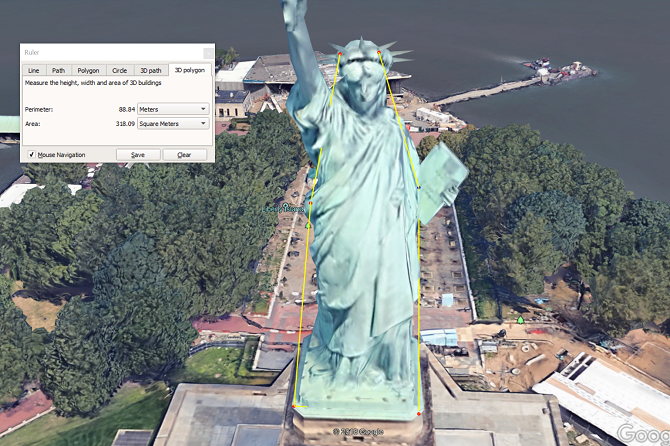
Şeklinizin boyutunu ayarlamak için bu noktaları sürükleyebilirsiniz. Nokta hesaplaması değiştirildikçe alan hesaplaması otomatik olarak güncellenir.
Bir hata yaparsanız, Açık ölçümünüzü yeniden başlatma seçeneği. Bu ölçümler daha sonraki bir aşamada kullanmak için Google Earth Pro programına da kaydedilebilir.
Google Haritalar ile Daha Fazlasını Yapın
Google Haritalar veya Google Earth ile yapabileceğiniz tek şey ölçüm değildir. Google, daha fazla işlevsellik ve kolaylık eklemek için araçları yıllar içinde önemli ölçüde güncelledi.
Daha fazla harika özellik mi arıyorsunuz? Üzerindeki kılavuzumuza göz atın Android için Google Haritalar özellikleri ve püf noktaları Nasıl Gezindiğinizi Değiştirecek 17 Android için Google Haritalar İpucuAndroid için Google Haritalar için bu mega kılavuz, her zamankinden daha verimli sürüş yaparken gezinmenize yardımcı olacak. Daha fazla oku navigasyon deneyiminizden en iyi şekilde yararlanmak için. Ayrıca gösterdik Google Haritalar'da raptiye nasıl bırakılır Google Haritalar'a Bir Pin Nasıl Bırakılır (Mobil ve Masaüstü)Google Haritalar'da raptiye bırakmayı ve sık ziyaret ettiğiniz yerleri Android, iOS ve Web'de nasıl kaydedeceğinizi öğrenin. Daha fazla oku belirli yerler için.
Megan, Yeni Medya'da Onur Derecesini ve teknoloji ve oyun gazeteciliğinde kariyer yapmak için geekiness ömrünü birleştirmeye karar verdi. Genellikle çeşitli konular hakkında yazdığını ve yeni gadget'lar ve oyunlar üzerinde saldığını bulabilirsiniz.


