İlan
Çoğu Windows kullanıcısı gibiyseniz, Görev Yöneticisi'ni çektiğiniz tek zaman bir uygulamanın donması ve onu öldürmeniz gerektiğidir. Bunun için Görev Yöneticisi'ni kullanmak gayet iyi, ancak bilmeniz durumunda yararlı bulacağınız bazı özellikleri gözden kaçırmış olabileceğinizi bilmelisiniz.
Microsoft ne zaman Windows 8'de Görev Yöneticisi'ni yeniledi Windows 8 Görev Yöneticisi: Düz Görünüşte Gizli Bir MücevherWindows 8'in birçok bölümü tartışmalı olsa da (belki Modern gelecektir; belki de değil), Windows 8'in büyük bir revizyondan geçirdiği ve tartışmasız daha harika hale getirdiği bir unsur ... Daha fazla oku insanlar çatıştı ve Microsoft'un başlangıçta kırılmayan başka bir şeyi mahvettiğinden şikayet etti. Ancak hepsi kötü değildi ve Windows 10'da yapılan ekstra iyileştirmelerle, Görev Yöneticisi aslında oldukça harika.
Şimdi neyi kaçırmış olabileceğinize daha yakından bakalım. (Bu özellikler Windows 8'den önce mevcut olmayabilir, ancak Windows 7'deki Görev Yöneticisi hala oldukça harika
Windows 7 Görev Yöneticisinin Gizemleri: Neden Bir Alternatife İhtiyacınız Yok?Bu, İnternet'te okuduklarınızın aksine görünebilir, ancak Windows Görev Yöneticisi olduğu gibi iyidir - değiştirilmesine gerek yoktur. Bunu basit olarak yorumlayabilirsiniz ... Daha fazla oku !)1. Görev Yöneticisini Başlat
Şu an itibariyle Görev Yöneticisi'ni başlatmanın beş farklı yolu. Bazıları iyi bilinir ve yaygın olarak kullanılır, ancak birkaçı daha az belirgin, kullanımı daha kolay ve ortalama bir kullanıcı için tartışmasız daha iyidir. Tercih ettiğiniz birini seçin ve kalbinizin içeriğinde kullanın.
1. Ctrl + Alt + Del. İşte neredeyse herkesin bildiği yöntem. Bunda yanlış bir şey yok, ancak Windows 10'da doğrudan Görev Yöneticisi'ni başlatmıyor. Bunun yerine, size bir seçenek sunar ve başlatmak için Görev Yöneticisi seçeneğini tıklatmanız gerekir. Yuck.
2. Ctrl + Üst Karakter + Esc. Bu klavye kısayolu, Görev Yöneticisi'ni hemen başlatır, seçenek seçimi gerekmez. Güzel olan, tek elle (çoğu insan için iki el gerektiren Ctrl + Alt + Del'in aksine) uygulayabilmenizdir. Şahsen, kullanmayı tercih ettiğim yöntem bu.
3. Görev Çubuğu. Ekranın altındaki Görev Çubuğu'nu sağ tıklarsanız, muhtemelen tekrar tekrar kaçırdığınız bir seçenek vardır: Görev Yöneticisi! Elleriniz klavyeden çıkmışsa kullanmanın en kolay yolu budur.
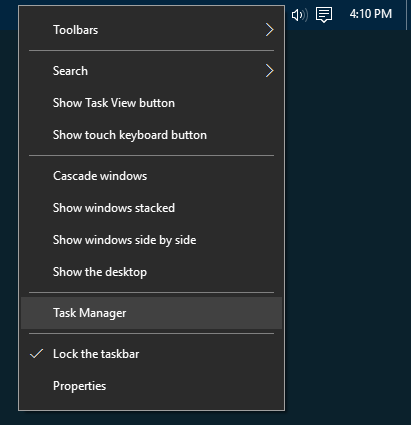
4. Yetkili Kullanıcı Menüsü. Birçok insan farkında değil Yetkili Kullanıcı Menüsü ne kadar yararlı olabilir 10 İhmal Edilen Windows Süper Güçleri ve Bunlara Nasıl ErişilirTüm kuytuları ve çatlaklarıyla, en zorlu Windows hayranları bile tüm karmaşık özelliklerini keşfetmedi. Herkesin takdir edeceğini düşündüğümüz gizli Windows ipuçlarını ve püf noktalarını derledik. Daha fazla oku . Menüye aşağıdakiler ile erişebilirsiniz: Win + X klavye kısayolu Şimdiye Kadar Bilmeniz Gereken 13 Şık "Windows Tuşu" Püf NoktasıWindows Tuşu çok düzgün şeyler yapmak için kullanılabilir. İşte zaten kullanmanız gereken en yararlı kısayollar. Daha fazla oku veya Başlat düğmesine sağ tıklayarak. Her iki durumda da, Görev Yöneticisi seçeneğini belirtmeniz yeterlidir. Bu, Görev Yöneticisi'ni fareden başka bir şey olmadan başlatmanın başka bir harika yoludur.
5. Çalıştır Komutu. Çalıştır istemini Kazan + R klavye kısayolu yazın ve yazın vazife ve vur Giriş. Bu komutu da çalıştırabilirsiniz Dosya Gezgini adres çubuğunda Windows Dosya Gezgini'nin Bilinen 10 ÖzellikleriWindows Dosya Gezgini'nin sade görünümü ile sizi kandırmasına izin vermeyin. İzin verdiğinden çok daha fazla eylem ve ince ayar yapabilir! Size bir demet gösterelim. Daha fazla oku veya Başlat Menüsü arama çubuğunda Windows 10 Başlat Menüsünü Hack Etmenin ve Özelleştirmenin 6 YoluWindows 10 Başlat Menüsü klasik öğeleri modern çinilerle birleştirir. Fayanslar çok fazla yaratıcı özgürlük katabilir. Başlangıç Menüsünün tamamını tercihlerinize göre özelleştirmeniz için size ipuçları ve püf noktaları göstereceğiz. Daha fazla oku .
2. Uygulamaların Neden Dondurulduğunu Öğrenin
Daha önce de belirttiğimiz gibi, Görev Yöneticisi'ni açmanın en yaygın nedeni dondurulmuş bir uygulamayı öldür Görev Yöneticisi Olmadan Bir Programı Kapatmaya ZorlamaWindows'da donmuş bir programı nasıl kapatmaya zorlayacağınızı mı merak ediyorsunuz? Görev Yöneticisi olmadan uygulamaları zorla kapatmanın birkaç yolu. Daha fazla oku . Ancak bir dahaki sefere bu durumda, tetiği çekmek için o kadar hızlı olmayın - programın donmamış olması, bir görevi işlemek için biraz zaman ayırmanız mümkündür.
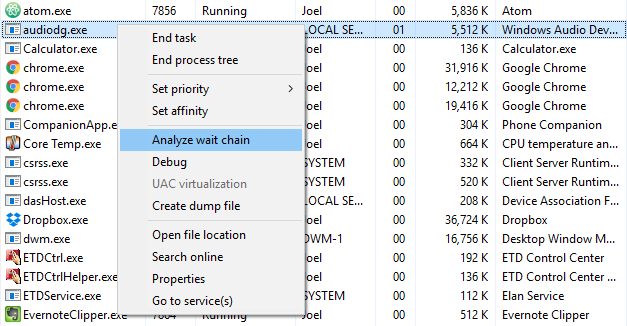
Etkin bir uygulamayı zamanından önce öldürmek, veri kaybetseniz bile, iyi yedekleri tutma konusunda gayretli Her Windows Kullanıcısının Bilmesi Gereken 5 Temel Yedekleme GerçekleriSize yedeklemenizi hatırlatmak ve verilerinizi güvende tutmak için asla yorulmayız. Dosyalarınızı neyi, ne sıklıkta ve nerede yedeklemeniz gerektiğini merak ediyorsanız, doğrudan yanıtlarımız var. Daha fazla oku , her şeyi kurtaramayabilirsiniz. Bu nedenle, mümkün olduğunda, dondurulmuş bir uygulamanın kendisini çözüp çözmediğini görmelisiniz.
İşte o zaman Bekleme Zincirini Analiz Edin Görev Yöneticisi'ndeki özellik kullanışlı. Bir işlemin başka bir işlemde beklerken sıkışıp kaldığını size söyleyebilir, bu da bir uygulamanın neden yanıt vermediğini belirlemenize yardımcı olabilir (yani hangi işlem asıl suçludur). Yalnızca Ayrıntılar sekmesi altında bulunur.
3. Windows Gezgini'ni yeniden başlatın
Bazen, sisteminizin bazı bölümlerinin (örneğin Görev Çubuğu, Dosya Gezgini, Başlat Menüsü, vb.) Diğer uygulamaların iyi çalıştığı sırada yanıt vermediğini görebilirsiniz. Bilgisayarınızı yeniden başlatmak sorunu çözecektir, ancak bunun yerine Windows Gezgini'ni yeniden başlatmak yeterli olabilir.
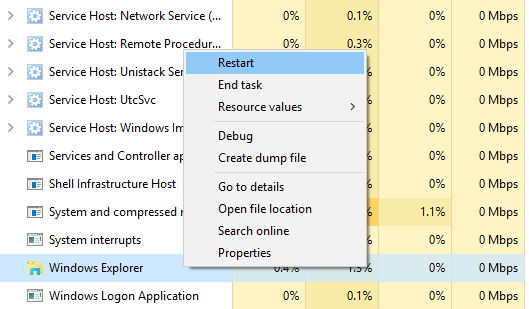
Bu aslında Görev Yöneticisi'nin Windows Gezgini işlemi için özel bir eylemi olduğu kadar yaygın bir sorundur: Tekrar başlat. Bu, görevi sizin için öldürür ve otomatik olarak yeniden başlatır. (Kolayca kendiniz yeniden başlatmak zorunda kalmazsınız.) Windows donduğunda, ancak diğer uygulamalar çalışmıyorken her zaman denemeye değer.
4. Performansı ve Kaynakları İzleme
Görev Yöneticisi gerçekten burada parlıyor. Yalnızca çalışan tüm işlemlere ve uygulamalara genel bir bakış sağlamakla kalmaz, aynı zamanda birkaç sisteminizin performansını ve kaynaklarınızın nasıl çalıştığını etkin bir şekilde izlemek için araçlar tahsis etti.
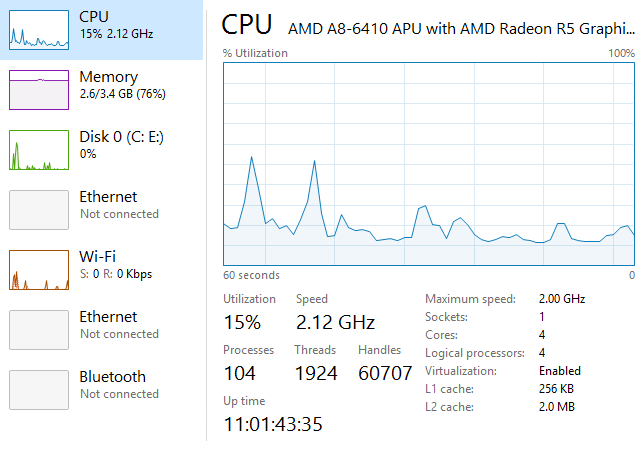
Performans sekmesi altında bunları deneyin:
- Kaynak Monitörü: Tıklamak Açık Kaynak Monitörü Gerçek zamanlı görüntülemenin gelişmiş bir yolu olan Kaynak Monitörünü başlatmak için pencerenin alt tarafında sisteminizle ilgili veriler: kullanılan iş parçacıkları, disk yanıt süreleri, işlemler tarafından kullanılan RAM'in kesin arızaları, vb.
- Genel Bakış Modları: Sol kenar çubuğunda herhangi bir yeri sağ tıklayın ve Grafikleri Gizle grafikleri gizlemek ve Özet Görünüm kenar çubuğundan başka bir şey görüntülememek için. Diğer yol da işe yarar: sağ panelde herhangi bir yeri sağ tıklayın ve Graph Summary Görüntüle Geçerli grafikten başka bir şey göstermemek için.
- Teşhis Bilgisi: Seçilen herhangi bir kaynak türüyle (örn. CPU, Bellek, Disk vb.) Herhangi bir yeri sağ tıklayıp kopya panosunuza bir teşhis görüntüsü yüklemek için. Herhangi bir yere yapıştırın - Not Defteri'nde, e-postada veya forum gönderisinde olduğu gibi - sorun gidermeye yardımcı olabilir.
- Ağ Ayrıntıları: Ağ seçiliyken, sağ panelde sağ tıklayın ve Ağ Ayrıntılarını Görüntüle ağ kullanımı, bağlantı hızı, gönderilen ve alınan bayt, vb. şeylerin gerçek zamanlı bir dökümünü elde etmek için.
- Diğer Faydalı Bilgiler: Her kaynak türü, CPU altında Sistem Çalışma Süresi, Bellek altında Kullanılan RAM Yuvaları ve Disk altında Okuma / Yazma Hızları gibi kullanışlı olabilecek bazı ilginç ayrıntılara sahiptir.
5. Şüpheli İşlemler için Çevrimiçi Arama
Arada bir, Görev Yöneticisi'nde şüpheli görünen işlem adları bulabilirsiniz. Çoğu zaman meşru olurlar, ancak bir sürecin hayırsever olduğunu asla varsaymamalısınız - özellikle daha önce hiç görmediyseniz veya duymadıysanız.
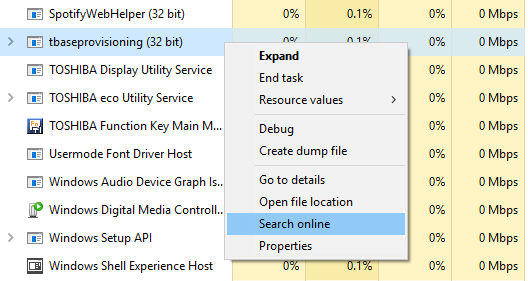
Windows yardımcı olabilir. Herhangi bir işlemi sağ tıklayın ve Çevrimiçi Arama aksiyon. Bu, tarayıcınızda uygulama adı ve işlem adıyla bir arama başlatacak ve bu da güvenli veya kötü amaçlı olup olmadığını belirlemenize yardımcı olacaktır.
Bir dahaki sefere Windows'da çalışan şüpheli bir işlemi tespit edin Şüpheli Windows Görev Yöneticisi İşlemlerini İşlemeCTRL + ALT + DEL aka üç parmak selam karışıklığınıza eklemenin en hızlı yoludur. Görev Yöneticisi İşlemleri ile sıralama, CPU'nuzun% 99'unu kullanarak svchost.exe gibi bir şey fark edebilirsiniz. Peki şimdi... Daha fazla oku , attığınız ilk adım bu olmalı. Arama sonuçları, işlemin kötü amaçlı yazılımlarla ilgili olabileceğini söylüyorsa, PC'nizdeki olası enfeksiyonları tarayın ve kaldırın Bilgisayarınızdaki Kötü Amaçlı Yazılımları Keşfettiğinizde Atılacak 10 Adımİnternetin zamanımızı geçirmek için güvenli bir yer olduğunu düşünmek istiyoruz (öksürük), ancak hepimiz her köşede riskler olduğunu biliyoruz. E-posta, sosyal medya, işe yarayan kötü amaçlı web siteleri ... Daha fazla oku .
6. Ayrıntılar için Ek Sütun Ekle
Varsayılan olarak, yeni Görev Yöneticisi işlemleri listelerken yalnızca beş sütun gösterir: Ad, CPU, Bellek, Disk ve Ağ. Bunlar en önemli ayrıntılar olsa da, yalnızca başlık alanını sağ tıklayarak altı adede kadar sütun daha ekleyebilirsiniz.
Ek sütunlar Tür (veya işlem türü), Durum, Yayıncı, PID (veya işlem kimliği), İşlem Adı'dır. (genellikle yürütülebilir dosya) ve Komut Satırı (işlem sırasında kullanılan komut ve parametreler) başlatıldı).
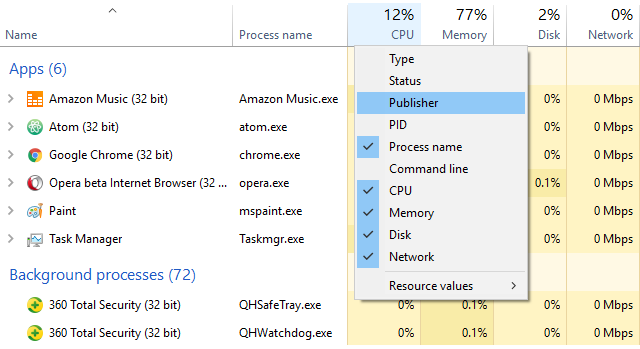
Hepsi doğru durumda yararlı olabilir, ancak Süreç Adının özellikle yararlıdır, çünkü şüpheli uygulamaları işlem adlarına göre uygulamalarına göre tespit etmek daha kolaydır adlandırın. Yayıncı sütunu, bir şey şüpheli göründüğünde de yardımcı olabilir.
Sorun giderme amacıyla (CPU ve CPU gibi) Başlangıç sekmesi altına fazladan sütunlar eklenebilir. Başlangıçta Disk G / Ç) veya yalnızca hangi başlangıç işlemlerinin hala çalıştığını görmek için (Şimdi Çalışıyorken) kolonu).
7. Değerler ve Yüzdeler Arasında Geçiş Yapma
İşlemler listesine göz atarken, CPU sütunu yalnızca yüzdelerle gösterilebilir, ancak diğer üç varsayılan sütunun ekranları mutlak değerler ve yüzdeler arasında değiştirilebilir.
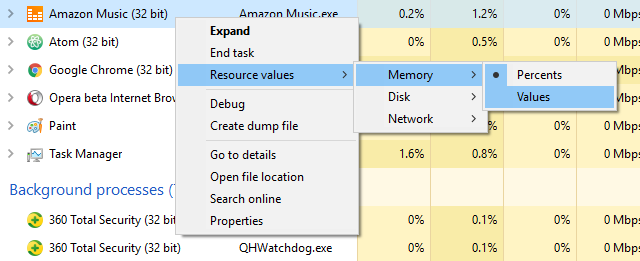
Belirli bir işlemin kaynak kullanımının mevcut toplam kaynak miktarıyla nasıl karşılaştırıldığına dair bir fikre ihtiyacınız olduğunda yüzdeler daha iyidir. Opera'nın 40 MB RAM kullanıp kullanmadığını bilmek güzel, ancak bunun sisteminizdeki RAM'in sadece% 2'si olduğunu bilmek de yararlı olabilir.
Bunları değiştirmek için herhangi bir işlemi sağ tıklayın, Kaynak Değerleri alt menüde değiştirmek istediğiniz kaynak türünü seçin ve Değerler veya okta.
8. Uygulama Pencerelerini Kolayca Yönetin
Görev Yöneticisi, en iyi pencere yönetim aracından uzaktır, ancak yararlı bulabileceğiniz birkaç eylem vardır. Bunlara erişmek için yönetmek istediğiniz okun yanındaki açılan oku tıklamanız gerekir. Bu yalnızca İşlemler sekmesinin Uygulamalar bölümünde listelenen öğeler için geçerlidir.
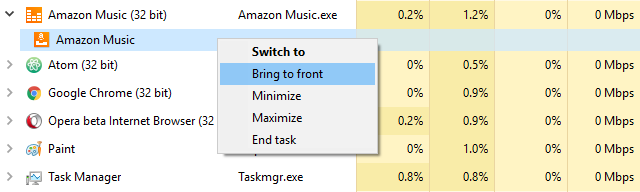
Bir öğenin açılır menüsünü açtıktan sonra, öğeyi sağ tıklayın ve söz konusu uygulama için beş pencere eylemi göreceksiniz:
- Çevirmek: Uygulamaya odaklanır ve Görev Yöneticisi'ni Görev Çubuğu'na en aza indirir.
- Öne getirmek: Uygulamaya odaklanır, ancak Görev Yöneticisi'ni simge durumuna küçültmez. "Her Zaman Üstte" olan başka bir uygulama varsa çalışmaz.
- Küçültmek: Uygulama penceresine odaklanmadan uygulamayı en aza indirir.
- maksimize etme: Uygulama penceresine odaklanmadan uygulamayı en üst düzeye çıkarır.
- Görevi bitir: Uygulamayı tamamen öldürür.
9. Uygulama Dosyası Konumlarını Aç
Sıklıkla belirli bir programın kurulu konumuna gitmeye ihtiyaç duyduğunuzu mu düşünüyorsunuz? Belki bazı yapılandırma dosyalarını değiştirmeniz gerekebilir veya belki belirli bir program için yeni tema dosyaları bırakmak isteyebilirsiniz.
Dosya Gezgini'nde gezinmek bunu yapmanın bir yoludur, ancak çok fazla tıklama gerektirir ve çok fazla zaman harcar. Aksine, program zaten çalışıyorsa, Görev Yöneticisi oraya rekor sürede ulaşmanıza yardımcı olabilir.
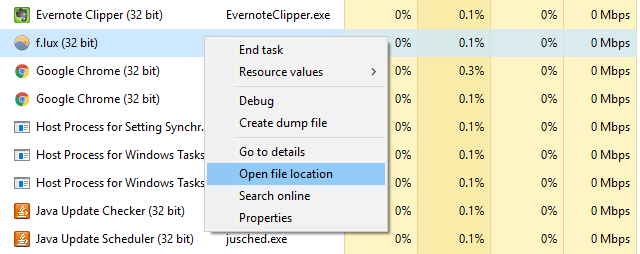
Herhangi bir işlemi sağ tıklayıp seçin Dosya konumunu aç. Bu sizi doğrudan işlemin yürütülebilir dosyasını içeren klasöre götürür (yani, geçiş yaptığınızda İşlem Adı sütununun altında görünen dosyaya). Süper hızlı, süper uygun.
Bu, Uygulamalar, Arka Plan İşlemleri ve Windows İşlemleri için geçerlidir - İşlemler sekmesi altında görünen hemen hemen her şeye bu şekilde hızlı bir şekilde erişilebilir.
10. Komut İstemini Doğrudan Başlat
Görev Yöneticisi'nde Dosya menüsüne gidip Yeni Görev Çalıştır Çalıştır istemini başlatmak için. Çoğu insan bunu biliyor, çünkü donmuş bir Windows Gezgini'ni önceki Windows sürümlerinde manuel olarak yeniden başlatmanın en iyi yoluydu.
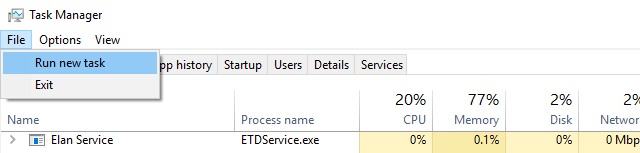
Eğer sen Ctrl tuşunu basılı tutun aynı zamanda Yeni Görev Çalıştır eylem, aslında Çalıştır istemi yerine Komut İstemi'ni başlatır. Bunun neden gizli bir Ctrl değiştiricisinin arkasına gizlendiğinden emin değiliz çünkü aslında pek çoğunun farkında olmadığı oldukça düzgün bir numara.
Adil olmak gerekirse, Komut İstemi'ni başlatmanın diğer birkaç yolu Windows Komut İstemi'ni Geliştirmek için 7 Hızlı İpucuKomut İstemi hakkında daha fazla bilgi edinmelisiniz. Çoğu insanın düşündüğünden daha değerli bir kaynaktır. Bu ipuçları, deneyimli bir kullanıcı olsanız bile komut satırı deneyiminizi iyileştirir. Daha fazla oku , ancak bu hile olduğunu bilmek hala iyidir. Ne zaman kullanmanız gerektiğini asla bilemezsiniz.
Görev Yöneticisini Nasıl Kullanıyorsunuz?
Ortalama bir kullanıcı için Görev Yöneticisi, sisteminizi kontrol altında tutmanız için gereken sistem bilgilerini sağlamak için fazlasıyla yeterlidir. İleri düzey kullanıcılar daha gelişmiş bir şeyle daha mutlu olabilirler, bu Görev Yöneticisi alternatiflerinden biri gibi 5 Windows Görev Yöneticisi'ne Güçlü AlternatiflerGörev Katili, yerel Windows Görev Yöneticisi için daha iyi bir isim olacaktır, çünkü yalnızca yanıt vermeyen süreçleri öldürmek için gündeme getiriyoruz. Alternatif Görev Yöneticileri süreçlerinizi gerçekten yönetmenizi sağlar. Daha fazla oku .
Yine, yukarıda belirtilen özelliklerden bazıları Windows 10'dan önce kullanılamayabilir, bu nedenle birçok özellikten biri olabilir. Windows 10'a yükseltmenin zorlayıcı nedenleri Windows 10'a Yükseltmek için 10 Zorlayıcı NedenWindows 10 29 Temmuz'da geliyor. Ücretsiz olarak yükseltmeye değer mi? Cortana, son teknoloji ürünü oyunlar veya hibrid cihazlar için daha iyi destek arıyorsanız - evet, kesinlikle! Ve... Daha fazla oku .
Görev Yöneticisi hakkında ne düşünüyorsunuz? Sahip olması gereken başka özellikleri düşünebilir misiniz? Onu daha kullanışlı kılan nedir? Aşağıdaki yorumlarda bize bildirin!
Joel Lee'nin bir B.S. Bilgisayar Bilimi ve altı yılı aşkın profesyonel yazma deneyimi. MakeUseOf'un Genel Yayın Yönetmeni.
