İlan
Bilgisayarınızdan daha fazla hız almak istersiniz, ancak harcayacağınız bir ton zamanınız yoktur. En önemli hız avantajlarından bazıları, donanımınızı yükseltmek gibi Bu Yükseltmeler PC Performansınızı En Çok Artırır!Daha hızlı bir bilgisayara mı ihtiyacınız var, ancak PC'nizde neyi yükseltmeniz gerektiğinden emin değil misiniz? Öğrenmek için PC yükseltme denetleyicimizi takip edin. Daha fazla oku , alışveriş yapmak, gemi ve fiziksel olarak değiştirmek saatler sürebilir.
Bu yüzden size göstermek istiyoruz Windows'u hızlandırmak için hızlı püf noktaları Windows Bilgisayarınızı Daha Hızlı Hale Getirmek için 10 Hızlı DüzeltmePC'nizi hızlandırmak için tavsiye bol, ancak tüm yöntemler eşit değildir. İşte Windows bilgisayarınızı biraz daha hızlı hale getirmek için on hızlı ipucu. Daha fazla oku hiç vakit kaybetmeden. İşte saatlerce yatırım yapmadan sisteminizden biraz daha fazla hız elde etmenin 10 farklı yolu.
1. Bazı Başlangıç Programlarını Kaldır (5 Dakika)
PC'nizin performansını artırmanın en kolay yollarından biri
gereksiz programların başlangıçta çalışmasını kaldırma Yavaş Bilgisayarınızı Ücretsiz Düzeltmek için Windows Başlangıç Öğelerini KaldırÖnyükleme sırasında başlatılan programlar hem Windows başlangıç hızını hem de bilgisayarınızın genel performansını etkileyebilir. Uygulamaları otomatik başlatma işleminden kaldırarak yavaş bilgisayarınızı düzeltin. Size hepsini nasıl yakalayacağınızı gösteriyoruz. Daha fazla oku . Skype, Spotify ve Chrome gibi birçok uygulama, PC'nize giriş yaptığınızda varsayılan olarak çalışır. Bunları hemen kullanmıyorsanız, önyükleme sırasında ve oturum boyunca kaynaklar boşa harcanır.Windows 8.1 veya 10'da başlangıçta hangi programların çalıştığını görüntülemek için, Görev Çubuğunda boş bir yeri sağ tıklayın ve Görev Yöneticisi. Seçin Başlamak her şeyi incelemek için En sağdaki sütunda, Başlangıç etkisi her öğenin. Windows bunu belirler ve her zaman doğru değildir, ancak size bir fikir verir. Windows 7 kullanıcıları Başlamak menü yazarak msconfig Başlat Menüsü'ne gidin ve Başlamak sekmesi.
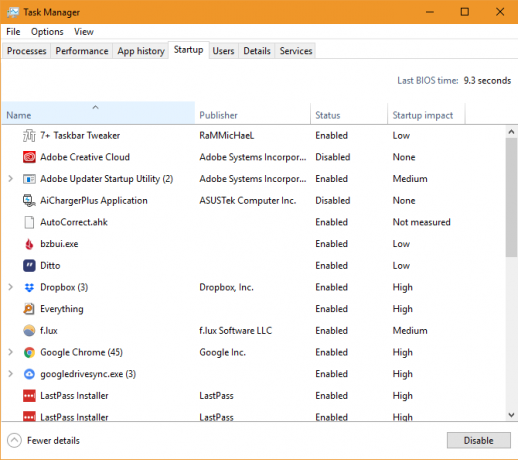
Listeyi gözden geçirin ve başlangıçta çalıştırılması gerekmeyen bir şey görürseniz, listeyi sağ tıklayın ve Devre Dışı. Virüsten koruma veya yedekleme yazılımınız gibi hayati programları burada devre dışı bırakmayın. gözden geçirmek başlangıçtan kaldırılacak bazı öğeler listemiz Windows'u Hızlandırmak İçin Güvenle Devre Dışı Bırakabileceğiniz 10 Başlangıç ProgramıBilgisayar yavaş açılıyor mu? Muhtemelen başlangıçta çok fazla programınız var. Windows'ta başlangıç programlarını nasıl devre dışı bırakacağınız aşağıda açıklanmıştır. Daha fazla oku Eğer emin değilseniz. Listeden birkaç kez çıktığınızda, bilgisayarınız daha hızlı açılmalıdır.
2. Windows Görsel Efektlerini Devre Dışı Bırak (2 Dakika)
En zayıf makineler hariç, Windows, onu daha hoş hale getiren bir dizi süslü efekt içerir. Bunlar pencereleri simge durumuna küçültme veya büyütme, solma efektleri ve yazı tipi yumuşatma gibi animasyonları içerir. Onları devre dışı bırakmak performans için ekstra kaynaklar boşaltın Windows 10'u Daha Hızlı ve Performansı Artırmanın 14 YoluWindows 10'u daha hızlı hale getirmek zor değil. İşte Windows 10'un hızını ve performansını artırmak için birkaç yöntem. Daha fazla oku göz şekeri yerine.
Bunu yapmak için şunu yazın verim Başlat Menüsüne girin ve Windows'un görünümünü ve performansını ayarlama. Göreceksin Performans seçenekleri penceresinde çeşitli seçeneklerle Görsel efektler sekmesi. Bunları okuyun ve hangilerini saklamak istediğinize karar verin veya En iyi performans için ayarla hepsini devre dışı bırakma seçeneği. Tıklayın tamamve Windows değişikliklerinizi uygular.
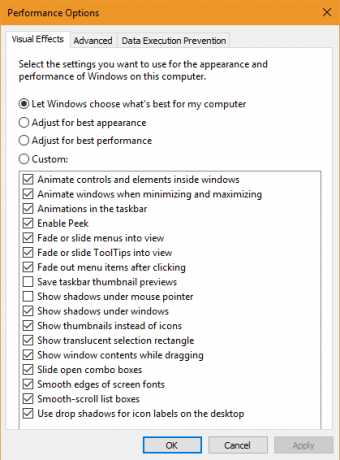
Tabii ki, bunları devre dışı bırakmak Windows'u kenarlarda daha kaba hale getirecektir. Ancak birkaç gün sonra muhtemelen fark etmeyeceksiniz bile.
3. Güç Planınızı Kontrol Edin (3 Dakika)
Windows, seçmenize izin veren birkaç güç planı içerir enerjiyi nasıl kullanır Bilgisayarınız Ne Kadar Enerji Kullanıyor? (Ve Kesmenin 8 Yolu)Bilgisayarların çok fazla güç kullanıp kullanmadığını mı merak ediyorsunuz? Bilgisayarınızın ne kadar elektrik kullandığını ve nasıl azaltacağını öğrenmenin zamanı geldi. Daha fazla oku . Bir dizüstü bilgisayarda pil ömrünü korumaya çalışırken Pil Ömrü için Windows 10 Nasıl Optimize EdilirPil ömrü, mobil cihazlar için oldukça önemli bir faktördür. Windows 10, güç ayarlarını yönetmek için yeni özellikler sunarken, varsayılan değerlerin en iyi pil ömrüne katkıda bulunması gerekmez. Bunu değiştirme zamanı. Daha fazla oku enerji tasarrufu planı mantıklı. Ancak güç tüketimi hakkında endişelenmenize gerek olmayan bir masaüstünde, bilgisayarınızın performansını bununla sınırlamak saçmadır.
Güç planlarınızı kontrol etmek için Ayarlar uygulamasına gidin ve şuraya gidin: Sistem> Güç ve uyku. Seçin Ek güç ayarları açmak için bağlantı Güç seçenekleri Denetim Masası'na girin. Burada, Dengeli plan.
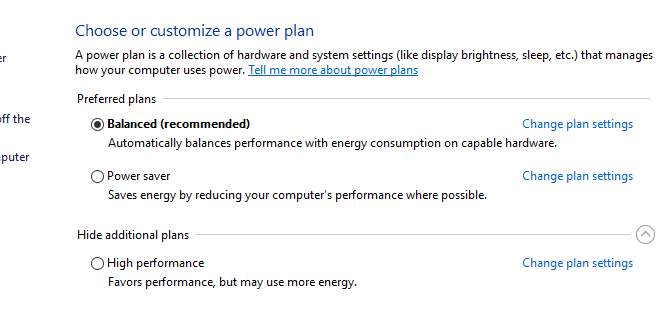
Windows, varsayılan olarak, Güç tasarrufu plan ve Yüksek performans seçeneğini seçin. Dengeli güç kullanımını otomatik olarak yaptığınız şeye göre ayarladığından, plan çoğu kullanıcı için en iyi seçenektir. Seçme Yüksek performans planı gerçekten herhangi bir ek yarar sağlamaz.
Tıklayın Plan ayarlarını değiştirme Eğer istersen seçeneklerden herhangi birini değiştirin Özel Windows Güç Planlarıyla Enerji Tasarrufu Sağlayın ve Pil Ömrünüzü Uzatın Daha fazla oku PC'nizin otomatik olarak uykuya geçmeden önce ne kadar bekleyeceği gibi.
4. Eski Uygulamaları ve Bloatware'i Kaldır (5-10 Dakika)
Programları kaldırmak, bilgisayarınızı tek başına daha hızlı hale getirmez. Bununla birlikte, gereksiz uygulamaların kaldırılması, bu uygulamalar arka planda çalışıyorsa, internete erişiyorsa, Windows hizmetlerini kullanıyorsa, performans üzerinde olumlu bir etkiye sahip olabilir. Bu, özellikle premium ürünlerini satın almanızı isteyen bloatware programları için geçerlidir.
Yüklü yazılımınızı gözden geçirmek için açın Ayarlarseçin Uygulamalar yazın ve yüklediğiniz programlar listesinde ilerleyin. Sonsuza kadar kullanmadığınız bir uygulama bulduğunuzda (veya ihtiyacınız olmayan bir program Kaldırmanız Gereken 12 Gereksiz Windows Programı ve UygulamasıHangi Windows 10 uygulamalarının kaldırılacağını mı merak ediyorsunuz? Kaldırmanız gereken birkaç gereksiz Windows 10 uygulaması ve programı. Daha fazla oku ) tıklayın ve seçin Kaldırma. Takip et bloatware'i kolayca kaldırma kılavuzumuz Bloatware'den bıktınız mı? Windows 10 Mağaza Uygulamalarını TemizlemeMicrosoft için, Windows 10 bir para çekme makinesidir. Gelecekteki güncellemelerde, daha fazla uygulama önceden yüklenecek ve Başlat Menüsüne tanıtılacaktır. Önceden yüklenmiş Windows Mağazası uygulamalarını nasıl kolayca kaldıracağınızı gösterelim. Daha fazla oku bu programlarla ilgili özel ipuçları için.
5. Sabit Sürücünüzü Temizleyin (5 Dakika)
Programları kaldırmak gibi, eski dosyaları temizlemek de bilgisayarınızı hemen hızlandırmaz. Ama eğer varsa sabit diskinizi dolduran tonlarca dosya Windows 10'da Disk Alanı Kazanmak için 6 İpucuTerabaytlık bir depolama alanı bile hızla medya dosyalarıyla doldurulur. Burada, yedek sistem dosyalarını kaldırarak Windows 10'da gigabayt disk alanını nasıl kolayca boşaltacağınızı göstereceğiz. Daha fazla oku , biraz nefes odası vermek gerçekten performansı artırabilir.
Sen yeni bir yazılım yüklemenize gerek yok eski dosyaları temizlemek için. tip Disk temizleme Başlat Menüsüne yerleştirin ve Windows'un gereksiz verileri taramasına izin verin. Daha fazla dosya bulmak için Sistem dosyalarını temizleme Disk Temizleme penceresini gördüğünüzde.
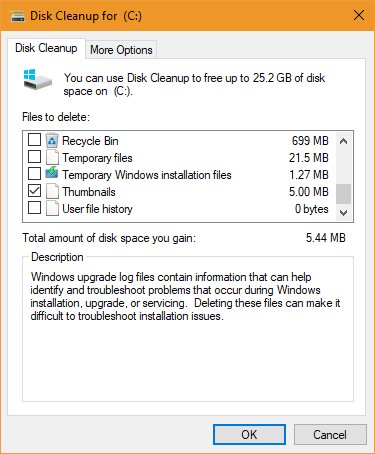
Neyi kaldırmak istediğinizi ve bunun ne kadar yer açabileceğini görmek için buraya bir göz atın. Çoğu, Geçici dosyalar ve hata günlüklerini kaldırmak güvenli. Ancak, kaldırmadan önce dikkatlice düşünmelisiniz. Önceki Windows kurulumu ve Windows yükseltme günlük dosyaları girdileri.
Sen ne zaman Windows 10'un en son sürümüne yükseltme En Son Windows 10 Sürümüne Nasıl Yükseltilir (Değil)Windows 10 Ekim 2018 Güncellemesi yakında kullanıma sunulacak. Şimdi en son özellik yükseltmesini veya beklemeyi isteyin, size nasıl olduğunu gösteririz. Daha fazla oku , Windows eski yüklemenizi adlı bir klasöre kaydeder Windows.old. Yeni sürümü beğenmediğinize karar verirseniz, bu dosyalar sadece birkaç tıklamayla geri dön Windows 10'u Güncelleyin Önceki Bir Sürüme Geri DönmeWindows 10 Creators Güncellemesine güncellediyseniz ve istemiyorsanız, sınırlı bir süre için geri alabilirsiniz. Eski Windows sürümünüzü nasıl geri alacağınız aşağıda açıklanmıştır. Daha fazla oku . Ancak, silerseniz Windows.old bu menüden manuel olarak eski sürüme geçmeniz gerekir - bu da daha fazla zaman alır.
Bu nedenle, sorun olmadığından emin ol Neden Windows 10 Creators Güncelleştirmesini Neden ALMAMALISINIZSadece burada olması, üzerine atlamanız gerektiği anlamına gelmez. Windows 10 Creators Güncellemesi sorun yaşayabilir. Bu Windows güncelleştirmesini neden ertelemeniz gerektiğini ve nasıl yapılacağını açıklıyoruz. Daha fazla oku bu seçenekleri temizlemeden önce yeni bir Windows 10 Güncellemesi ile.
6. Bazı Yazılımları Değiştirin (5-10 Dakika)
Belki yavaş olan Windows değil, kullandığınız yazılımdır.
Yeni özelliklerden ve hız geliştirmelerinden yararlanmak için önce en çok kullanılan uygulamalarınızdaki güncellemeleri kontrol etmelisiniz. Ayrıca, çeşitli kategorilerdeki en verimli yazılım Windows Kaynaklarınızı Artırın, En Verimli Yazılımı KullanınBilgisayarınızın kaynaklarını ne kadar popüler yazılım kullandığını biliyor musunuz? Onları test edelim ve hangi uygulamaların en verimli olduğunu görelim. Daha fazla oku PC'nizin kaynaklarından en iyi şekilde yararlanmak istiyorsanız.
Birkaç programı daha hafif alternatiflerle değiştirmek performansı artırabilir.
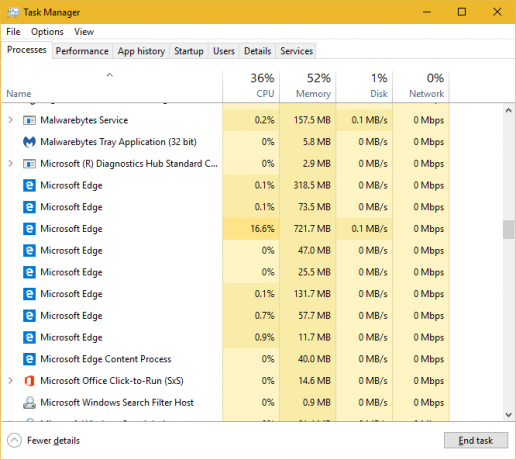
Örneğin, şişirilmiş Norton Antivirus ve hafif Windows Defender'ı devralma Windows 10'da Windows Defender'ı Kullanmanın 4 NedeniGeçmişte, Windows Defender diğer seçenekler tarafından gölgede bırakıldı, ancak şimdi oldukça yarışmacı. Güvenlik paketinizi Windows Defender lehine bırakmayı düşünmeniz için birkaç neden. Daha fazla oku harika bir fikir. Chrome, RAM'i yavaşlatma ile bilinir Google Chrome Neden Bu Kadar RAM Kullanıyor? İşte Nasıl OnarılırGoogle Chrome neden bu kadar çok RAM kullanıyor? Kontrol altında tutmak için ne yapabilirsiniz? Chrome'un daha az RAM kullanmasını nasıl sağlayacağınız aşağıda açıklanmıştır. Daha fazla oku , ya sen Adobe Reader'a gerek yok Bu nedenle Adobe Reader'a ihtiyacınız yokAdobe Reader şişirilmiş, yavaş ve bir sorumluluktur. Kısacası, gereksiz. Hiç bir PDF Okuyucuya mı ihtiyacınız var? Adobe Reader olmadan PDF dosyalarını nasıl açacağınızı gösteriyoruz. Daha fazla oku olduğunda daha hafif alternatifler 4 Adobe Reader'a Çok Hafif AlternatiflerHala PDF belgeleri için Adobe Reader mı kullanıyorsunuz? Hafif, hızlı açılan ve belgelerinizi saklayan alternatif bir PDF okuyucuya geçme zamanı. Daha fazla oku .
7. İnternet Hızınızı Kontrol Edin (5-10 Dakika)
Windows'un kendisiyle ilgili olmayan potansiyel çözümleri tartışırken, İnternet bağlantı hızınızdan da bahsetmeliyiz. Güçlü bir bilgisayar bile yavaş bir ağ bağlantısında gezinirken yavaşlayabilir.
Bunu iyileştirmek için, ağınızı hızlandırmak için düzeltmeler Ev Bilgisayar Ağınızı Anında Hızlandırmanın 9 Hızlı YoluKablolu veya kablosuz bir ev ağınız varsa, onu mümkün olduğunca hızlı çalışacak şekilde optimize etmenin yollarını arıyordunuz. Daha fazla oku , Hem de İnternet sorunlarını düzeltmek için Windows'u değiştirin 7 Windows Tweaks ile İnternetinizi HızlandırmaHerkesin kullanabileceği basit ipuçları ve ayarlamalar ile Windows'ta internet bağlantı hızınızı nasıl artıracağınız aşağıda açıklanmıştır. Daha fazla oku . Görmezden gel internet hızını artırma efsaneleri İnternet Hızını Arttırma ve Neden Çalışmamaya İlişkin 5 Efsaneİnternet hızı 21. yüzyılda kritik bir ölçümdür. Ancak, bağlantınızı nasıl daha hızlı hale getirebileceğiniz konusunda birçok yanlış bilgi çevrimiçi. İşte inanmamanız gereken beş efsane. Daha fazla oku .
8. Windows'un Sorunları Aramasına İzin Ver (5 Dakika)
Bunu biliyor muydun Windows, yerleşik sorun giderme araçları içerir 13 Windows 10'u Onarmak için Sorun Giderme AraçlarıHer Windows sorunu için, düzeltmek için kullanabileceğiniz bir araç vardır. Sorununuzu bu listede bulun ve Windows 10 için 13 sorun giderme ve onarım aracından birini seçin. Daha fazla oku ? Her zaman başarılı olmasalar da, bunlar gibi yaygın sorunları tarayabilir ve tespit edebilir. Update ile ilgili sorunlar 5 Kolay Adımda Windows Güncelleme Sorunlarını ÇözmeWindows Update başarısız oldu mu? İndirme işlemi takılmış olabilir veya güncelleme yüklenmeyi reddetti. Windows 10'da Windows Update ile ilgili en yaygın sorunların nasıl düzeltileceğini göstereceğiz. Daha fazla oku .
Performans sorun gidericisine erişmek için şunu yazın Kontrol Paneli Başlat Menüsüne açın. Sağ üst köşede, Görüntüleme ölçütü giriş Kategori için Küçük ikonlar. seçmek Sorun giderme ve altında Sistem ve Güvenlik, Tıklayın Bakım görevlerini çalıştırın.
Sorun giderme penceresinin açıldığını göreceksiniz. Seçin ileri bağlantısını tıklayın ve Onarımları otomatik olarak uygulayın işaretlenir. Ayrıca, Yönetici olarak çalıştır böylece araç ek sorunları düzeltebilir. Sonra tıklayın Sonrakive aracı çalıştırmak için birkaç dakika verin. Herhangi bir sorun tespit ederse, sonunda bunların bir özetini görürsünüz.
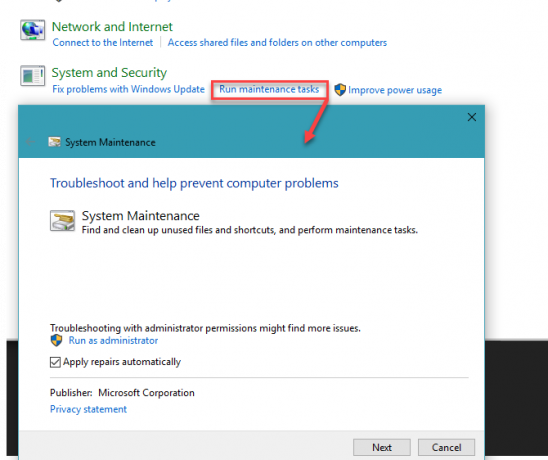
9. Kötü Amaçlı Yazılım Tara (10 Dakika)
Bilgisayarınız aniden yavaşladıysa, kötü amaçlı yazılım bulaşmış olabilir. Yükle Malwarebytes ücretsiz sürümü ve tehditleri bulmak için bir tarama gerçekleştirin.
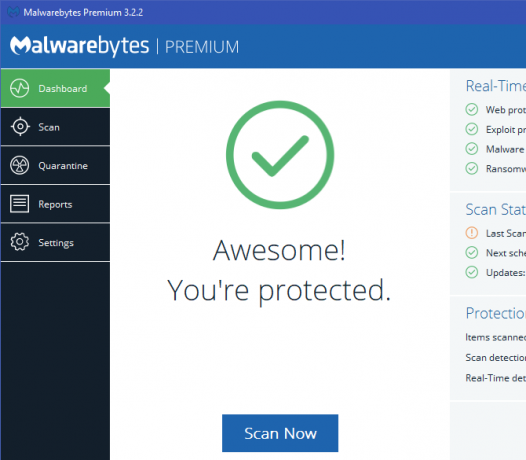
Sisteminizin kötü amaçlı yazılım içermediğini onayladıktan sonra, doğru güvenlik yazılımını kullanma gelecekte sorunları önlemek için.
10. Tekrar başlat! (2 dakika)
PC'nizi güçlendirmenin en kolay yollarından birinin onu yeniden başlatmak olduğunu unutmayın! Sisteminizi haftalar içinde kapatmadığınızda, Windows'un daha fazla performans sorunu vardır ve halsiz hissedilir. Basit sisteminizin yeniden başlatılması sorunları çözebilir Bilgisayarınızı Yeniden Başlatma Neden Bu Kadar Sorun Çözüyor?"Yeniden başlatmayı denediniz mi?" Çok fazla atılan teknik tavsiye, ancak bir nedeni var: işe yarıyor. Sadece PC'ler için değil, çok çeşitli cihazlar için. Nedenini açıklıyoruz. Daha fazla oku ve az çalışma ile size daha iyi performans sunar.
Windows 10'lar sayesinde Hızlı Başlangıç özellik, hangi önyüklemeyi sıfırdan daha hızlı yapar Windows 10'u Önyüklemeden Kapatmaya HızlandırmaKayıt defteri tweaks ve uğursuz temizleyiciler nadiren yavaş bir bilgisayar düzeltmek. Windows 10 bilgisayarınıza anında performans artışı sağlayacak denenmiş ve doğru yöntemlerin bir listesini derledik. Daha fazla oku kapatmak ve yeniden başlatmak uygun bir yeniden başlatma değildir. Seçtiğinizden emin olun Tekrar başlat güç menüsünden kontrol edin.
Windows'u Nasıl Hızlandırırsınız?
Bu 10 yöntem, çok fazla yatırım yapmadan Windows'u hızlandırmanızı sağlar. Bu yazılım ayarları sistemi hızlandırmayacak SSD takarken Performansı Artırmak için Windows'u HDD'den SSD'ye TaşımaKatı Hal Sürücüsü yükseltmesi performansı gerçekten artırır. Ancak büyük bir Windows kurulumunu küçük bir SSD'ye nasıl sıkıştırabilirsiniz? Windows kullanıcıları çok kısa sürede HDD'den SSD'ye rahatça geçiş yapabilirler. Daha fazla oku , ama kesinlikle yardımcı olacaklar. Bir sonraki birkaç dakikanız olduğunda bunları deneyebilirsiniz ve çoğunun herhangi bir yeni yazılım yüklemesine gerek yoktur.
Windows'u değiştirirken, yapmaktan kaçınmalısınız daha fazla soruna neden olabilecek bakım hataları Asla Yapmamanız Gereken Windows Bakım HatalarıWindows PC'nizin sorunsuz çalışmasını istiyorsanız, bu büyük hataları yapmaktan kaçınmanız gerekir. Bilgisayarınızın ömrünü kısaltabilir ve deneyiminizi sinirlendirebilir. Daha fazla oku .
Windows'un daha hızlı çalışmasını sağlamak için hangi hızlı ayarları kullanıyorsunuz? Bu ipuçları bilgisayarınızın performansını artırdı mı? Ne düşündüğünüzü bize söyleyin ve yorumlarınıza kendi numaralarınızı ekleyin!
Ben, Editör Yardımcısı ve MakeUseOf'un Sponsorlu Yayın Yöneticisi'dir. Bir B.S. Grove City College Bilgisayar Bilişim Sistemleri'nde, Cum Laude ve büyük dalında Onur ile mezun oldu. Başkalarına yardım etmekten hoşlanır ve video oyunları konusunda bir araç olarak tutkudur.