İlan
Arkadaşlar veya aile üyeleri bilgisayarınızı düzenli olarak kullanıyorsa, onlar için ayrı kullanıcı hesapları oluşturmak iyi bir fikirdir. Ancak tanıdığınız biri bilgisayarınızı kullanmak istiyorsa, bazı özel dosyalarınızı ve klasörlerinizi gizlemek isteyebilirsiniz.
Dosya ve klasörlerin nasıl gizleneceğini ele aldık Windows'ta ve Mac'te. Terminal ve Ubuntu'daki dosya yöneticisi Nautilus'u kullanarak Linux'ta dosya ve klasörleri nasıl gizleyeceğiniz aşağıda açıklanmıştır. Ayrıca, dosya ve klasörleri güvenli bir şekilde gizlemenin çeşitli yollarından bahsedeceğiz.
Terminali Kullanarak Mevcut Dosya ve Klasörleri Gizleme
Terminal'i kullanarak mevcut bir dosyayı veya klasörü gizlemek için Ctrl + Alt + T Terminal penceresini açmak için
Kullan CD gizlemek istediğiniz dosyaya veya klasöre gitmek için komut. Örneğin, FilesToHide klasöründeki evraklar Klasör. Bu yüzden aşağıdaki komutları kullanıyoruz:
cd Belgeleri / cd FilesToHide /Tam yolu tek bir dosyaya koyarak da bir klasöre geçebilirsiniz CD komut:
cd ~ / Belgeler / DosyalarToHide /“~”Karakteri Ana klasörünüz için bir kısayoldur. Yukarıdaki yol, /home/lori/Documents/FilesToHide/.
Sonra, ls geçerli klasördeki tüm gizli dosya ve klasörleri listeleme komutu. HideThisFile.txt dosyasını gizleyeceğiz. Bir dosyayı veya klasörü gizlemek için adın başına bir nokta (.) Ekleyin.
HideThisFile.txt dosya adının başına nokta eklemek için şunu kullanacağız: mv dosyayı yeniden adlandırma komutu:
mv HideThisFile.txt .GizleThisFile.txtŞimdi kullandığınızda ls geçerli klasördeki dosyaları listelemek için, yeniden adlandırdığınız dosyanın artık gösterildiğini göreceksiniz.
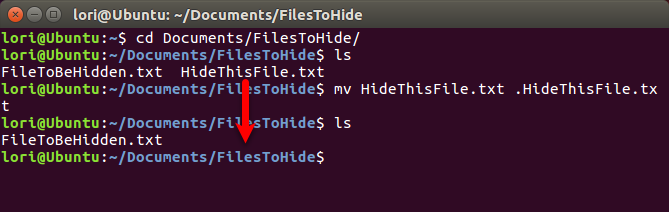
Terminali Kullanarak Gizli Dosyaları ve Klasörleri Görüntüleme
Peki, gizlendikten sonra Terminal'deki dosya ve klasörleri nasıl görüntülersiniz? -a aç ls komutu gizli dosyalar ve klasörler dahil tüm öğeleri listeler.
Kullan CD gizli öğeleri içeren klasöre gitmek için komut. Ardından, aşağıdaki komutu yazın:
ls -aİsmin başında nokta (.) Olan gizli öğeler listelenir.
Bazen bir klasördeki öğeleri Windows'ta Dosya Gezgini'nde Ayrıntılar görünümü gibi bir liste biçiminde görüntülemek daha kolaydır. Aşağıdaki komut, gizli ve gizli olmayan tüm dosyaları ayrıntılı liste biçiminde listeler:
ls -al
Terminali Kullanarak Yeni Bir Gizli Dosya veya Klasör Oluşturma
Gizli öğeler olarak yeni dosya ve klasörler de oluşturabilirsiniz. Kullan mkdir yeni bir klasör yaratma komutu. Bu klasörü gizli yapmak için, adın başına, varolan bir klasörü gizlemek için yeniden adlandırırken yaptığınız gibi bir nokta (.) Ekleyin.
mkdir .FilesToHide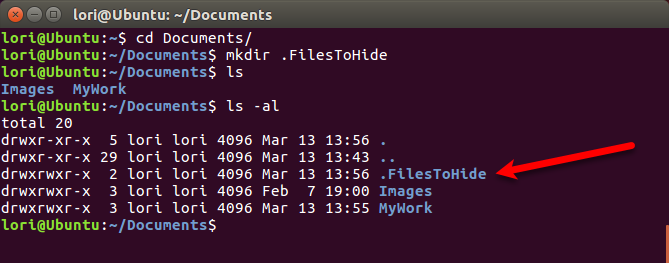
dokunma command geçerli klasörde yeni bir boş dosya oluşturur. Örneğin, aşağıdaki komut MyFile.txt adlı yeni bir metin dosyası oluşturur.
Dosyam.txt'ye dokununYeni bir gizli dosya oluşturmak için, klasördeki adın başına bir nokta (.) Ekleyin. dokunma Komut.
.HiddenFile.txt dosyasına dokunun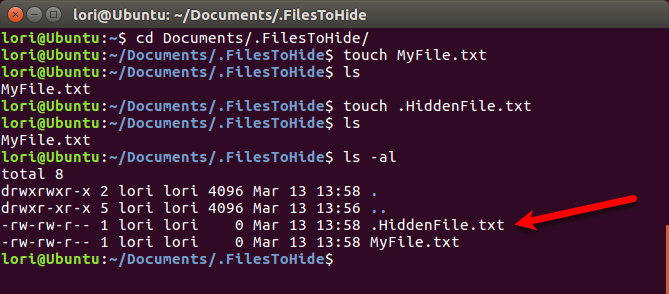
Nautilus Kullanarak Gizli Dosyaları ve Klasörleri Görüntüleme
Dosya ve klasörleri gizlemek için Terminal'i kullanmakta rahat değilseniz, Linux sisteminizdeki dosya yöneticisini kullanabilirsiniz. Ubuntu yaygın olarak kullanılan bir Linux sürümüdür, bu yüzden size Ubuntu’nun dosya yöneticisi Nautilus’taki gizli öğeleri nasıl görüntüleyeceğinizi göstereceğiz. Diğer Linux sistemlerindeki dosya yöneticileri değişebilir, ancak büyük olasılıkla benzer şekilde çalışır.
Adresine git Düzenle> Tercihler.
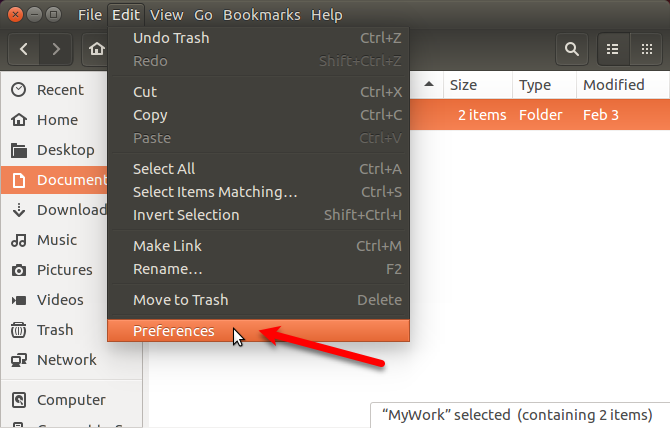
Emin ol Görüntüleme sekmesi etkin. Ardından, Gizli ve yedek dosyaları göster kutusunda Varsayılan görünüm Bölüm. İletişim kutusunu kapatın.
Dosya yöneticisinde adlarının başında nokta (.) Bulunan gizli öğeler de dahil olmak üzere tüm öğeleri göreceksiniz.
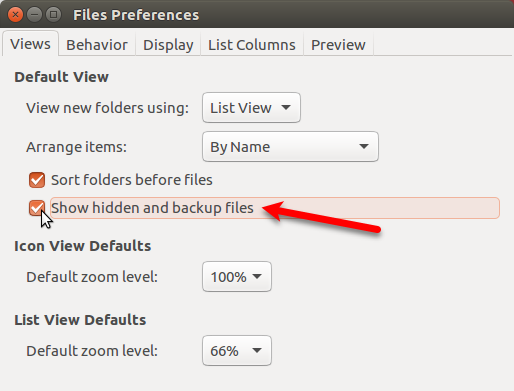
Ayrıca Ctrl + H gizli dosya ve klasörleri göstermek ve gizlemek için.
Nautilus Kullanarak Dosyaları ve Klasörleri Gizleme
Nautilus'ta yeni bir gizli klasör oluşturmak için şu adrese gidin: Dosya> Yeni Klasör. Yeni bir gizli metin dosyası oluşturuyorsanız, Dosya> Yeni Belge> Boş Belge yerine.
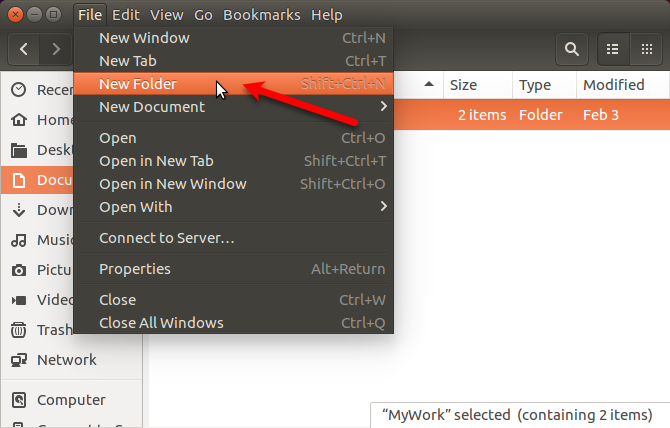
Klasörün (veya dosyanın) adı düzenlenebilir hale gelir ve seçilir. Bir nokta (.) Ve ardından istediğiniz adı yazın. Basın Giriş.
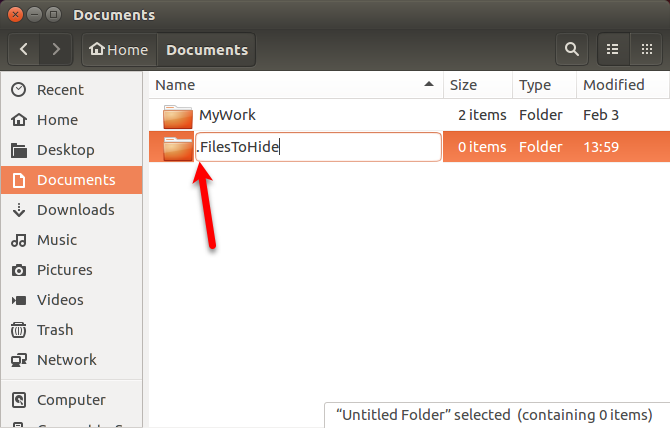
Ayrıca, öğeyi gizlemek için Nautilus'taki bir dosya veya klasörü kolayca yeniden adlandırabilirsiniz. Öğeyi sağ tıklayın ve Adını değiştirmek. Öğenin adı düzenlenebilir hale gelir ve seçilir. Adın başına bir nokta (.) Ekleyin.
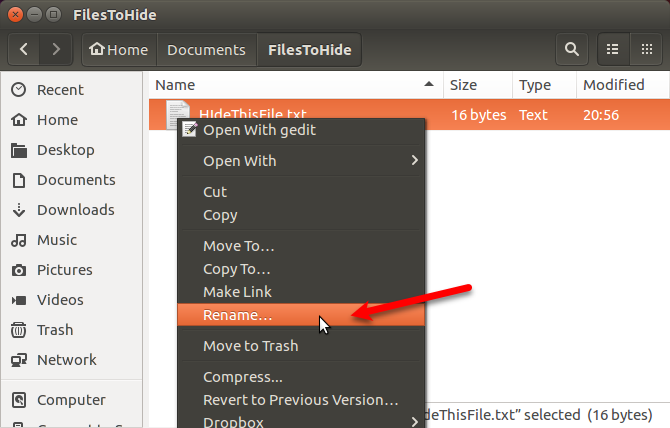
Linux'ta Dosya ve Klasörleri Güvenli Bir Şekilde Gizleme
Dosya ve klasörleri gizlemek onları korumanın güvenli bir yolu değildir. Gizli dosya ve klasörleri nasıl görüntüleyeceğini bilen sisteminize erişen herkes gizli verilerinize erişebilir.
Dosyalarınızı ve klasörlerinizi gizlemenin ve aynı anda güvenli hale getirmenin birkaç yolu vardır.
İzinleri değiştir
Linux bilgisayarınızı kullanabilmeleri için başkaları için kullanıcı hesapları oluşturduysanız, hesabınızdaki dosyaları izinlerini değiştirerek koruyabilirsiniz.
Meraklı bir teknoloji meraklısı arkadaş veya aile üyesi kendi hesabına giriş yaparlarsa, hesaplarından Ana klasörüne erişmeye ve dosyalarınızı görüntülemeye çalışabilirler. Bir dosyadaki izinlerin değiştirilmesi, bu dosyayı görüntülemelerini engeller. Gizli ve gizli olmayan dosyalardaki izinleri değiştirebilirsiniz.
Birisi hesabınızı geçici olarak kullanıyorsa, izinleri değiştirebilir ve dosyalarınızı görüntüleyebilir. Aşağıdaki bölümlerde dosya ve klasörleri güvenli bir şekilde gizlemek için üç ek seçenek sunuyoruz.
Bu sırayla ayarlanabilen üç izin üçlüsü vardır: Sahip, Grup ve Dünya. Her üçlünün izinleri bu sırayla okunur (r), yazılır (w) ve yürütülür (x). Bir izni kapatmak için, harfi (r, w veya x) kısa çizgiyle değiştirin. İlk konum, öğenin bir dizin (d) olup olmadığını (-) belirtir.
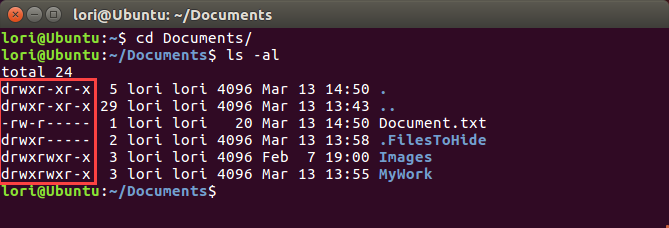
Örneğin, korumak istediğiniz bir belgeniz olduğunu ve sahibine (kendiniz) okuma ve yazma izinleri, gruba salt okunur izin vermek ve dünyaya izin vermek istemediğinizi varsayalım. Belgeniz için izinler aşağıdaki gibi görünecektir:
-rw-rÖğe bir dizinse, izinler aşağıdaki gibi olur:
çiz-rDaha fazla bilgi için ilgili makalemize bakın Linux izinleri Chmod Komutu ve Linux Dosya İzinleri AçıklandıHerhangi bir Linux işletim sisteminde dosya izinlerini düzgün bir şekilde yönetmek istiyorsanız, chmod komutunu bilmeniz gerekir. Daha fazla oku .
Komut satırındaki izinleri değiştirmek için, chmod Komut. Burada size Ubuntu’nun dosya yöneticisi Nautilus’u kullanarak izinleri nasıl değiştireceğinizi göstereceğiz. Diğer Linux sistemlerindeki dosya yöneticileri büyük olasılıkla benzer seçenekleri kullanır.
Dosya ve klasör izinleri Nautilus'ta varsayılan olarak gösterilmez. Onları göstermek için şu adrese gidin: Düzenle> Tercihler. Tıkla Sütunları Listele sekmesinde Dosya Tercihleri iletişim kutusu. Ardından, İzinler altındaki kutu Liste görünümünde görünecek bilgi sırasını seçin.
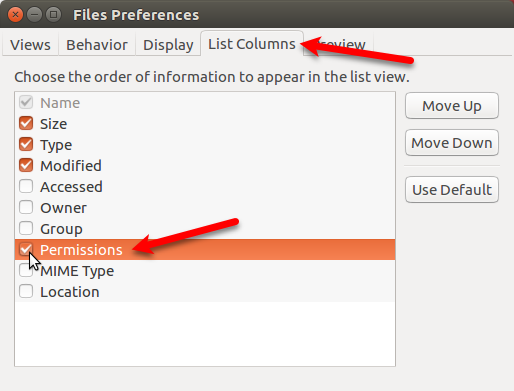
Göreceksin İzinler bir dizi harf ve tire gösteren Nautilus sütununda. Temel olarak, son üç nokta, bu dosya veya klasörde diğer kullanıcılar veya Dünya için izin verilen izinlerdir.
Aşağıdaki görüntüde, diğer kullanıcılar şu anda seçili dosyayı okuyabilir, çünkü son üç noktanın ilkinde “r” (okuma) vardır. Son üç noktanın da tireler olmasını istiyoruz.
Bir dosyadaki izinleri değiştirmek için dosyaya sağ tıklayın ve Özellikleri.
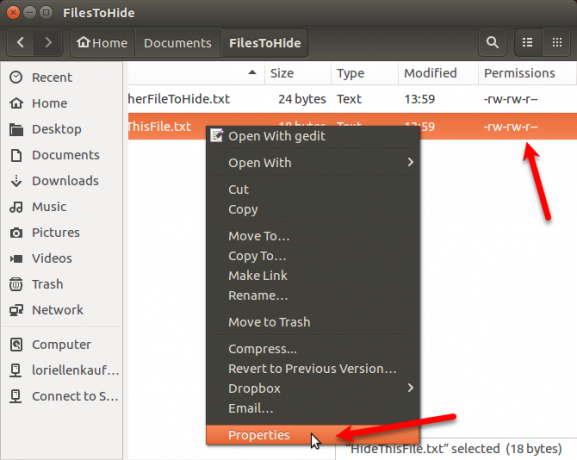
Tıkla İzinler sekmesinde Özellikleri iletişim kutusu. Başka birinin dosyayı görüntülemesini önlemek için Yok -dan Diğerleri (bu Dünya'ya eşdeğerdir) açılır listesidir.
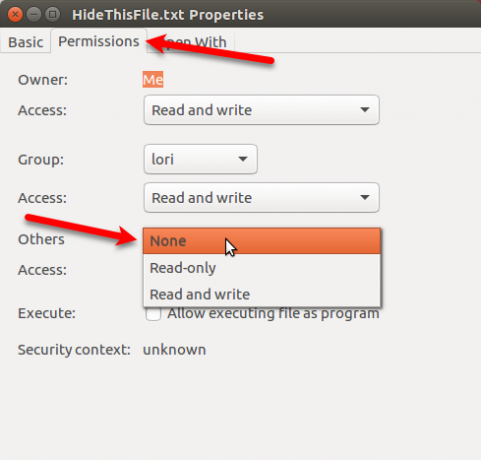
Son üç nokta İzinler seçili dosya için sütun artık tüm çizgilerdir. Diğer kullanıcıların bu dosyaya veya klasöre erişimi yoktur.
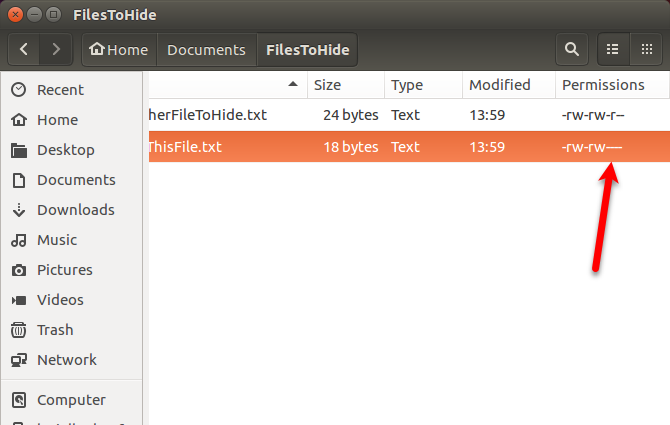
Dosya ve Klasörleri Parola ile Sıkıştırma
Sık kullanmadığınız bazı dosya ve klasörleriniz varsa, ancak bilgisayarınızda tutmak istiyorsanız, bu dosyaları parola ile korunan bir ZIP dosyasında saklayabilirsiniz. Daha sonra, dosya adının başına bir nokta (.) Koyarak ZIP dosyasını gizleyebilirsiniz.
Nautilus'u açın ve sıkıştırmak istediğiniz dosyayı veya klasörü bulun. Üzerine sağ tıklayın ve Kompres.
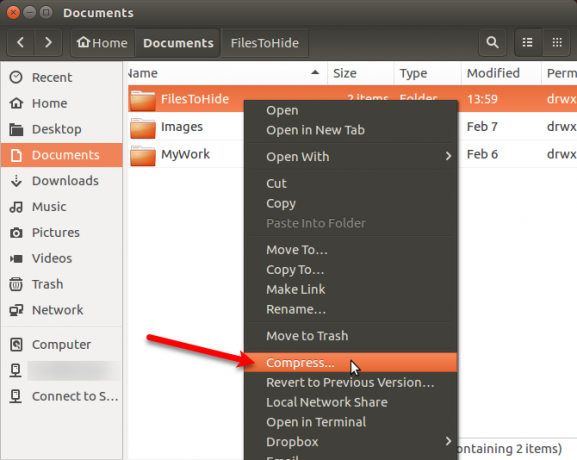
Üzerinde Kompres iletişim kutusunda, dosya adını uzantı olmadan Dosya adı Kutu. ZIP dosyasını gizlemek için başında bir nokta (.) Ekleyin.
seçmek .zip açılır listeden Dosya adı.
Belirtin yer ZIP dosyasını kaydetmek istediğiniz yere. seçmek Diğer İstediğiniz konum listede yoksa açılır listeden.
Gir Parola ZIP dosyasını korumak için.
Tıklayın Oluşturmak. ZIP dosyasının başarıyla oluşturulduğunu belirten bir iletişim kutusu görürsünüz. Tıklayın Kapat.
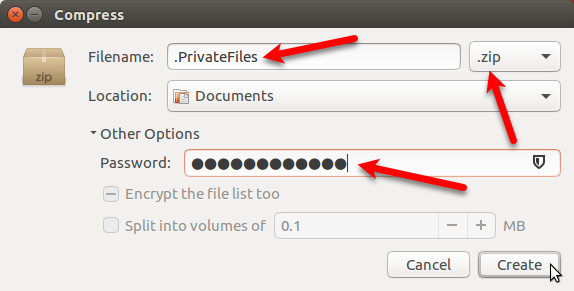
Artık tuşuna bastığınızda gizlenecek bir ZIP dosyası göreceksiniz Ctrl + H Nautilus'ta dosyaları gizlemek için.
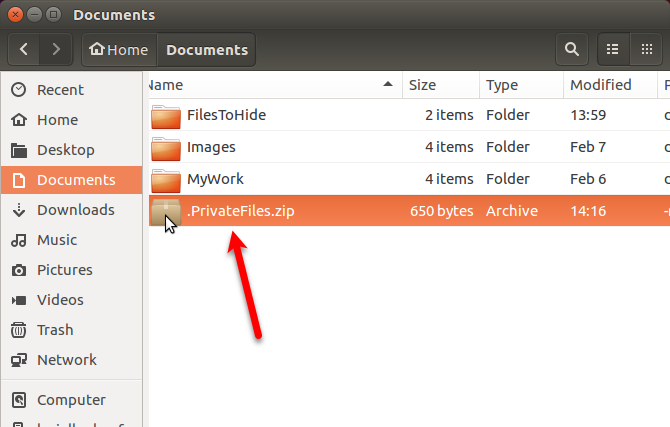
Şifrelenmiş Klasör Oluşturma
Sık kullandığınız dosyaları içeren bir klasörü korumak istiyorsanız, klasörü şifreleyebilir ve bir sürücü gibi bağlayabilirsiniz. Bu, korumalı dosyalarınıza erişmenizi ve kullanmadığınız zamanlarda onları korumanızı kolaylaştırır.
Nasıl yapılacağı hakkında konuştuk Gnome Encfs Manager'ı kullanma klasörleri şifrelemek. Gnome Encfs Manager kullanılarak şifrelenmiş bir klasörü gizlemek için klasör adının başına bir nokta (.) Ekleyin. Klasör aynı anda gizli ve güvenli olacaktır.

Görüntünün İçindeki Dosyayı Gizleme
ZIP dosyalarını korumak veya şifrelenmiş bir klasör oluşturmak için parola aşırıya kaçmışsa, ancak yalnızca dot (.) Yöntemini kullanarak dosyaları ve klasörleri gizlemek çok güvenli değilse, başka bir yol daha vardır.
Steganografi adı verilen bir yöntemi kullanarak görüntünün içindeki bir dosyayı gizleyebilirsiniz. Hakkında konuştuk bu nasıl yapılır Terminal kullanarak ve Steg adlı bir araç kullanarak.
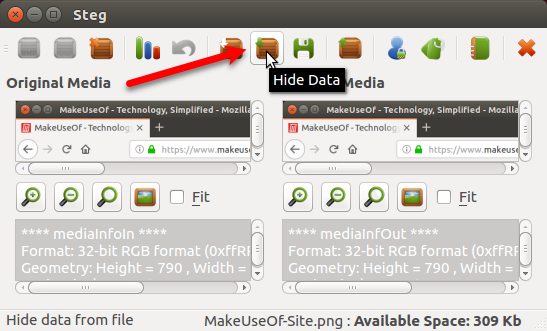
Linux'ta Meraklı Gözlerden Verilerinizi Koruyun
Dot (.) Yöntemini kullanarak dosya ve klasörleri gizlemenin güvenli olmadığını unutmayın. Ancak, Linux'ta dosyalarınızı ve klasörlerinizi korumak ve gizlemek için nokta yöntemiyle birlikte sunduğumuz daha güvenli seçeneklerden bazılarını kullanabilirsiniz.
Ekstra koruma için ayrıca şunları da yapabilirsiniz: iki faktörlü kimlik doğrulamasıyla güvenli Ubuntu İki Faktörlü Kimlik Doğrulama ile Linux Ubuntu Nasıl Güvenli Hale GetirilirLinux girişinizde ek bir güvenlik katmanı mı istiyorsunuz? Google Şifrematik sayesinde Ubuntu PC'nize (ve diğer Linux işletim sistemlerine) iki faktörlü kimlik doğrulaması eklemek mümkündür. Daha fazla oku .
Lori Kaufman, Sacramento, CA bölgesinde yaşayan serbest bir teknik yazardır. Çok çeşitli konular hakkında nasıl yapılır makaleleri yazmayı seven bir alet ve teknoloji meraklısı. Lori ayrıca gizemleri, çapraz dikişleri, müzikal tiyatrosu ve Doctor Who'yu okumayı sever. LinkedIn ile bağlanın LinkedIn.

