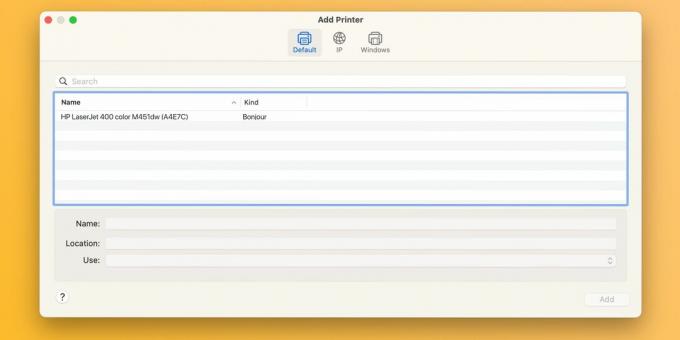İster Epson, Canon veya HP yazıcınız olsun, macOS bir belgeyi yazdırırken "Filtre Başarısız" hatası gösteriyorsa yapmanız gerekenleri burada bulabilirsiniz.
Mac'inizden bir yazdırma işi gönderdiğinizde yazıcınız "Filtre Başarısız" hatası veriyorsa yalnız değilsiniz. Bu sorun Epson, Canon, HP ve diğer markaların yazıcılarını etkilemektedir. Neyse ki sorunu düzeltmek, macOS yazdırma sistemini sıfırlamak ve güncellenmiş sürücüleri yüklemek kadar kolaydır.
"Filtre Başarısız" Yazıcı Hatasına Neden Olan Nedir?
"Durduruldu - 'Filtre' Başarısız" mesajı veya benzeri bir hatayla sonuçlanan yazdırma işlerinin en yaygın nedeni, bozuk veya uyumsuz bir yazıcı sürücüsüdür. Bu genellikle daha yeni bir macOS sürümünü yüklediğinizde veya bu sürüme yükselttiğinizde meydana gelir.
Bu durumda mevcut yazıcı sürücünüz, herhangi bir uygulamadan yazdırma girişiminde bulunmanın hatalara neden olacağı veya uygulamanın kapanmasına neden olacağı noktaya kadar uyumsuz hale gelebilir.
MacOS'ta "Filtre Başarısız" Yazıcı Hatasını Düzeltmeye Yönelik Sorun Giderme Adımları
Bilinen "Filtre Başarısız" yazıcı hatasını düzeltmek için öncelikle yazdırma kuyruğunu temizleyen ve yazıcılarınızı ve ön ayarlarınızı kaldıran yazdırma sistemini sıfırlamanız gerekir. Daha sonra işletim sisteminize uygun en yeni sürücüyü indirip yazıcınızı tekrar eklemelisiniz.
1. macOS Yazdırma Sistemini Sıfırlayın
Yazdırma sistemini sıfırlamak için şu adrese gidin: Apple menüsü > Sistem Ayarları menü çubuğundan seçin ve Yazıcılar ve Tarayıcılar kenar çubuğundan. Daha sonra, Kontrol-sağdaki yazıcınıza tıklayın ve seçin Yazdırma Sistemini Sıfırla.
seçeneğini seçerek işlemi onaylayın. Sıfırla (yönetici şifrenizi girmeniz gerekebilir). Mac'inizi yeniden başlatın ve altında hiçbir cihazın listelenmediğini doğrulamak için bu bölümü tekrar ziyaret edin. Yazıcılar.
Ayrıca kalan sürücü dosyalarının manuel olarak taşınmasını da öneririz. ~/Kütüphane/Yazıcılar/ Ve ~/Kütüphane/Yazıcılar/PPD'ler/İçerikler/Kaynaklar/ Çöp Kutusu'na. Tıklamak Git > Klasöre Git Menü çubuğundan bu dizinlere gidin.
2. Sürücüyü Yeniden Yükleyin ve Yazıcınızı Tekrar Ekleyin
Üreticinin destek sayfasından en güncel yazıcı yazılımını indirerek başlayın. Yazıcınız AirPrint'i destekliyorsaancak bu adımı güvenle atlayabilirsiniz.
İle Mac'inize bir yazıcı ekleyin, bilgisayara bağlayın, açın ve şuraya gidin: Sistem Ayarları > Yazıcılar ve Tarayıcılar. Tıkla Yazıcı, Tarayıcı veya Faks Ekleme sağdaki düğmeyi seçin Varsayılan sekmesinden cihazınızı seçin. Yazıcılar listeleyin ve tıklayın Eklemek.
Yazıcı sürücüsü yeniden yüklendiğinde ve yazıcınız yeniden eklendiğinde, şunları yapabilmeniz gerekir: Mac'inizdeki belgeleri yazdırma Microsoft Word, Önizleme ve diğer uygulamalardan "Filtre Başarısız Oldu" hataları olmadan.
3. Denenecek Diğer Genel Yazıcı Düzeltmeleri
Apple'ın macOS yazdırma desteği sayfası Aşağıdaki ipuçları da dahil olmak üzere, yazıcı sorunlarını giderirken yardımcı olabilecek çeşitli genel düzeltmeler sağlar:
- Yazıcıda yeterli mürekkep veya toner bulunduğunu doğrulayın
- USB bağlantısını ve kabloları kontrol edin
- Yazdır iletişim kutusu uzantılarını kapatın
- Başka bir uygulamadan yazdırmayı deneyin
- Mac'inizi ve yazıcınızı yeniden başlatın
Bazen bunun gibi sorunlar, yeni ve büyük bir macOS güncellemesi yüklendikten sonra ortaya çıkabilir. Ancak bu adımlarla "Filtre Başarısız Oldu" hatalarını düzeltebilir ve yazıcınızın birkaç dakika içinde tekrar çalışmasını sağlayabilirsiniz.
MacOS artık yazıcı sürücülerini bir araya getirmediğinden bir sonraki yazıcınızın, sürücüleri indirmeye veya yüklemeye gerek kalmadan yazdırmanıza olanak tanıyan Apple'ın AirPrint teknolojisini desteklediğinden emin olun.