İlan
Klavye kısayolları, ne tür bir bilgisayar kullanırsanız kullanın zaman kazanır. Daha hızlı çalışmanıza yardımcı olmak için, burada sık kullanılan kısayolların bir listesi Microsoft Office Mac'te. OneNote, Outlook, Excel, PowerPoint, Word ve başlamak için bazı temel evrensel kısayolları ekledik. Size nasıl yapılacağını bile göstereceğiz kendi özel klavye kısayollarınızı oluşturun.
Dolayısıyla, hangi Mac Excel kısayollarının e-tablolarda daha hızlı ilerlemenize yardımcı olabileceğini veya hangi Mac Word kısayollarının metni daha hızlı biçimlendirmenize yardımcı olabileceğini merak ediyorsanız, sizi ele geçirdik.
| Kısayol (Mac) | Aksiyon |
|---|---|
| Uygulamalardaki Temel Kısayollar | |
| Cmd + P veya Ctrl + P | Yazdır |
| Cmd + F | bulmak |
| Cmd + X veya Ctrl + X | Kesmek |
| Cmd + C veya Ctrl + C | kopya |
| Cmd + V veya Ctrl + V | Yapıştırmak |
| Cmd + S veya Ctrl + S | Kayıt etmek |
| Cmd + Z veya Ctrl + Z | Geri alma |
| Cmd + Y veya Ctrl + Y veya Cmd + Üst Karakter + Z | Yeniden |
| Cmd + Ctrl + R | Şeridi simge durumuna küçültme veya büyütme |
| Microsoft OneNote | |
| Option + Sekme | Defter bölümleri arasında geçiş yapma |
| Cmd + Üst Karakter + Yukarı Ok | Seçili paragrafları yukarı taşı |
| Cmd + Üst Karakter + Aşağı Ok | Seçili paragrafları aşağı taşı |
| Cmd + Üst Karakter + Sol Ok | Seçili paragrafları sola taşıma |
| Ctrl + Sekme [+ Yukarı veya aşağı gitmek için ok tuşlarını kullanın] | Sayfalar arasında geçiş yapma |
| Üst Karakter + Dönüş | Satır sonu ekle |
| Cmd + D | Geçerli tarihi ekle |
| Cmd + Üst Karakter + Aşağı Ok | Geçerli tarihi ve saati girin |
| Cmd + K | Bağlantı ekle |
| Option + Sil | Soldaki kelimeyi sil |
| Fn + Option + Sil | Sağdaki kelimeyi sil |
| Ctrl + G | Açık not defterlerinin listesini görüntüleme |
| Cmd + Seçenek + F | Tüm not defterlerinde ara |
| Cmd + N | Not defteri sayfası oluşturma |
| Cmd + Üst Karakter + M | Bir sayfayı taşıma |
| Cmd + Üst Karakter + C | Sayfa kopyalama |
| Microsoft Outlook - E-posta | |
| Cmd + N | Mesaj oluştur |
| Cmd + S | Açık mesajı Taslaklar'a kaydet |
| Cmd + Dönüş | Açık mesajı gönder |
| Cmd + E | Açık mesaja bir ek ekle |
| Cmd + K | Tüm mesajları gönder ve al |
| Cmd + R | Mesajı yanıtla |
| Üst Karakter + Cmd + R | Tümünü yanıtla |
| Cmd + J | Mesajı ilet |
| Microsoft Outlook - Takvim, Notlar, Görevler ve Kişiler | |
| Cmd + N | Etkinlik, not, görev veya kişi oluşturma |
| Cmd + O (O harfi) | Seçili etkinliği, notu, görevi veya kişiyi açma |
| Sil | Seçilen etkinliği, notu, görevi veya kişiyi silme |
| Üst Karakter + Ctrl + [ | Önceki bölmeye git |
| Üst Karakter + Ctrl +] | Sonraki bölmeye git |
| Cmd + T | Takvim görünümünü bugün içerecek şekilde değiştirin |
| Cmd + J | Notu e-posta olarak gönder |
| Microsoft Outlook - İletileri, Görevleri ve Kişileri İşaretleme | |
| Ctrl + 1 | Bugün |
| Ctrl + 2 | Yarın |
| Ctrl + 3 | Bu hafta |
| Ctrl + 4 | Gelecek hafta |
| Ctrl + 5 | Son tarih yok |
| Ctrl + 6 | Özel bitiş tarihi |
| Ctrl + = | Hatırlatma ekleyin |
| 0 (sıfır) | Tamamlandı olarak işaretle |
| Microsoft Excel | |
| Ctrl + Üst Karakter + = | Hücre ekle |
| Cmd + - veya Ctrl + - | Hücreleri sil |
| Cmd + Üst Karakter + K | Seçili hücreleri gruplandır |
| Cmd + Üst Karakter + J | Seçili hücrelerin grubunu çöz |
| Cmd + K veya Ctrl + K | Köprü ekle |
| Cmd + D veya Ctrl + D | Doldurun |
| Cmd + R veya Ctrl + R | Doğru doldurun |
| Ctrl +; (noktalı virgül) | Tarihi girin |
| Cmd +; (noktalı virgül) | Saati girin |
| Cmd + Üst Karakter + * (yıldız işareti) | Yalnızca görünür hücreleri seç |
| Üst Karakter + Sil | Birden fazla hücre seçildiğinde yalnızca etkin hücreyi seçme |
| Üst Karakter + Ara Çubuğu | Satırı seçin |
| Ctrl + 9 | Satırları gizle |
| Ctrl + Üst Karakter + ( | Satırları göster |
| Ctrl + Boşluk Çubuğu | Sütunu seçin |
| Ctrl + 0 (sıfır) | Sütunları gizle |
| Ctrl + Üst Karakter +) | Sütunları göster |
| Üst Karakter + Dönüş | Bir girişi tamamlayın ve yukarı çıkın |
| çıkıntı | Bir girişi tamamlayın ve sağa hareket edin |
| Üst Karakter + Sekme | Bir girişi tamamlayın ve sola gidin |
| ESC | Bir girişi iptal etme |
| Üst Karakter + F2 | Yorum ekleme, açma veya düzenleme |
| Ctrl + Sil | Çalışma sayfasındaki etkin hücreye gidin |
| çıkıntı | Korumalı bir çalışma sayfasındaki kilitli hücreler arasında geçiş yapma |
| Ctrl + Sayfa Aşağı veya Option + Sağ Ok | Çalışma kitabındaki sonraki sayfaya git |
| Ctrl + Sayfa Yukarı veya Seçenek + Sol Ok | Çalışma kitabında önceki sayfaya git |
| Ev veya Fn + Sol Ok | Satırın başına git |
| Ctrl + Home veya Ctrl + Fn + Sol Ok | Sayfanın başına git |
| Ctrl + End veya Ctrl + Fn + Sağ Ok | Sayfada kullanılan son hücreye gitme |
| Sayfa Yukarı veya Fn + Yukarı Ok | Bir ekran yukarı git |
| Sayfa Aşağı veya Fn + Aşağı Ok | Bir ekran aşağı gitme |
| Option + Page Up veya Fn + Option + Yukarı Ok | Bir ekran sola git |
| Option + Sayfa Aşağı veya Fn + Option + Aşağı Ok | Bir ekran sağa git |
| Microsoft Powerpoint | |
| Cmd + N | Sunu oluşturma |
| Cmd + O (O harfi) | Bir sunum açın |
| Cmd + W | Sunuyu kapatma |
| Cmd + P | Sunum yazdırma |
| Cmd + S | Sunuyu kaydetme |
| Cmd + Üst Karakter + N veya Ctrl + N | Slayt ekleme |
| Cmd + Üst Karakter + Dönüş | İlk slayttan oynat |
| Cmd + Dönüş | Geçerli slayttan oynat |
| Esc veya Cmd +. (nokta) veya - (kısa çizgi) | Slayt gösterisini bitir |
| Ctrl + H | İşaretçiyi gizle |
| Cmd + 1 | Normal görünüm |
| Cmd + 2 | Kaydırıcı sıralayıcı görünümü |
| Cmd + 3 | Notlar sayfa görünümü |
| Cmd + 4 | Anahat görünümü |
| Cmd + Ctrl + F | Tam ekran görünümü |
| Option + Return | Sunucu görünümü |
| B | Sunum modundayken ekranı karartın |
| W | Sunum modundayken ekranı beyaza çevirme |
| Microsoft Word | |
| Cmd + E | Paragrafı ortala |
| Cmd + J | Paragrafı yaslama |
| Cmd + L | Paragrafı sola hizalama |
| Cmd + R | Paragrafı sağa hizalama |
| Cmd + Üst Karakter +> | Yazı tipi boyutunu büyüt |
| Cmd + Üst Karakter + | Yazı tipi boyutunu küçültme |
| Cmd + Üst Karakter + A | Tüm büyük harfleri uygula |
| Cmd + B | Kalın uygula |
| Cmd + I (harf I) | İtalik uygulama |
| Cmd + U | Alt çizgi uygula |
| Cmd + Üst Karakter + D | Çift alt çizgi uygula |
| Cmd + 1 | Tek aralığı |
| Cmd + 2 | Çift boşluğa |
| Cmd + 5 | 1.5 satır aralığı |
| Üst Karakter + Dönüş | Satır sonu ekle |
| Üst Karakter + Enter | Sayfa sonu ekle |
| Cmd + Üst Karakter + Enter | Sütun sonu ekle |
| Option + G | Bir telif hakkı simgesi ekleme |
| Seçenek + 2 | Bir ticari marka simgesi ekleme |
| Option + R | Kayıtlı bir ticari marka simgesi ekleme |
| Option +; (noktalı virgül) | Üç nokta yerleştirin |
| Cmd + Üst Karakter + N | Stil uygula - Normal |
| Cmd + Üst Karakter + L | Stil uygula - Liste |
| Cmd + Seçenek + 1 | Stil uygula - Başlık 1 |
| Cmd + Seçenek + 2 | Stil uygula - Başlık 2 |
| Cmd + Seçenek + 3 | Stil uygula - Başlık 3 |
Word'de Özel Kısayol Oluşturma veya Silme
Microsoft Word, diğer Office 2016 uygulamalarının aksine klavye kısayollarında güncelleştirmelere izin verir. Ve, Word'ü düzenli olarak kullanıyorsanız, işlem basit ve mantıklıdır.
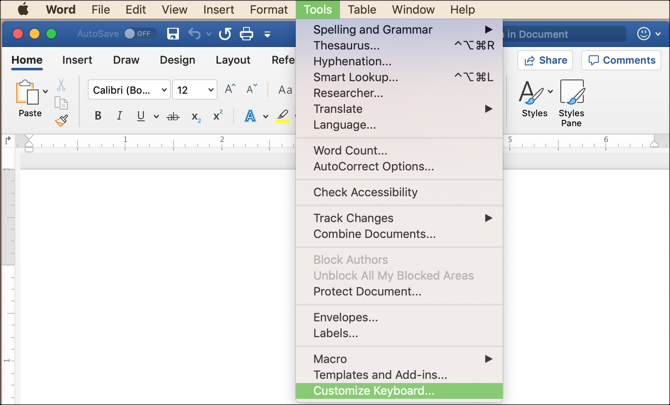
Bir Word belgesi açın ve Mac menüsündeki Word menüsünde değil Mac menüsünde şunu seçin: Araçlar> Klavyeyi Özelleştir. Ardından bir kategori ve bir komut seçin. Geçerli bir kısayol varsa, Geçerli Tuşlar alanı.
Silmek için seçin ve tıklayın Kaldırmak. Yeni bir kısayol eklemek için istediğiniz tuşları Yeni klavye kısayoluna basın Bölüm. Değişikliklerinizi geçerli belgenize veya Word belgesi şablonuna kaydetmeye karar verebilirsiniz. Sonra vur tamam.

Bir Başka Özel Klavye Kısayol Seçeneği
Birçoğu Mac'lerine klavye kısayolları eklemeyi ve bunları belirli uygulamalara uygulamayı seçer. bir tek çatışma yoksa. Bunu adresine giderek yapabilirsiniz. Sistem Tercihleri > Tuş takımı > Kısayollar > Uygulama Kısayolları. Ardından artı işaretini tıklatır, uygulamanızı seçer, bir menü komutu girer ve kısayolu eklersiniz.
Ancak yine de, bu sadece bir çatışma yoksa işe yarayacaktır ve kişisel olarak, bu yöntemi kullanmakta henüz başarılı olamadım.
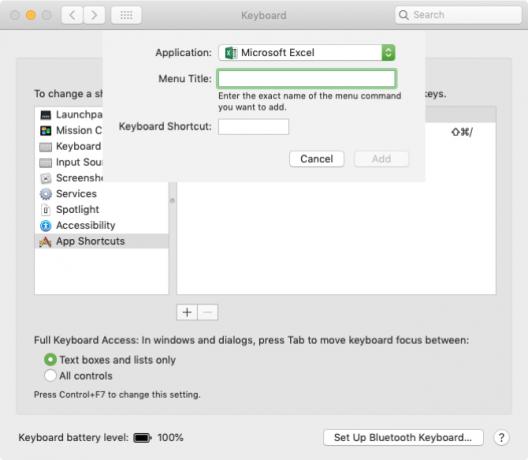
Olmadan Yaşayamayacağımız Bazı Klavye Kısayolları
Hepimiz yüzlerce klavye kısayolunu ezberlemek harika olurdu. Bu çoğu için mümkün değil, bu yüzden sürekli kullandığımız şeylere bağlı kalıyoruz. Öyle bir alışkanlık haline geliyorlar ki neredeyse otomatik. Ancak yenilerini öğrenmek de her zaman harikadır.
Ek kısayollar için bunlara göz atın en kullanışlı Mac klavye kısayolları Bilinmesi Gereken En Yararlı Mac Klavye Kısayollarıİhtiyacınız olan en kullanışlı Mac klavye kısayollarını içeren yazdırılabilir bir hile sayfası. Daha fazla oku .
İmaj Kredisi: Dedi Grigoroiu /shutterstock
Sandy, Bilgi Teknolojileri alanında lisans derecesi ile BT sektöründe uzun yıllar Proje Yöneticisi, Bölüm Yöneticisi ve PYO Yöneticisi olarak çalıştı. Daha sonra hayalini takip etmeye karar verdi ve şimdi teknoloji hakkında tam zamanlı yazıyor.